Queues
Navigation to Queues: System Management>Lending>Queues
The Queues section allows the administrator to create queues, which provide a way to manage applications throughout the loan process. Queues group applications together based on criteria set by the institution, via rules, to best fit their processing needs. End-Users only have access to the queues that they have been given permission to view/work.
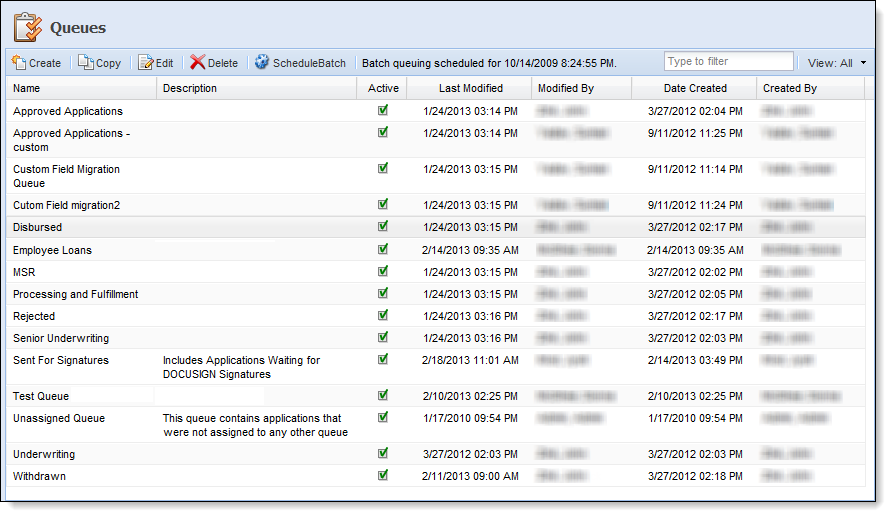
To create a queue, click Create.
- Enter the Name of the Cross-sell Product.
- Enter a Description (if needed).
- Make sure the Active box is checked.
Below defines the Thresholds section fields:
Max Applications in Queue set the maximum number of applications. This will drive the ‘escalation on thresholds’ notifications and the queue will be highlighted on the Queue Summary page of the workspace.
Max Time in Queue (Hours) set the maximum amount of time an application should remain in the queue. This will drive the ‘escalation on thresholds’ notifications and the queue will be highlighted on the Queue Summary page of the workspace. The application will also be highlighted in the Queue Contents page of the workspace.
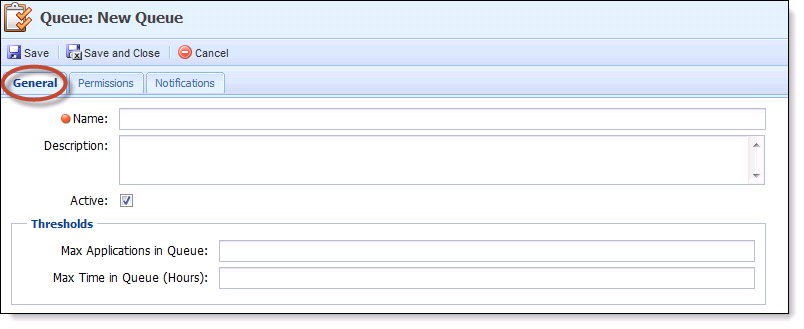
- Select the individual users and/or Security Groups that should have access to the queue. Click on the user(s) or group(s) in the Available box and move them to the Assigned box.
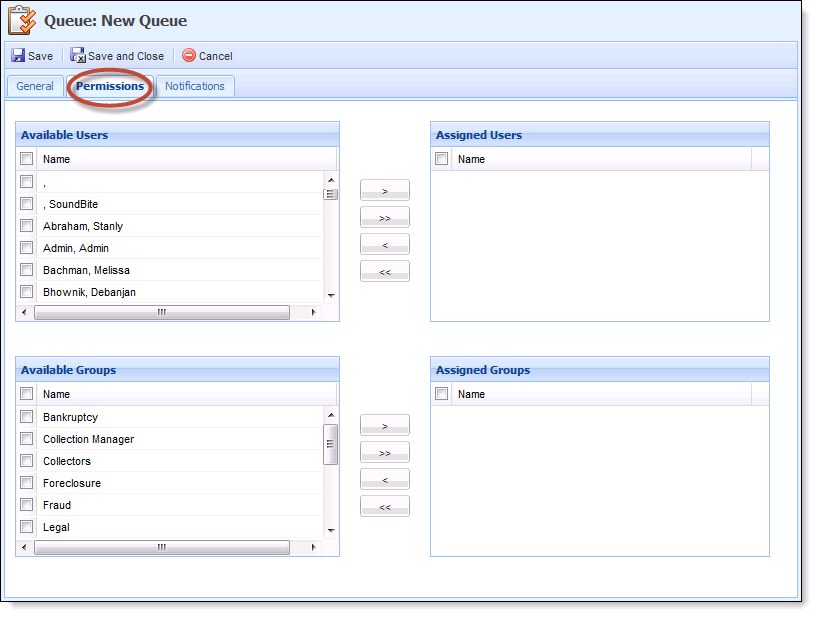
The Notification tab enables emails to be sent when an application is assigned to a queue, when the status of an application within a queue changes or when an application has exceeded the queues thresholds have been exceeded.
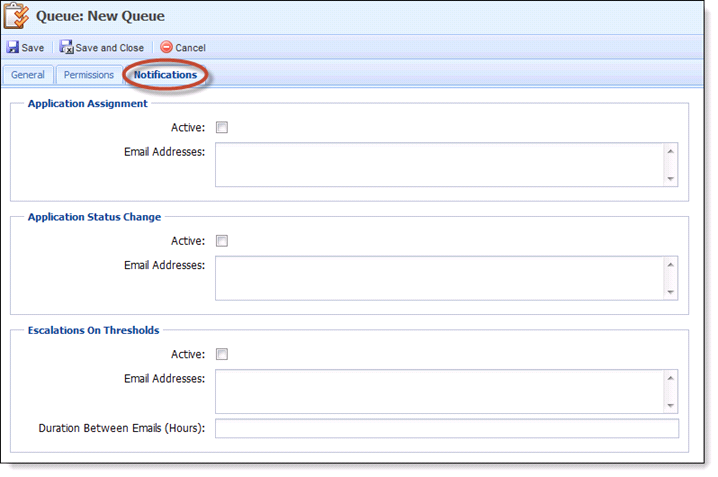
Below is a table describing the headings/fields for the Notifications tab.
| Heading/Field | Description |
| Application Assignment |
Sends email notification when an application is assigned to a Queue. Check the Active Box to activate the notification. Enter in the Email Addresses for those that should receive the notification. |
| Application Status CHange |
Sends email notifications when there is a status change for an application in the queue. Check the Active Box to activate the notification. Enter in the Email Addresses for those that should receive the notification. |
| Escalation On Thresholds |
Sends email notifications when the thresholds for the queue are exceeded. Check the Active Box to activate the notification. Enter in the Email Addresses for those that should receive the notification. |
| Duration Between Email (Hours) |
Allows the user to set the amount of time to wait before sending the next email notification if the queue thresholds continue to exceed. |
Batch Queuing
By selecting the Schedule Batch button, institutions have the ability to run batch queuing rules ad-hoc. Upon selecting Schedule Batch, a confirmation message will prompt. Selecting Yes schedules Batch Queuing rules to run in fifteen minutes.
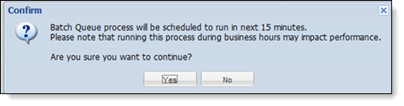
 |
Running the Batch Queuing process during business hours may impact Framework performance. |
If batch queuing is being used, a notification populates at the top of the Queue Admin Screen that alerts users when the Batch Queuing Process is scheduled to run next and if Batch Queuing is in Process.
 |
In order to use Batch Queuing, the process must be activated in the Framework database. |






 Create a Queue
Create a Queue General Tab
General Tab