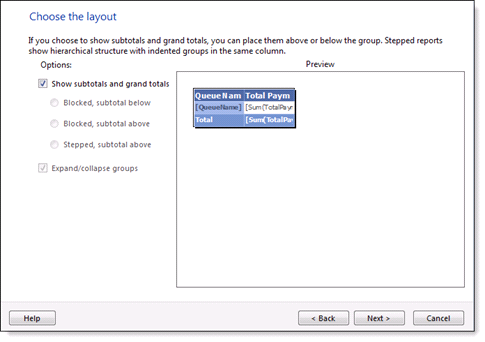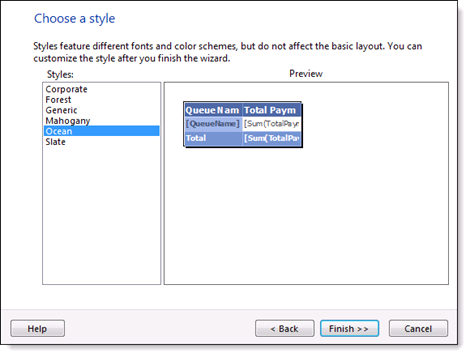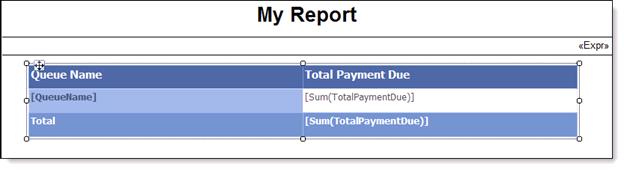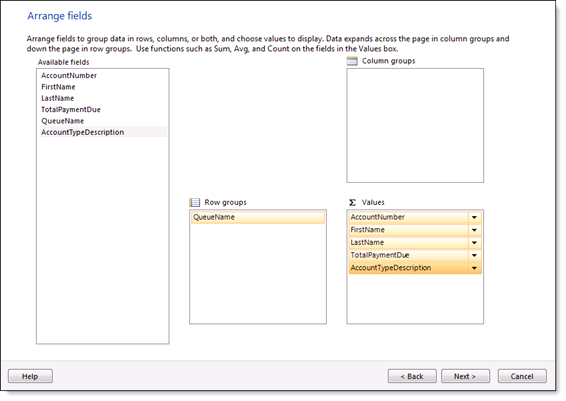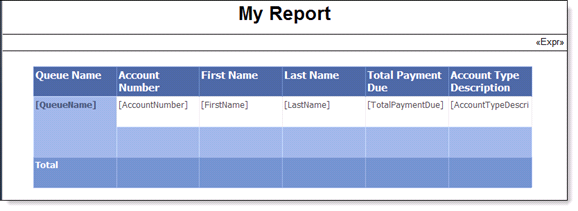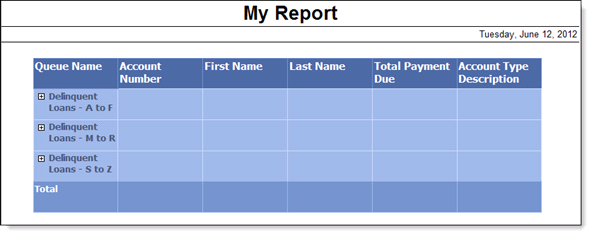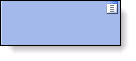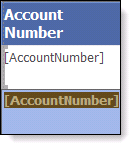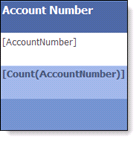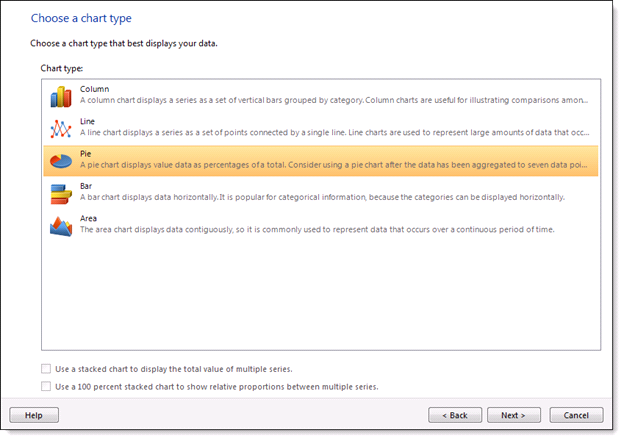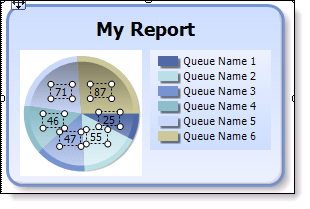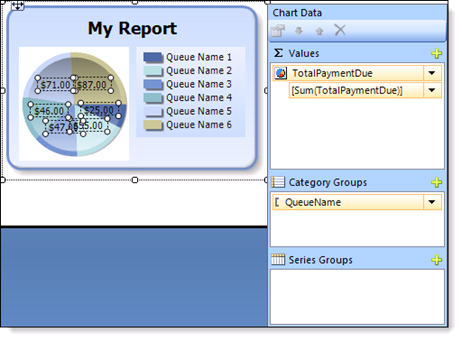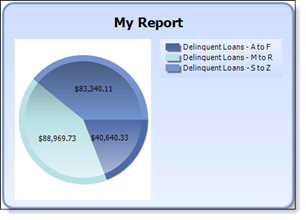The Report Builder functionality provides extensive capabilities for report creation with the use of Microsoft Reporting Services Report Builder. Using Report Builder gives the system administrator the ability to modify the appearance of results from the Framework basic report functionality. This provides Framework customers the transparency and visibility to present a visually appealing snapshot of data that supports and emphasizes key data points. Prior to using the Report Designer functionality, please review the Reports section in the System Administrator guide to get a basic understanding of the Frameworks Report feature. The Report Builder can be used in variety ways such as:
- Summarization of data.
- Graphs and Charts for data visualization.
- Calculations and expressions of data within or across accounts that may not be available.
- Incorporate sub-reports to demonstrate a chart and table within the same report.
- Join tables that are not currently related to one another.
- Start with a Standard Report and build the report in the Framework as it is normally done. Add in desired fields and necessary criteria. From there, use the Report Builder to modify how the results look.
- Start from scratch and create a new report and specify that it should be an Advanced Report.
- Copy a predefined report and with the report builder you will be able to modify the canned reports.
The Report Builder can be launched from the Report Window by selecting Design.

Report Builder Navigation
The report builder is launched, and the design surface displays. The design surface is where you can view and change the layout of the report. The design surface is broken out into four main parts.
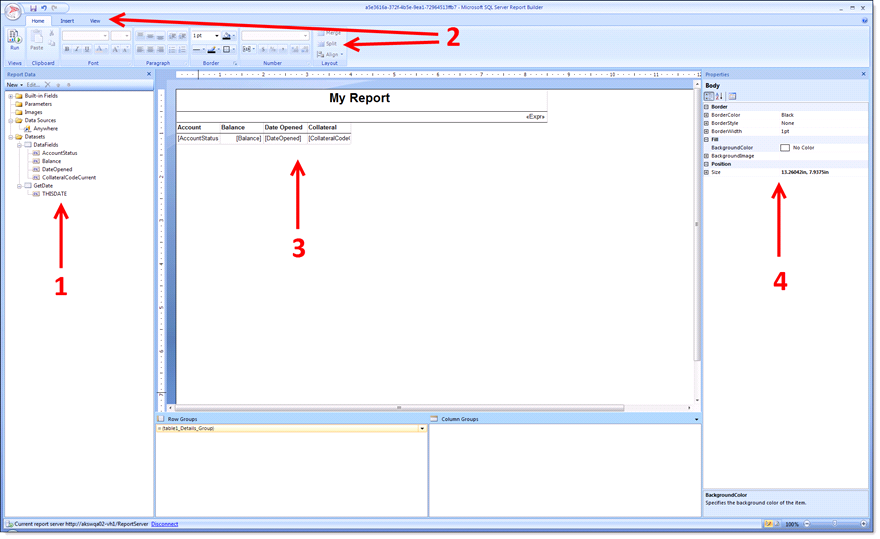
|
Design Surface Section |
Description |
| 1 - Report Data | This contains information about what fields are being used and the connection to the data source. |
| 2 - Home/Insert/View tabs |
These allow you to format text, insert other design parts or change the parts of the Design Surface that are displayed.
|
| 3 - Design Surface Area | This is where the report setup will occur. |
| 4 - Properties | This allows you to modify parts of a table such as spacing, border or background colors. |
Report Builder Layouts
Locate the report in the Report listing page that will be used with the Report Builder then click Design. The selected Report displays in the Design Surface. The report fields and criteria are already set so the administrator can either add a new layout and/or delete a layout.
Create a New Layout
- Click on Insert>Table>Table Wizard.
- Select the Dataset. Choose an existing dataset in this report is set to default. The DataFields dataset displays that fields that were chosen in the Framework Report Writer.
- Click Next.
- The Arrange Fields screen displays. Drag Available fields to the desired rows, groups, and values section.
Row Groups Will be the fields listed down on the left side of the table. Column Groups Will be the fields listed down on the left side of the table. Values Defines the values.
- Click Next.
- Select the layout of the report. Depending on the selection made, the prior set may pre-set the layout for you (i.e. Choosing to sum the Balance the layout is pre-set to show subtotals and grand totals).
- Click Next.
- Select the style for your report. Changing the style does not affect the layout, it only changes the fonts and color scheme of the results.
- Click Finish.
- The table displays in the Design Surface and is not ready to be worked with. Clicking the
 control at the top left corner of the table allows you to re-position the table and resize the table.
control at the top left corner of the table allows you to re-position the table and resize the table.
- Click Run to view the results. Adjust the column header using the Design tab to display the column and field results in the correct format (currency).
- Click Run to view the updated results.
Delete a Layout
- Click anywhere on the table in the Design Surface and a bar will appear across the top and down the left side of the table. These bars represent the columns and rows of the table.
- Click the box in the top left corner selects the entire table.
- Click Delete to clear the Design Surface.
The Report Builder - Expandable Groups
Expandable groups allow users to expand groups to see what’s inside of it.
- Click Design.
- Select the entire table, and delete the table.
- Select Insert>Table>Table Wizard.
- Select the DataFields dataset.
- Select an Available Field to add to the Row Groups window. This will be the fields down the left side of the table.
- Add the fields to be displayed in the group to the Values section.
Do not make any changes in the Values Box with regards to Sum, Count, etc.
- The setup could appear as follows:
- Click the Next and complete the remaining sections.
- Click the Run button from the Home tab. The grouping displays.
Modify a Report
To modify the report to display subtotals, follow the below steps for the desired fields:
- Hover over the light blue row below the field that you wish the subtotals to display. When the field chooser appears, click on it and select the field name.
- Click on the Field so that the text appears yellow and the field is highlighted brown.
- Right click in the field, choose Summarize By>Count. The field is then displayed as [Count (AccountNumber)].
- Repeat the exact same process to calculate the Sum, but instead of doing a Summarize By>Count, choose Summarize By>Sum.
- Click Run to view results.
The Report Builder - Creating a Chart
Adding charts to a report allows you to represent your report visually. Select the Design tab to add a chart.
- Select Insert>Chart>Chart Wizard.
- Click Next through the dataset.
- Select the type of chart.
- A pie chart is used for this example. Select the Pie option from the Chart Type step and click Next.
- Complete the Arrange Chart Fields step.
- Select Next.
- Select the Style.
- Click Finish.
- Relocate your pie chart design on the design surface.
- Click on the Chart Title and type in a title.
- Right-click anywhere on the chart and choose Show Data Labels.
- With each segment of the pie chart selected (as shown above), go to the Home tab and choose the format for these fields.
- Run the report. Adjust size if needed.