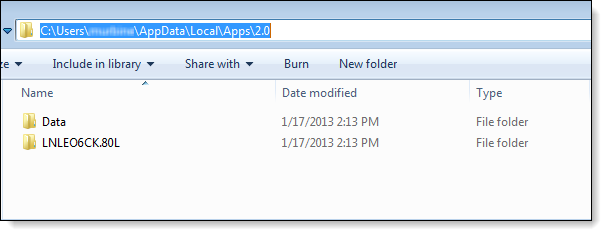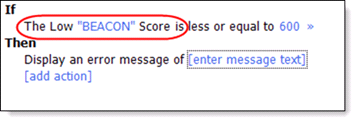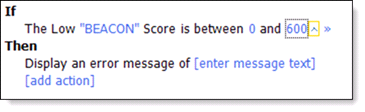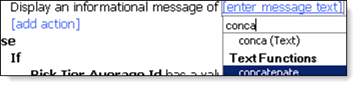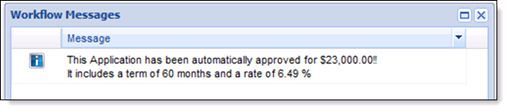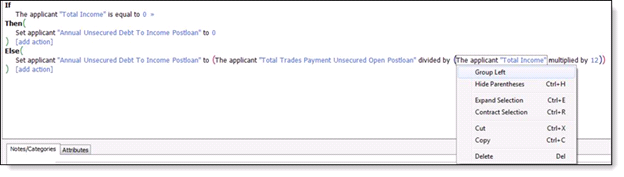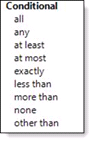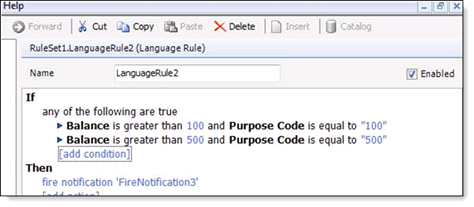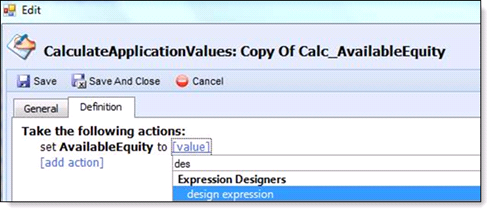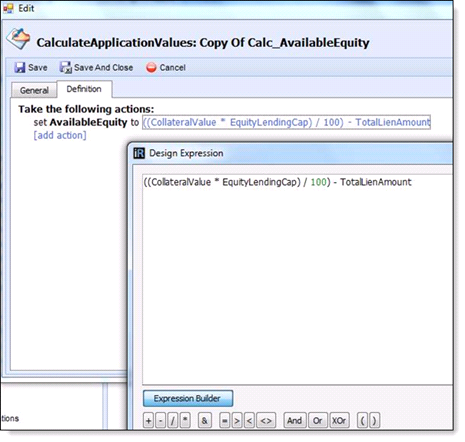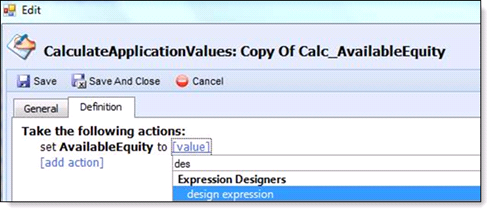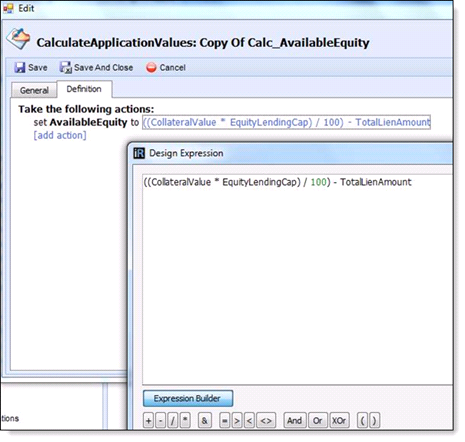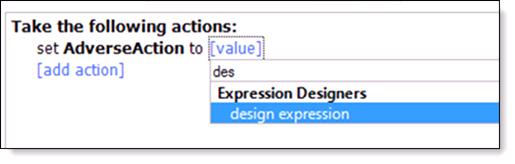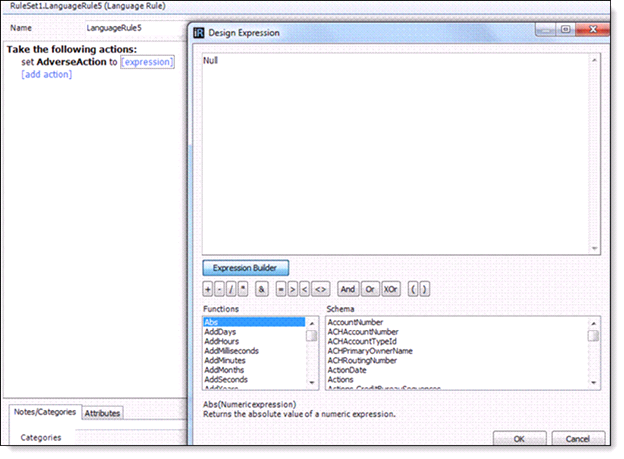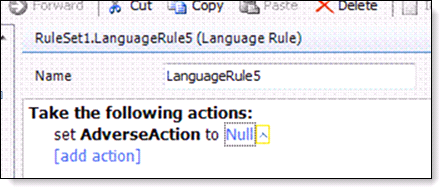- To remove Rules Management application, navigate to windows explorer and enter the follow path into the address bar: C:\Users\user name (John Doe: Jdoe)\AppData\Local\Apps\2.0
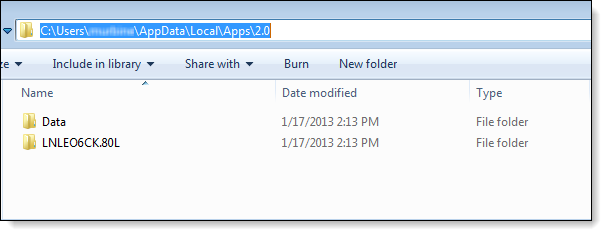
 |
The next time Rules Management is launched, it must be installed.
|
|
- To avoid the time out typically received while processing the first application of the day, a configuration within the database can be made to wake up the rules engine prior to processing an application. By making this configuration, a process called Akcelerant.Core.WarmUp.exe is initialized. To implement this configuration, contact an Akcelerant Customer Care Representative.
|
- If two rules change the same field and are being run at the same point in processing, an infinite loop will occur. To avoid this, put all rule logic to set the field in one rule.
|
- To select from a list of lookup values, select the appropriate field and then type "has a value of" or "does not have a value of." The appropriate lookup values should then be available from a list.
|
- After selecting a value from a list, press the right arrow on your keyboard until a dropdown arrow appears with a yellow box around it. Select the enter key. You should now see a list of options.
|
- This same method can be used when attempting to locate the down arrow for inserting "and's" and "or's" as well as selecting from available options for the selected field.
|
- To easily delete a rule and start over, click on the field, action, logical, etc. Most likely a list appears when the item is clicked. Press the Esc key on your keyboard. You'll notice that the list goes away and the selected field or action has a dotted box around it. You can now press the Delete key on your keyboard to remove the expression.
|
- When you delete a field, expression, etc., all additional criteria after the deleted item is removed as well.
|
- Double-click the "If," at the top of the rule to modify the type of rule being authored. Changing the type of rule will determine whether or not the existing criteria is retained or deleted. Examples include:
- If the current rule type is "If…Then" and the new rule type is "If…Then…Else," the "Else" will be added to the bottom without losing your changes within the "If…Then" portion of the rule.
- If the current rule type is "If…Then…Else" and the new rule type is "If…Then," the "Else" portion of the rule will be deleted while the "If…Then" portion will be retained.
|
- When using templates, all place holders MUST be filled out. Otherwise, a compile error is returned when saving the rule or decision table. For example, when adding a review indicator, the description is at the end of the template. One might think a description would be optional, but because the template is expecting a description, it must be entered.
|
- When adding an action of "Set the value of a field" to select from a list of values for the field, select the appropriate field and then type/select "value in list" and select the appropriate value.
|
- When adding an action of "Set the value of a field" to select from a list of values for the field, select the appropriate field and then type/select "value in list" and select the appropriate value.
|
- When using templates that get a score/aggregate/ratio for an application or applicant, the template returns a value of “-1” if the score/aggregate/ratio does not exist. It is important to note that the following condition tests to True if the "Low BEACON Score" does not exist:
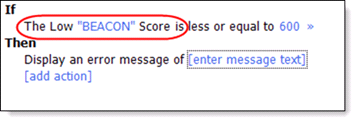
- This is because the template (the circled part of the rule) returns a value of "-1" since the Beacon Score does not exist. In order to prevent this type of unexpected result, the rule must be authored in this way in order to account for missing collection members:
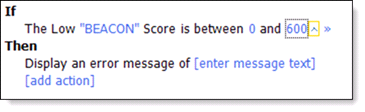
|
- When using the Display a Message template it is possible to combine fields, text and line breaks by using the concatenate function. This function will simply concatenate all of the values passed to it into a single string that is displayed in the message. For example, the following use of concatenate with the display an informational message template displays the following message:
- Begin with the display an informational message template.

- On the enter message text parameter, select the concatenate function.
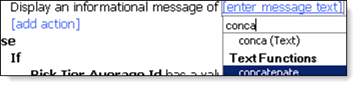
- Supply all values to be concatenated together.

- Resulting message will include all values:
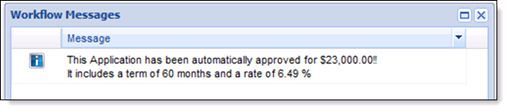
|
- Here’s how you can remove the last three characters of the value of a field. The rule uses a regular expression replacement. It will only remove the last three characters if it matches a slash, then two characters (upper or lower case).
- Business use case: In the Core System, a customer may store the ID Number and ID Issuing State in the same field (e.g.: 123456/CA). However, this data is stored in two fields in S.L. and you do not want to have the Issuing State populate with the IDNumber field.

- Using Parenthesis in Business Language Rules
- When you need to manually move a parenthesis, and switching and editing in Syntax mode does not fix it or does not allow it, follow these steps:
- Right click on the part of the expression that is outside the multiplied operator and type "Ctrl+E" on your keyboard for Expand Selection. Then right-click it again and select "Group Left." The parenthesis move left to incorporate the next left variable, in this case "The applicant "Total Trades Payment Unsecured Open Postloan" divided by...
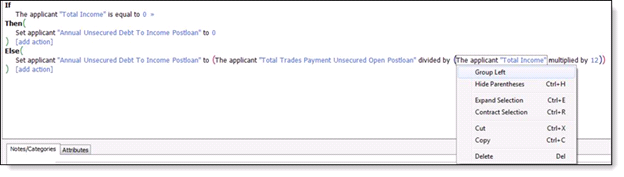
|
- When building If/Then type rules in Business Language that require the placement of parenthesis, you can use Conditional expressions. These can be nested and should be used instead of parenthesis to handle precedence. They can also be used in conjunction with logical operators (and/or).
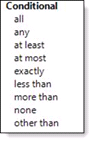
Example:
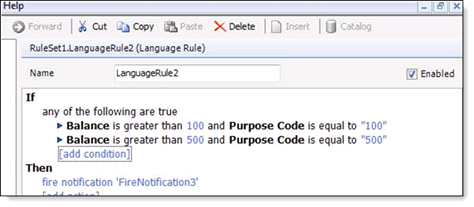
|
- When building a 'set' statement such as "Set the Value of a Field," use the Expression Designer option "design expression."
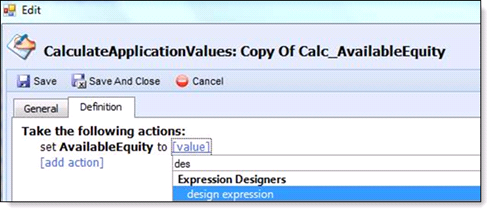
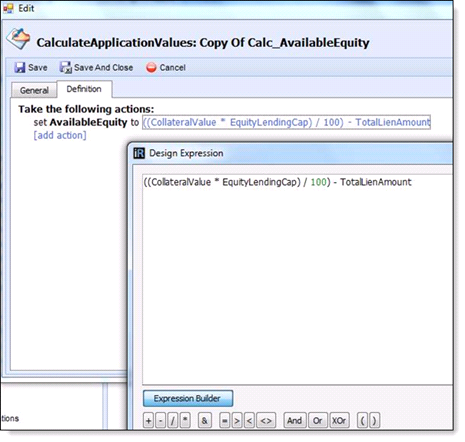
|
- Here's how to convert a date to a string using Business Language editor:
- Use the format function and select one of the format options such as Long date, Short date, etc. or enter a custom date/time format.
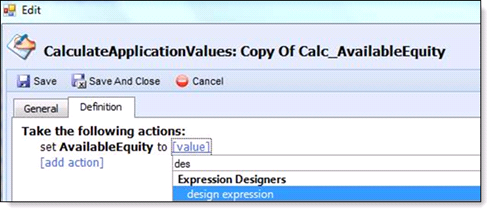
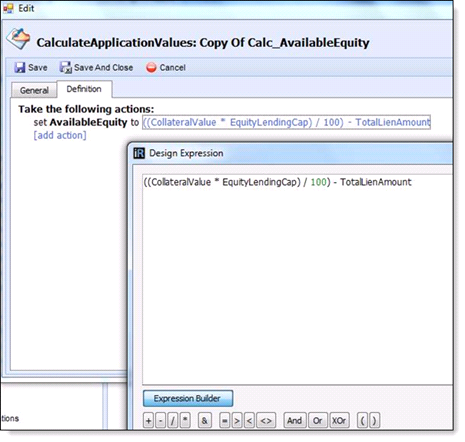
|
- Here's how to convert a date to a string using Business Language editor:
- Use the format function and select one of the format options such as Long date, Short date, etc. or enter a custom date/time format.

|
- Here is how to remove a value from a field:
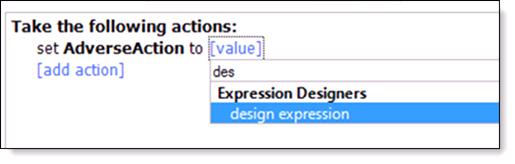
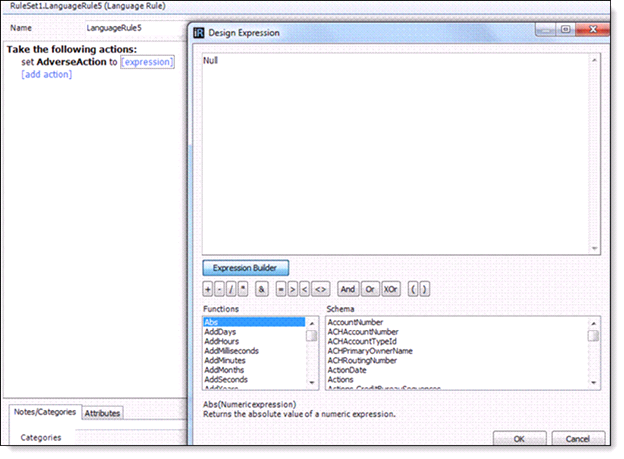
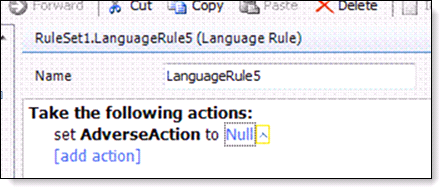
|
- Never use a rule name that is identical to the name of a field being used within the rule. It is currently a defect in the InRule application.
|