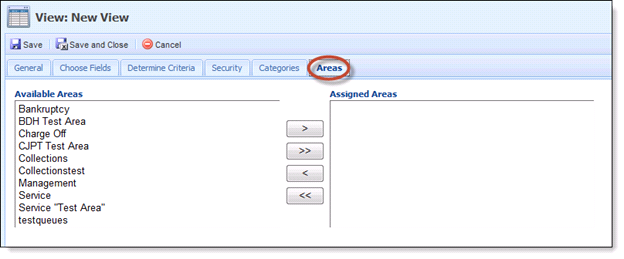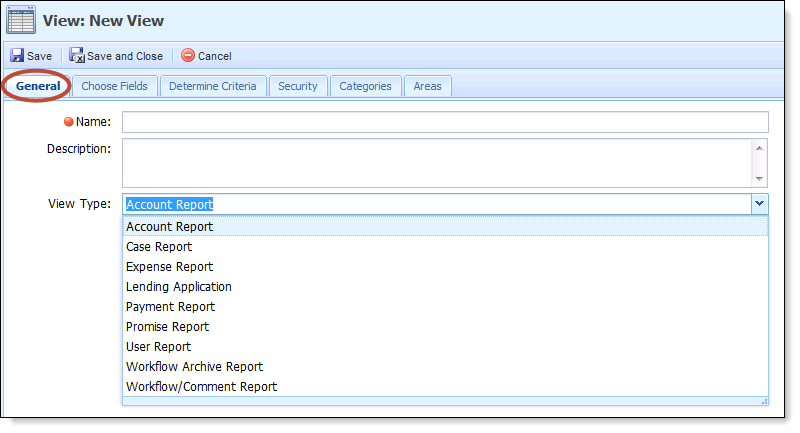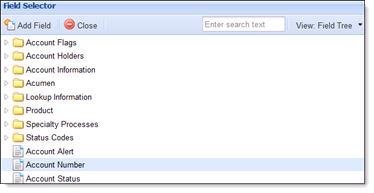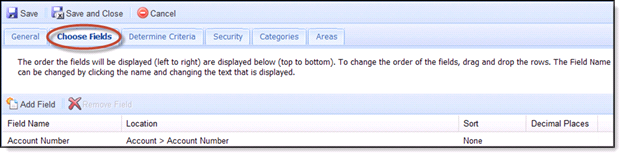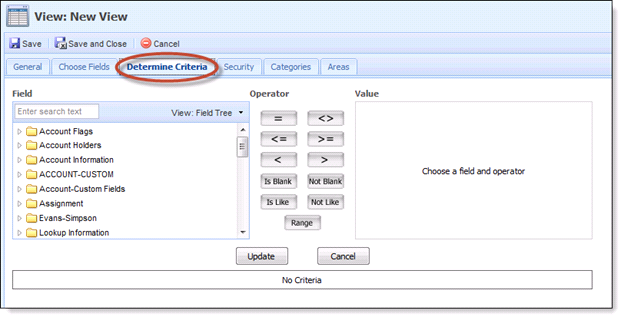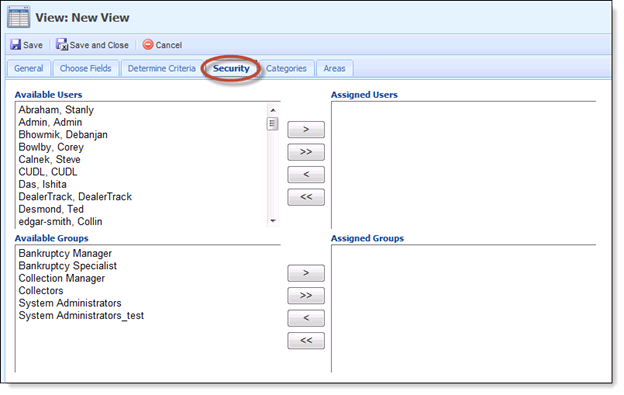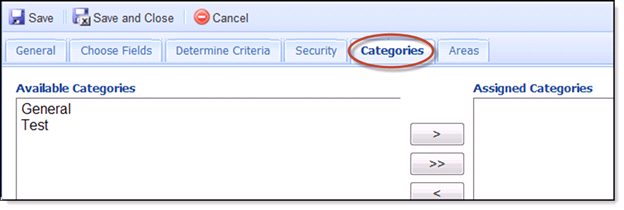Views offer on demand reporting, utilizing the same criteria-building ability as reports, but, Views are only available on demand, meaning they cannot be scheduled to run like Reports. Views can be assigned to Areas, Dashboards and Categories.
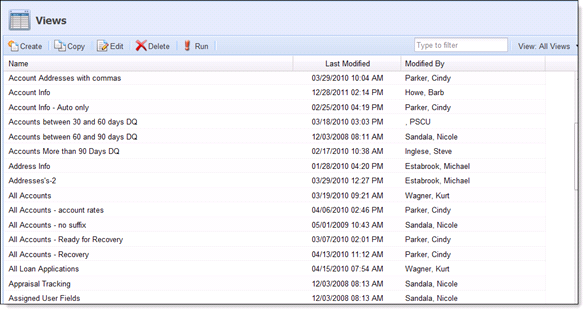
- Users are able to Create, Copy, Edit, Delete and Run views from this page.
- By using the view dropdown, users are able to view All Views or My Views. The View Listing Page lists views in alphabetical order by name.
- The page also displays the View Name, Last Modified Date and the name of the user who last modified it.
- Double-click on any View Name to navigate to that view.
Create a View
General Tab
- Select Create.
Field
Description
Name Enter the Name that will appear on the view listing page. Description Describe of the purpose of the view. View Type Determine the view type from the View Type dropdown. This will define the field list available when configuring the view fields and criteria.
Choose Fields Tab
- Add fields to this view by selecting Add Field.
- Adjustments to the order of the fields can be made once all of the desired fields have been added. A default sorting can be selected by using the Sorting column.
Determine Criteria Tab
- To add criteria specify the field, the operator and value and click Update.
- Use the operator to tell the system what type of function to perform.
- Depending on the type of field that is chosen, a text box, two text boxes (range operator) or checkboxes (lookup field) will appear under value.
- Once all of the information is loaded to the Value Screen, select Update.
- Repeat this process until all criteria appears under the View Criteria List.
Security Tab
- Individual users, as well as entire groups, can be assigned to a view. A user will not have the ability to access the view until they are assigned to it.
- Highlight one or more Users/Groups in the Available Users/Groups window and clicking the > button will move the Users/Groups to the next window.
- Clicking the >> will move all Users/Groups from the Available Users/Groups window to the Assigned Users/Groups window.
Categories Tab
- Identify which Categories are available for this New View by moving the selection(s) from the Available Categories to the Assigned Categories window.
- Highlight one or more Categories in the Available Categories window and clicking the > button will move the Categories to the next window.
- Clicking the >> will move all Categories from the Available Categories window to the Assigned Categories window.
Areas Tab
- Identify which Areas are available for this New View by moving the selection(s) from the Available Areas to the Assigned Areas window.
- Highlight one or more Areas in the Available Areas window and clicking the > button will move the Areas to the next window.
- Clicking the >> will move all Areas from the Available Areas window to the Assigned Areas window.