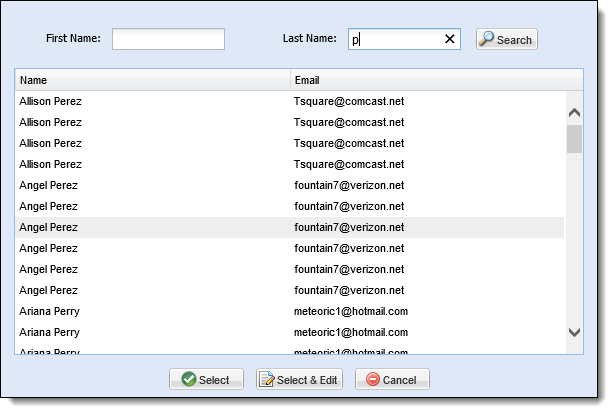The Send Email workflow step is used to send emails to one or multiple persons that have roles on the account or case in context.
To execute the workflow step, select the desired email template from the Template drop down. System administrators define which templates appear in this list.
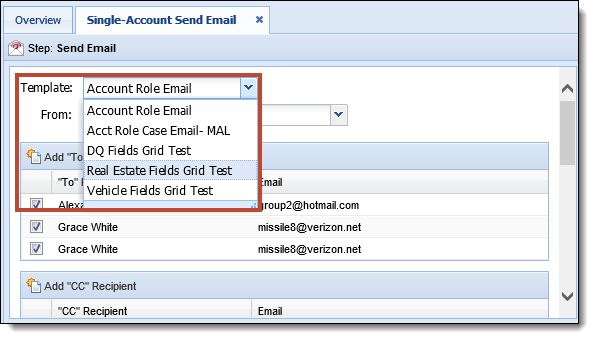
In the From drop down, select the email address from which the email should be sent. System administrators define the email addresses that appear in this list via System Management > Solution.Collection > Email Settings tab.
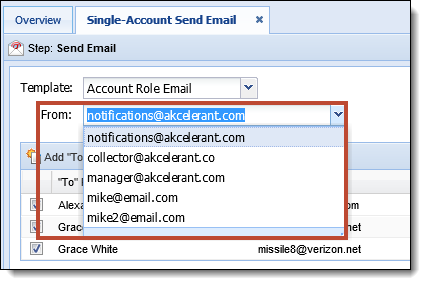
In the Add "To" Recipient grid, select the checkbox next to the person's name to include them as a primary recipient of the email. All of a primary person's account roles or all of their contact roles can be configured by the System Administrator to display in this grid. A person could be listed multiple times in this grid. Only persons with email addresses can be added as a recipient. The Source column indicates the account the person is associated with and whether they are a secondary on that account.
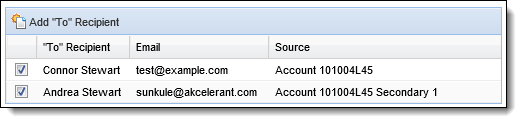
To include any "CC" recipients for the email, in the Add "CC" Recipient grid, select the checkbox next to the person's name to include them as a copied recipient of the email. A person could be listed multiple times in this grid. Only persons with email addresses can be added as a copied recipient. The Source column indicates the account the person is associated with and whether they are a secondary on that account.
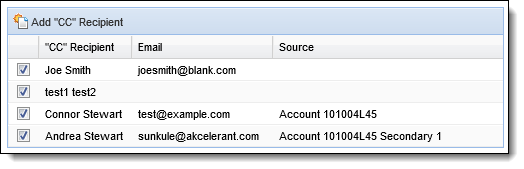
 |
If the workflow has been configured to include account roles in the "To" recipient grid, contacts appear in the "CC" grid. If the workflow has been configured to include contact roles in the "To" grid, account roles appear in the "CC" grid. |
 |
To add a new To or CC recipient that is not in the list, click Add "To" Recipient or Add "CC" Recipient the top of each grid. Search for a recipient using the First Name or Last Name search fields and click Search. A list of results displays in the grid. Double-click on the desired result to add them to the "To" or "CC" list or click to highlight the recipient and click Select. Click Cancel to return to the workflow step without adding a new recipient.
|
Select any attachments to include in the email by selecting the checkbox next to the file name in the Attachements grid. Add a new account document by clicking Upload Account Doc.
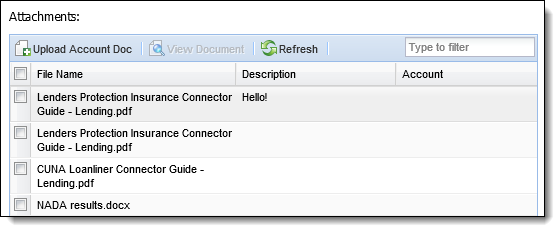
Once all To recipients, CC recpients and attachements have been chosen, click Go to Next Step.
In the next step, email addresses of the selected recipients displays. If desired, click to highlight an email address and click Edit to edit the emails content for the specific recipient. Then click Go to Next Step.
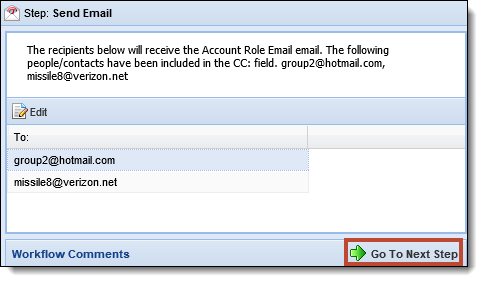
The Send Email workflow step is complete. Upon completion of the workflow, the email is recorded in the person or case Email History screen.
 |
If the email was sent to multiple people related to the account, all of the emails sent appear in the Email History screen. |