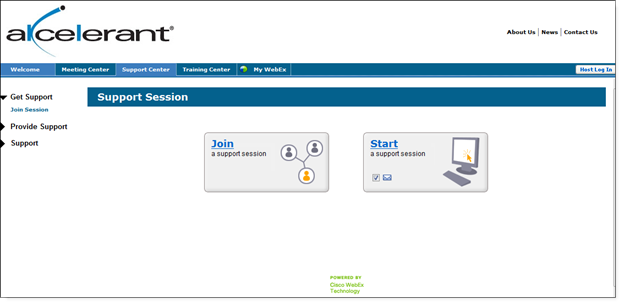Click the drop down links below for more information on the options available in the Help menu.
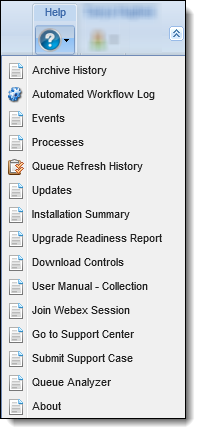
Archive History
The Archive History screen displays a purge account history. It displays the Archive Type, Archive Date and the user who performed the Archive. Users can group the results using the View drop down to sort Archived History by time periods. System Administrators can use the Archive Data function found within System Management to perform the purge function. For more information see the System Administrator Guide.
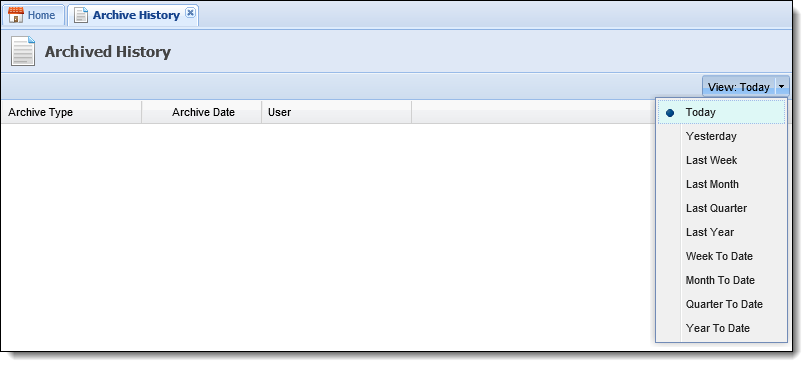
Automated Workflow Log
The Automated Workflow Log page shows a log of the automated workflows that were executed. This displays Name of the Workflow, the User who used the Workflow, the Account Count, the Case Count and the Date Created of all automated workflows.
Events
The Events screen is an error log. If an error is received while using the Framework, navigate to this screen to obtain details to place in a support ticket. Akcelerant Support may request that users access this page during a support call.
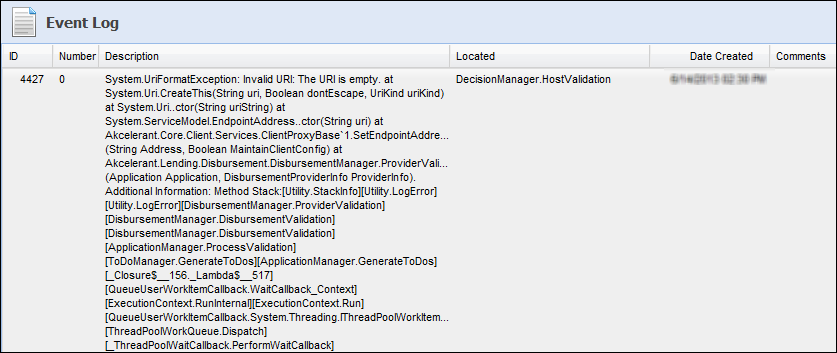
Processes
This page lists the system processes that run throughout the day. This displays the system process name, the result of the process (completed or failed), the start and end time, result details, and additional Information about the process. The view drop down in the top right-hand corner allows the user to view the system process for various time periods. If any process has failed, please contact a Customer Support Representative as soon as possible.
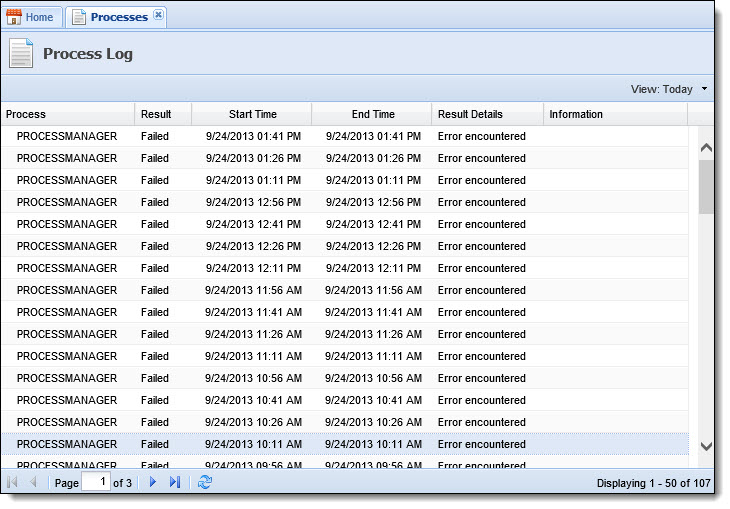
Queue Refresh History
The Queue Refresh History shows a log of each time the queues were refreshed, either by the system or by a user. This displays the User Name, Date and Time. View the queue refresh history by Today, Yesterday, Last Week, Last Month, Last Quarter, Last Year, Week to Date, Month to Date, Quarter to Date and Year to Date.
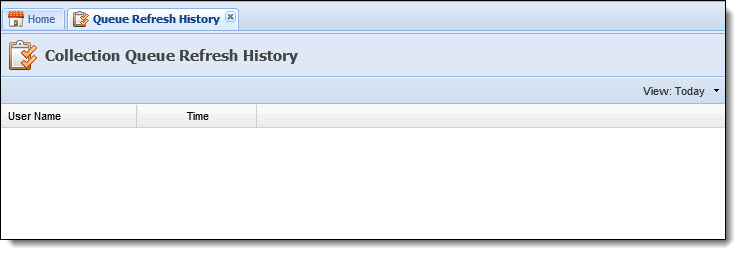
Installation Summary
The Installation Summary lists all patches that have been applied to the application and what patch level the Framework system is currently running. Akcelerant Customer Care Representatives may request that users access this page during a support call. It is very important to make sure the institution is up to date on all current upgrades/patches.

 |
The http://services.akcelerant.com URL must be added to Internet Explorer Trusted Sites in order to view the Installation Summary page. |
Download Controls
The Download Controls screen provides a list of ActiveX controls used by the Akcelerant Framework, and displays installation status (Installed or Not Installed) for each one. Clicking on a control downloads and installs the control. This feature simplifies installation/updating of controls that are upgraded by Akcelerant.
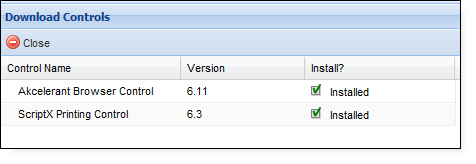
| Download Control Fields | Description |
| Akcelerant Browser Control | Akcelerant Browser Control is used for client side document management and has replaced Report Control. |
| ScriptX Printing Control | ScriptX Printing Control is a printing control utilized to allow printing screens. Information about this control may be found here. |
 |
These controls need to be installed from this screen before the following functionality may be used: Screen printing, Letter Template Editor, Batch Letter Printing and Report Management. |
User Manual - Collection
The User Manual – Collection Help option enables user access the User Manual for the Framework’s collection solution.
Join WebEx Session
This link is used to quickly receive live assistance from a Customer Care Representative. Once the user clicks on Join WebEx Session, a new browser window opens and automatically navigates to the Akcelerant WebEx site with a Pre-Session Form displayed. To join a WebEx Session follow the steps below:
- Click Join WebEx Session.
- Enter your name in the first and last name boxes.
- Type in the Support Center Number that is provided by the Akcelerant Customer Care Representative.
- Click Submit to being the session.
Go to Support Center
Selecting Go to Support Center directs users to the Akcelerant Customer Support Center, which requires successful login to the Collaboration Portal.
Submit Support Case
Report any issues that may arise in the Framework in order for them to be tracked and fixed in a timely manner. For instructions on how to create a New Support Case, please refer to the Customer Care Link on the main Support Page in the Collaboration Portal or contact a Customer Care Representative.
Enter your email and password to access the site. Should you forget your password, please contact a Customer Care Specialist.
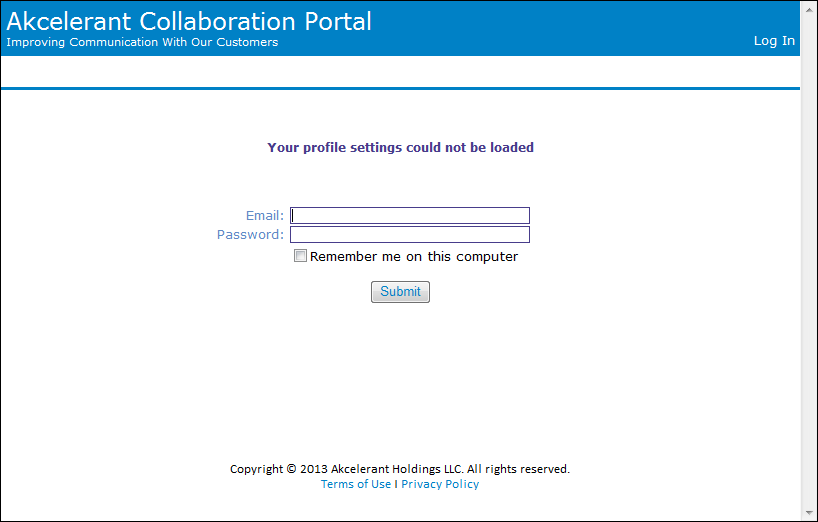
Queue Analyzer
The Queue Analyzer determines what queues an account qualifies for or does not qualify for. When a valid Account Identifier has been entered and the user clicks Analyze, the screen updates to display a list of all queues in a work order and indicate which of the queues are “matched” as defined in the “Match” column. If the account meets the criteria, it is colored green. If the account does not meet the criteria, it is colored red. See the Queue Analyzer for more information.

About
Selecting About prompts an informational window that provides information about the Akcelerant Framework.
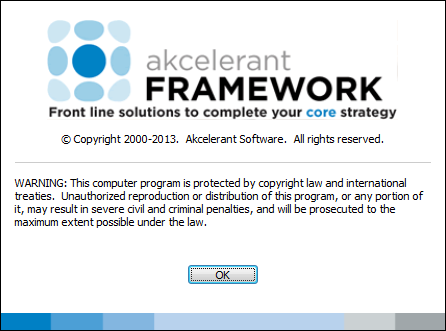
This window contains copyright and security information about the Akcelerant Framework. Click OK to exit out of this screen.