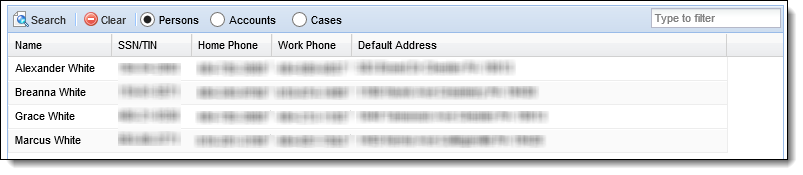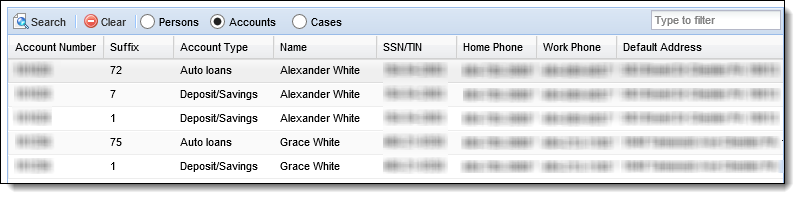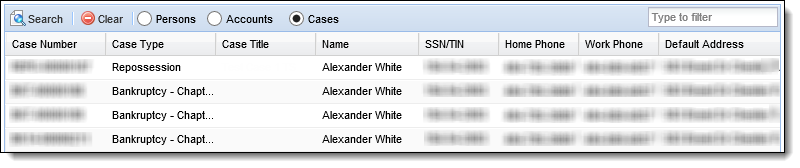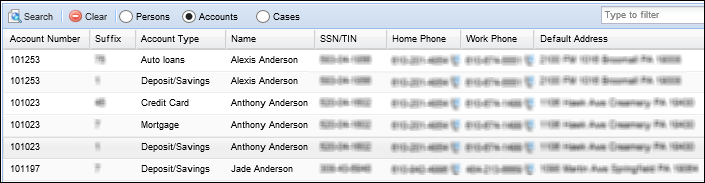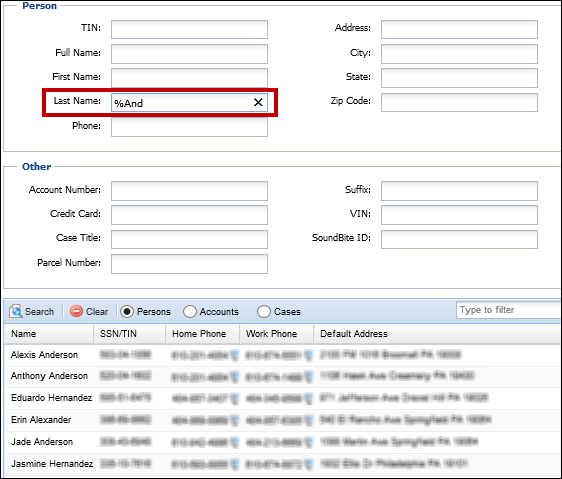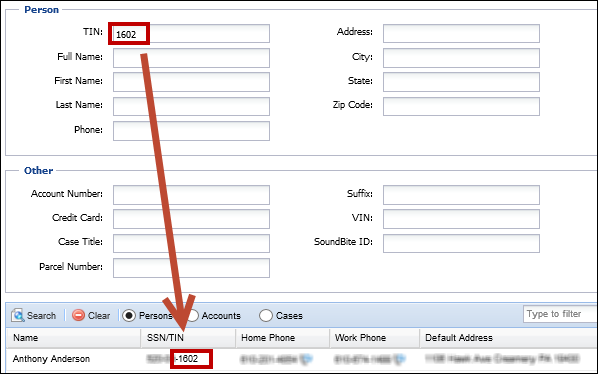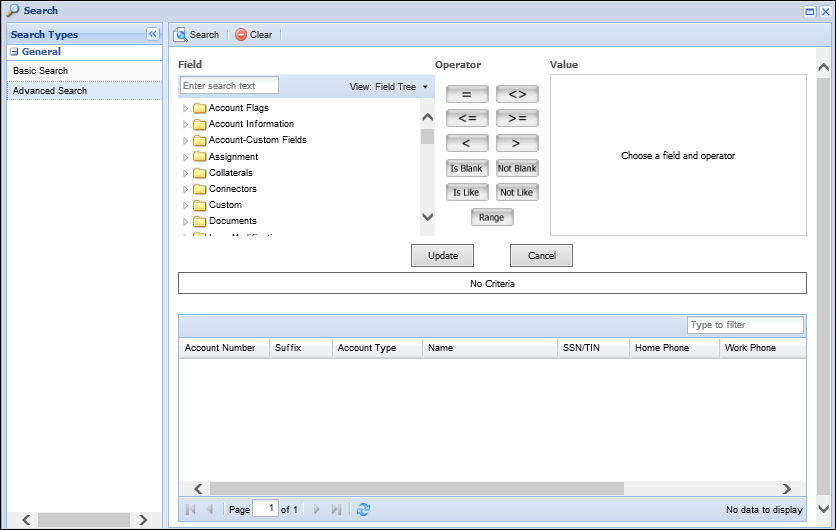The Search function allows users to search the Framework for existing accounts, persons, and cases. Depending on the solutions active in the Framework, the following Search Types may be available:
- General - Basic Search and Advanced Search
 |
The Application search types are for the Loan Origination solution and the General search types are for the Collection and Service solutions. |
To access the Framework Search functionality, click  located in the Ribbon bar.
located in the Ribbon bar.
Search Navigation
Each Search Type contains a toolbar that displays the following icons:
| Icon | Title | Description |
 |
Search | Allows a user to perform a Search based upon the search criteria entered. |
| Clear | Allows a user to Clear the search criteria entered in the query fields. |
 |
Basic Search types also contain the following radio buttons:
|
When a general search returns multiple results, the results populate within the Search Results grid. Each result is presented in the Search Results grid and displays the following account, person or case information:
| General Search Results Grid | Description | ||
| Account |
Displays the account number matching the search criteria.
|
||
| Suffix |
Displays the account suffix matching the search criteria. Displays based upon the configuration made in the Global Parameter (Account_ID_Convention).
|
||
| Account Type |
Displays the account type matching the search criteria.
|
||
| Name | Displays the name of the person or primary on the account or case. | ||
| Home Phone | Displays the first (oldest) home phone number on a person, account or case. | ||
| Work Phone | Displays the work number associated with a person, account or case. | ||
| SSN/TIN |
Displays the SSN or TIN of the person or primary on the account or case.
|
||
| Default Address | Displays the address of the person, account or case flagged as the default. | ||
| Case Number |
Displays the case number matching the search criteria.
|
||
| Case Type |
Displays the case type matching the search criteria.
|
||
| Case Title |
Displays the case title matching the search criteria.
|
The results grid displays an unlimited number of search results. A user can navigate through multiple pages of results at the bottom of the results list by utilizing the arrows or page text box. If only one result is found within a search, the user is navigated directly to the workspace with the relative account or case open.
![]()
| Icon | Description |
|
|
This icon navigates the user to the next page of results. |
|
|
This icon navigates the user to the previous page of results. |
|
|
This icon navigates the user to the last page of results. |
|
|
This icon navigates the user to the first page of results. |
|
|
The user may enter a page number in the page box and press Enter on the keyboard to directly navigate to that page of results. |
 |
When using Basic Search, if a user exits the Basic Search then clicks to open the Search again, the last search criteria is displayed. |
 |
When people are returned in the search results, the System Administrator determines whether the Full or Partial TIN is displayed in the results. This security permission, View Full TIN in Search Results, is set up in System Management >Users >System Management > Permissions and System Management >Groups >Security Groups > System Management > Permissions. |
If a specific value is not known, enter a value which is 'like' the value. The “%” (percent symbol) is a wildcard and allows for a partial field search.
|
Basic Search
The Basic Search function allows the user to search off of various criteria. The screen contains two sections: Person and Other. The Person search criteria allows users to search off of person related fields.
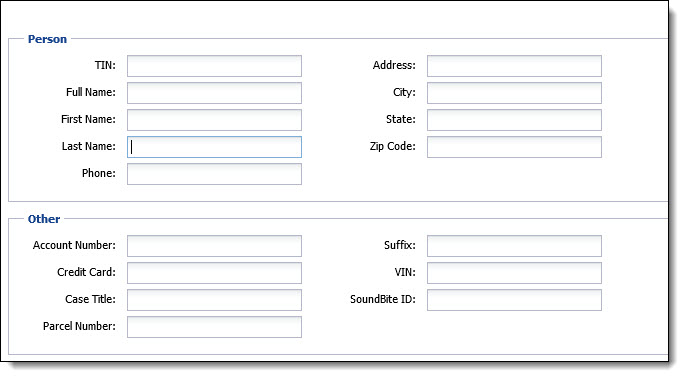
- Enter search criteria in any of the textboxes on the screen. In the below search, "Anderson" was entered in the Last Name field.
- Click Enter on the keyboard or click the Search icon in the results area.
-
By default, the Persons radio button is selected. Depending on which radio button is selected, the fields displayed within the search results grid differ. If the Persons radio button is selected, the persons associated to the search are displayed.
When searching for a person, the search results detail all of the unique combinations of person, address and phone information. A person search can also be performed using an account number and the results will include all of the unique combinations of person, address and phone information associated with that account. When opening a search result (person) in the workspace, details on any account associated with that person can be obtained. Account number is not a column on the person search results, as there can be many accounts associated with one person, and would make the results very long. To look for a specific account, it is recommended to use the account search instead of the person search.
If Accounts associated to the search are to be viewed, click the Accounts radio button and click Search. This refreshes the results area and any accounts within the Framework associated to the search are displayed. If a person has multiple accounts associated to them, all accounts are displayed as shown below. When running a search with the Accounts radio button selected, the Account Number, Suffix, Account Type, Name, Home Phone, Work Phone, SSN/TIN and Default Address fields display in the search results grid.
- If Cases associated to the search are to be viewed, click the Cases radio button and click Search. This refreshes the results area and any cases associated to the search are displayed. If there are multiple cases associated to a person, they are all displayed. If a case is opened from the list, the person workspace opens in the Framework. When running a search with the Cases radio button selected, the Case Number, Case Type, Case Title, Name, SSN/TIN, Home Phone, Work Phone and Default Address fields display in the search results grid.
Users can perform “fuzzy” searches where they do not have to enter in the full name, full phone number, etc. to search off of partial information. To search off of partial information, insert a % wildcard, or any other Microsoft SQL wildcards, at the beginning of a search, such as %And in the last name field as shown below. The results shown contain “And” in any part of the last name.
- When searching off the TIN field, enter in four digits to have the system automatically search off the last four digits of the TIN. For example, if “1602” is entered, any person with the last 4 digits of their TIN being 1602 displays in the results grid as shown below.
Advanced Search
The Advanced Search function utilizes the Criteria Builder to search for specific accounts.
Refer to the Criteria Builder topic in this guide for more information regarding the advanced search feature.
Once all criteria is entered, click Search at the top of the screen. Accounts that match the criteria(on) appear in the results list area as shown below: