Six features are available for installation. Each feature, except for the DMZ services, must be installed. These features can be installed on one server or across multiple servers depending on your configuration.
 |
For more information on the server specifications required for your institution, please reference the Akcelerant Framework Hardware and Software Requirements - Collection or Akcelerant Framework Hardware and Software Requirements – Loan Origination guides. The most common configuration uses one server for web and application services and one server for the database services. For more information on configuration, see the Server Configuration Overview topic within this guide. |
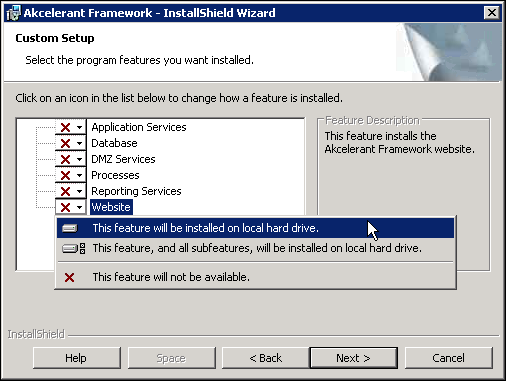
Select the features to be installed by choosing This feature will be installed on local hard drive from the associated drop-downs.
| Feature | Description | ||
| Application Services | This feature is required and includes critical service applications that support the website and the API. This feature is typically installed on the same server as the Website feature. | ||
| Database | This feature is required and installs the Akcelerant SQL Server database necessary for storing and retrieving data. This feature is typically installed on a different server from the Application Services and Website, however, an existing SQL server on your network can be utilized for this feature as well. Additionally, if your institution has fewer than 50 users, then installing this feature on the same server with your application and website services is permitted. | ||
| DMZ Services |
This feature is optional and provides services used by externally facing connectors for our Loan Origination solution such as WebLoan, CUDL, Dealertrack and RouteOne.
|
||
| Processes |
This feature is required and includes Windows services and batch executable programs which are critical for daily processing. This feature is typically installed on the same server as the Web and Application Services features.
|
||
| Reporting Services |
This feature is required and installs all of the Akcelerant Framework’s pre-defined reports as well as the services that support capabilities to create, edit and execute reports. This feature is typically installed on the same server as the Web and Application Services features and, when configured, will attach to your SQL Server for linking your data to the reports.
|
||
| Website |
This feature is required and installs the Akcelerant Framework website that end users will access through their browsers.
|
 |
During the features’ installation, an option to specify different servers is provided. By default, each feature is installed on the local server. Refer to the Server Configuration Overview section within this guide for more details on how servers and features tie together. |
Once all applicable features have been identified, click Next.
Configure the Application Identity
Enter the Domain, Username and Password credentials created in step 11 of the Pre-Installation Steps section within this guide.
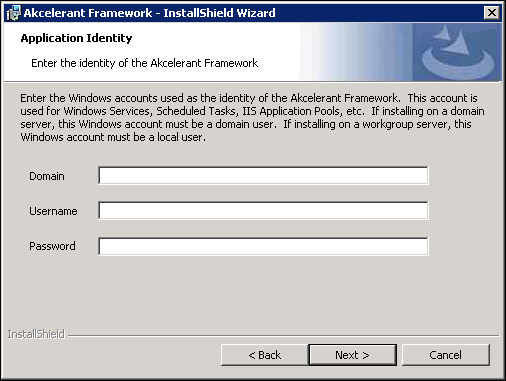
 |
This account is used for critical services that support the Akcelerant Framework. |
 |
This account should never be the same as the account used to log into the server. Using the server account results in critical services shutting down upon logging off the server. |
Configure the Database
Enter the server name of the SQL instance where SQL Server is installed and provide a name for the database. Use the radio buttons to choose either Windows Authentication or SQL Server Authentication. Select Windows Authentication to use the credentials of the current logged in user. Select SQL Server Authentication to provide the username and password.
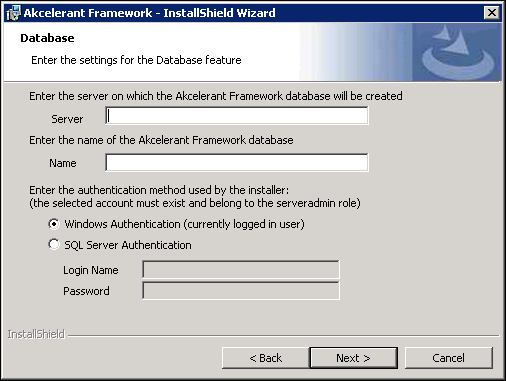
 |
The login entered here is used for the initial database installation and should be a member of the serveradmin role. These credentials are not stored for future installations and upgrades. |
Once all values have been entered, click Next.
Choose the client connection
The Server and Database fields pre-populate based upon selections made in the previous steps.
 |
If using Windows Authentication to connect, the credentials populate. However if using SQL Server Authentication to connect, these credentials must be provided. |
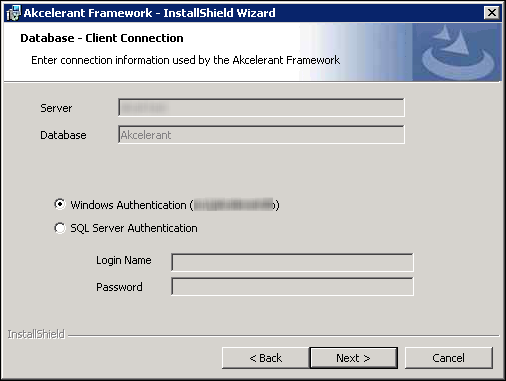
Once the client connection credentials have been verified, click Next.
Choose the share directory
Enter the path to the common folder that can be accessed by any non-DMZ server in the configuration. This directory contains various system logs and content files.
 |
Akcelerant recommends a network share. |
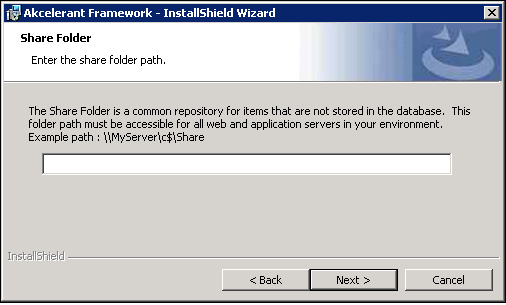
 |
For more information on the share directory, refer to step ten in the Pre-Installation Steps section within this guide. |
Once the Share Path has been entered, click Next.
Configure Reporting Services
Enter the following credentials to configure Reporting services:
| Field | Description |
| Server | Enter the name of the server or the fully qualified URL hosting Microsoft Reporting Services. |
| Name | Identify the name of the virtual directory for the Reporting Services Web Service. The virtual directory defaults to ReportServer but may be different in each environment and should be updated accordingly. |
| Name | Identify the name of the Akcelerant Reports Folder. The reports folder defaults to Framework but can be changed. |
| Use SSL? | Select the checkbox if the Report Server is configured for SSL. |
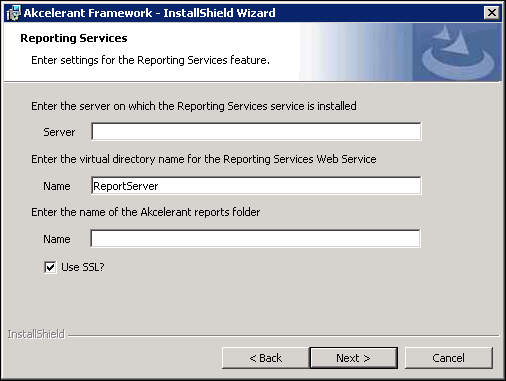
Once all Reporting Services credentials have been entered, click Next.
Configure the Website
The Akcelerant Framework is installed as a web application underneath a parent website in IIS. The installer lists all of the parent websites configured on the server in a drop-down. Use the Choose Website drop-down to select a parent website for the Akcelerant Framework web application.
 |
If there is nothing listed in the drop-down, the websites must be configured. Exit the installer, configure a website and then run the installer again. |
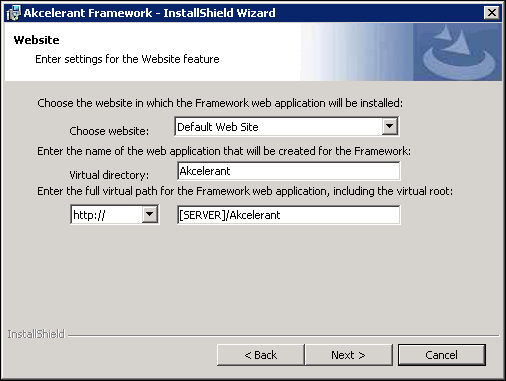
Once a parent website is selected, specify a virtual directory name. This is part of the final URL end users use to access the site. The default virtual directory is Akcelerant.
Choose either http or https and replace [SERVER] with the name of your web server. If using a load balanced environment, enter the name that routes traffic to the load balancer.
 |
For https to function, a SSL certificate is required to configure SSL. For more information on configuring SSL, refer to How to Set Up SSL on IIS 7. |
Once all website credentials have been entered, click Next.
Configure Application Services
Application services are used to communicate with third party service providers. They also provide the processing power for the Framework, making this feature a good candidate for load balancing to help distribute the processing load.
 |
For more information on load balancing, refer to the Load Balancing section within this guide. |
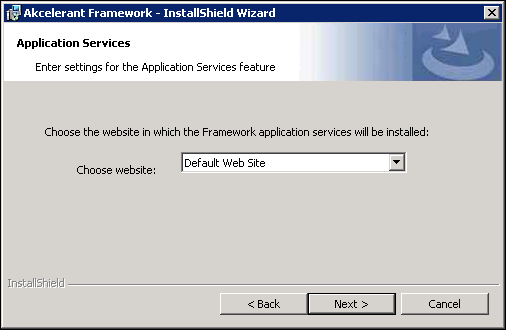
From the drop-down list, select the website where the application services virtual directories should be installed. Once selected, click Next.