Return to the installation summary screen to view the updated installation status.
Incomplete Tasks
If any incomplete tasks remain, the status remains as Incomplete. In the example below, the Install Credit ++ task remains incomplete.
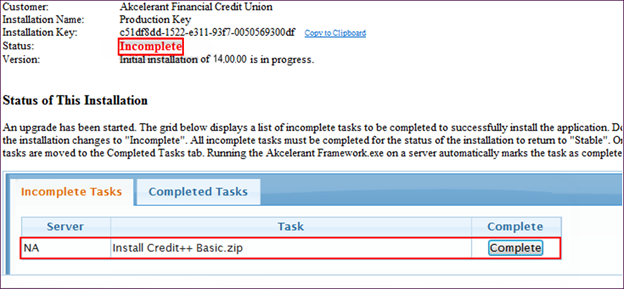
To download Credit ++, return to the Downloads section of the Installation Summary page and locate the Credit++ Basic zip link.
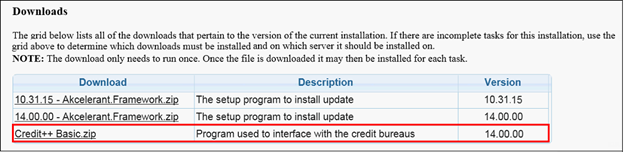
Once Credit++ has been downloaded to the web server, unzip the file and execute the EXE with all of the default options. Once finished with the Credit++ installation, click the Complete button in the Incomplete Tasks grid to finalize the installation.

 |
If the status of any component remains incomplete, please contact your Akcelerant Customer Care Representative for assistance. |
Completed Tasks
The Completed Tasks grid displays all completed tasks. This grid also displays the servers where each feature/task was installed. Depending on the server configuration, additional server names may be listed.
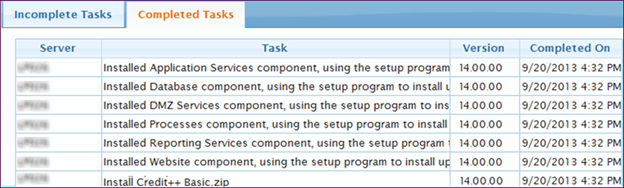
 |
In a load balanced set up, the Completed Task grid displays one row for each server the feature was installed on. For example, if two servers were used to balance the Website Component, there would be two rows for the Installed Website Component task. The first row of the task displays the first load balanced server and the second displays the second server. |
Once all tasks are marked as completed, the overall installation is marked as Stable. Once the status is Stable, all end users can log into the Akcelerant Framework.
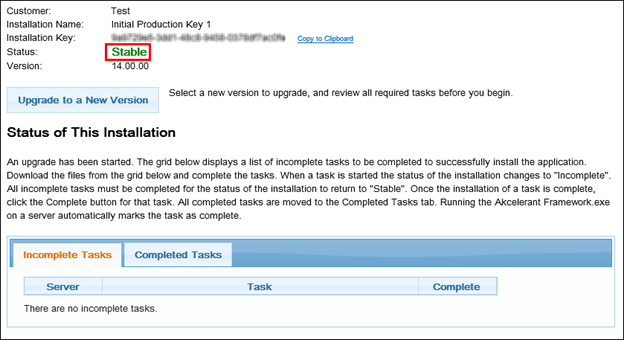
 |
Framework configurations outside of the scope of this document exist that end users and administrators must perform prior to going live. It is strongly recommended that a testing period is planned with end users prior to placing the Framework into production. Please contact your Akcelerant Customer Care Representative for more information about training. |