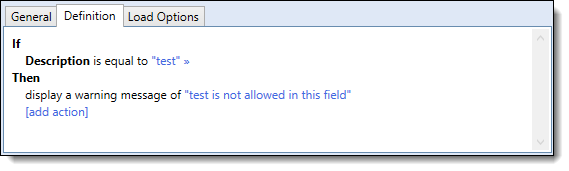Screens allow users to create, edit, and view account, ticket and person information. There are three categories of screens within the Framework: System-Defined, Custom and User-Defined.
System-Defined screens are pre-built by Akcelerant to provide out-of-the-box functionality and do not require (or allow) any configuration.
 |
The content and description of System-Defined screens, such as the Ticket Screen, cannot be modified or deleted, however, users are able to change the name of the screen, add supporting instructions and assign security groups. |
Custom screens are coded by the financial institution, or by Akcelerant on behalf of the institution, and installed on the customer’s site.
 |
Custom screens are not deployed in a Framework general release. |
User-Defined screens are created by administrators to customize the way information is portrayed to users in the Framework.
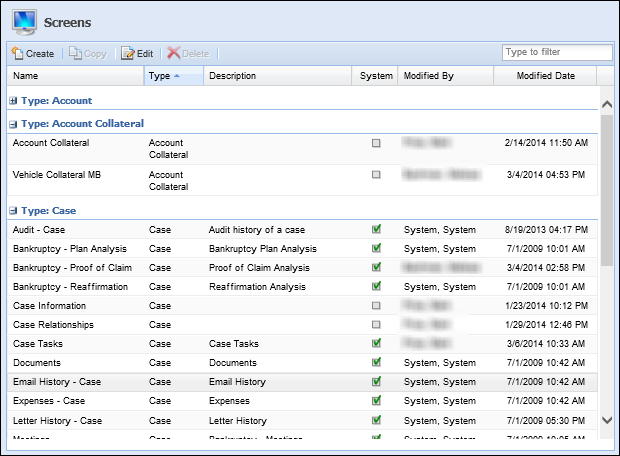
The Screens page within System Management provides a complete list of all screens within the Framework. From this page administrators are able to manage existing screens and define new screens that optimize usability and reduce service time.
By default, the Screens page groups and sorts all screens according to type and displays information about each screen within the following columns:
| Column Name | Description |
| Name | Displays the name of the screen. |
| Type | Displays the type of the screen. |
| Description | If provided, displays details about the screen. |
| System | Displays a  if the screen is system-defined. if the screen is system-defined. |
| Modified | Denotes who made the last modification. |
| Modified Date | Denotes the date and time of the last modification. |
Listed below are the screen attributes and the actions that can be taken while managing screens in System Management:
For an overview of screens in the Framework, view a demonstration on Configuring Screens.
Screen Attributes
All screens share common attributes that are defined when creating, copying or editing a screen.
 |
Certain attributes are not available for all screen types, if the attribute is not available it is disabled. For example, the Buttons attribute is not available for all screen types, hence the Buttons tab is disabled when the attribute is not available. |
General
General attributes include the basic information pertaining to user-defined screens.
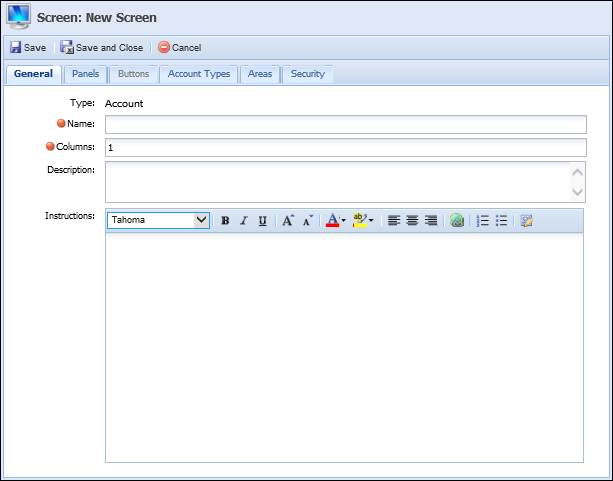
General attributes are located on the General tab:
| Attribute | Description | ||
| Type | Denotes the type of screen being designed. For more information on screen types, see the Main Screens and Edit Screens sections of this guide. | ||
| Name | Enter a unique name for the user-defined screen. | ||
| Column |
Enter the number of columns in which the panels display
|
||
| Description | Provide details about the purpose of the screen. The description is made available to administrators in the System Management > Screens page. | ||
| Instructions |
Enter instructions for users to complete the screen. When instructions are configured for the screen, an
To configure hyperlinks to open in a new window:
|
Panels
Panels are added to user-defined screens to organize screen data into logical groupings. Panels can be used not only to display information, but also to provide the ability to gather data in the Workspace, Workflow or Case. Panels are categorized as System-Defined or User-Defined.
System-Defined panels provide pre-configured functionality that cannot be modified.
User-Defined panels have various configurable attributes, such as the title, the number of columns displayed, as well as the specific fields that appear within the panel.
For each panel configured in the screen, an overview of the panel's General attributes are displayed in a grid on the Panels tab. Administrators can also add, edit and delete panels from the Panels tab.
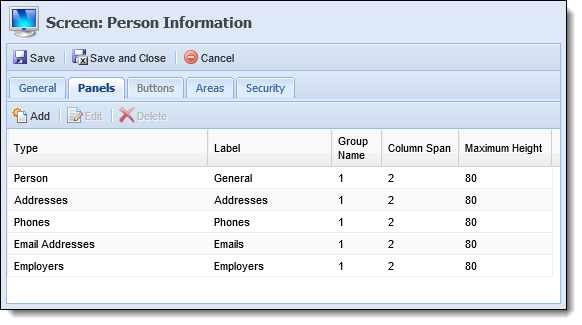
The below table provides an overview of each panel type:
| Panel Type | Description | Required Edit Screen Type | Required Fields | Can Have Multiple | System Defined | ||
| Account Screen | |||||||
| Account | A panel used to capture account information. | X | |||||
| Collaterals | A grid panel used to view and edit account collaterals. | Account Collateral | |||||
| Credit Card Sub Records | A grid panel used to view and edit credit card sub records. | Account Credit Card Sub Record | |||||
| Rich Text | A panel used to display rich text messages to users, such as instructions. | X | |||||
| Account Collateral Screen | |||||||
| Collaterals | A panel used to capture account collaterals. | Collateral Type | X | ||||
| Equity Analyses | A grid panel used to view, add and edit equity analyses. Permissions must be granted at the user level in order to create and edit equity analyses. For more information, please see the Equity Analysis Panel topic of the Framework User Guide. | ||||||
| Insurances | A grid panel used to view and edit account collateral insurances. | Account Collateral Insurance | |||||
| Liens | A grid panel used to view and edit account collateral liens. | Account Collateral Lien | |||||
| Listings | A grid panel used to view and edit case collateral listings. | Account Collateral Lien | |||||
| Offers | A grid panel used to view and edit collateral offers. | Account Collateral Offer | |||||
| Sales | A grid panel used to view and edit collateral sales. | Account Collateral Sale | |||||
| Taxes | A grid panel used to view and edit collateral taxes. | Account Collateral Tax | |||||
| Valuations | A grid panel used to view and edit collateral valuations. | Account Collateral Valuation | |||||
| Account Collateral Insurance Screen | |||||||
| Claims | A grid panel used to view and edit insurance claims on a collateral. | Account Collateral Insurance Claim | |||||
| Insurances | A panel used to capture insurances for a collateral. | ||||||
| Account Collateral Insurance Claim Screen | |||||||
| Claims | A panel used to capture insurance claims on a collateral. | ||||||
| Account Collateral Lien Screen | |||||||
| Liens | A panel used to capture Liens for a collateral. | ||||||
| Account Collateral Listing Screen | |||||||
| Listings | A panel used to capture account collateral listings. | ||||||
| Account Collateral Offer Screen | |||||||
| Offers | A panel used to capture account collateral offers. | ||||||
| Account Collateral Sale Screen | |||||||
| Sales | A panel used to capture collateral sales. | ||||||
| Account Collateral Tax Screen | |||||||
| Taxes | A panel used to capture collateral taxes. | ||||||
| Account Collateral Valuation Screen | |||||||
| Valuations | A panel used to capture collateral valuations. | ||||||
| Account Credit Card Sub Record Screen | |||||||
| Credit Card Sub Record | A panel used to capture account credit card sub records. | ||||||
| Case Screen | |||||||
| Bankruptcy Assets | A grid panel used to view and edit case bankruptcy assets. | Case Bankruptcy Asset | |||||
| Bankruptcy Claims | A grid panel used to view and edit case bankruptcy claims. | Case Bankruptcy Claim | |||||
| Bankruptcy Hearings | A grid panel used to view and edit case bankruptcy hearings. | Case Bankruptcy Hearing | |||||
| Bankruptcy Liabilities | A grid panel used to view and edit case bankruptcy liabilities. | Case Bankruptcy Liability | |||||
| Bankruptcy Parties | A grid panel used to view and edit case bankruptcy parties. | Case Bankruptcy Party | |||||
| Bankruptcy Payments | A grid panel used to view and edit case bankruptcy payments. | Case Bankruptcy Payment | |||||
| Bankruptcy Reaffirmations | A grid panel used to view and edit case bankruptcy reaffirmations. | Case Bankruptcy Reaffirmation | |||||
| Case | A panel used to capture case information. | X | |||||
| Collaterals | A grid panel used to view and edit case collaterals. | Case Collateral | |||||
| Foreclosure Notices | A grid panel used to view and edit case foreclosure notices. | ||||||
| Foreclosure Publications | A grid panel used to view and edit case foreclosure publications. | ||||||
| Legal Filings | A grid panel used to view and edit case legal filings. | ||||||
| Legal Hearings | A grid panel used to view and edit case legal hearings. | ||||||
| Legal Parties | A grid panel used to view and edit case legal parties. | ||||||
| Legal Summons | A grid panel used to view and edit case legal summons. | ||||||
| Offers | A grid panel used to view and edit collateral offers. | Case Collateral Offer | |||||
| Parties | A grid panel used to view and edit parties for a case. | ||||||
| Primary | A panel used to capture demographic data for the primary person. | X | |||||
| Related Accounts | A grid panel that allows users to view, add and remove case account relationships. | ||||||
| Related Cases | A grid panel that allows users to view, add and remove case relationships. | ||||||
| Related Persons | A grid panel that allows users to view, add and remove case person relationships. | ||||||
| REO Invoices | A grid panel used to view and edit case REO invoices. | Case REO Invoices | |||||
| REO Rental Terms | A grid panel used to view and edit case REO rental terms. | Case REO Rental Terms | |||||
| Repossession Assignments | A grid panel used to view and edit case repossession assignments. | Case Repossession Assignments | |||||
| Repossession Conditions | A grid panel used to view and edit case repossession conditions. | Case Repossession Conditions | |||||
| Repossession Locations | A grid panel used to view and edit case repossession locations. | Case Repossession Locations | |||||
| Repossession Notices | A grid panel used to view and edit case repossession notices. | Case Repossession Notices | |||||
| Rich Text | A panel used to display rich text messages to users, such as instructions. | X | |||||
| Service Request | A grid panel used to view and edit case service requests. | Case Service Request | |||||
| Trustee Sale Guarantees | A grid panel used to view and edit case foreclosure trustee sale guarantees. | ||||||
| Case Bankruptcy Asset Screen | |||||||
| Assets | A panel used to capture bankruptcy assets associated with a case. | ||||||
| Case Bankruptcy Claim Screen | |||||||
| Claims | A panel used to capture claims for a case. | ||||||
| Case Bankruptcy Hearing Screen | |||||||
| Hearings | A panel used to capture case bankruptcy hearing information. | ||||||
| Case Bankruptcy Liability Screen | |||||||
| Liabilities | A panel used to capture case liabilities. | ||||||
| Case Bankruptcy Party Screen | |||||||
| Parties | A panel used to capture parties associated with a bankruptcy case. | ||||||
| Case Bankruptcy Payment Screen | |||||||
| Payments | A panel used to capture case payments. | ||||||
| Case Bankruptcy Reaffirmation Screen | |||||||
| Reaffirmations | A panel used to capture case reaffirmations. | ||||||
| Case Collateral Screen | |||||||
| Collaterals | A panel used to capture case collaterals. | Collateral Type | X | ||||
| Insurances | A grid panel used to view and edit case collateral insurances. | Case Collateral Insurance | |||||
| Equity Analyses | A grid panel used to view, add and edit equity analyses. Permissions must be granted at the user level in order to create and edit equity analyses. For more information, please see the Equity Analysis Panel topic of the Framework User Guide. | ||||||
| Case Collateral Insurance Screen | |||||||
| Insurance | A panel used to capture case collateral insurances. | ||||||
| Case Collateral Lien Screen | |||||||
| Lien | A panel used to capture case collateral liens. | ||||||
| Case Collateral Listing Screen | |||||||
| Listings | A panel used to capture case collateral listings. | ||||||
| Case Collateral Offer Screen | |||||||
| Offer | A panel used to capture case collateral offers. | ||||||
| Case Collateral Sale Screen | |||||||
| Sale | A panel used to capture collateral sales. | ||||||
| Case Collateral Tax Screen | |||||||
| Taxes | A panel used to capture collateral taxes. | ||||||
| Case Collateral Valuation Screen | |||||||
| Valuations | A panel used to capture collateral valuations. | ||||||
| Case Foreclosure Notice Screen | |||||||
| Notices | A panel used to capture case foreclosure notices. | ||||||
| Case Foreclosure Publication Screen | |||||||
| Publications | A panel used to capture case publications. | ||||||
| Case Foreclosure Trustee Sale Guarantee Screen | |||||||
| Trustee Sale Guarantee | A panel used to capture case trustee sale guarantees. | ||||||
| Case Legal Filing Screen | |||||||
| Filings | A panel used to capture case filings. | ||||||
| Case Legal Hearing Screen | |||||||
| Hearings | A panel used to capture case hearings. | ||||||
| Case Legal Party Screen | |||||||
| Parties | A panel used to capture parties associated with a case. | ||||||
| Case Legal Summon Screen | |||||||
| Summons | A panel used to capture case summons. | ||||||
| Case REO Invoices Screen | |||||||
| Invoices | A panel used to capture case invoices. | ||||||
| Case REO Rental Income Screen | |||||||
| Rental Incomes | A panel used to capture rental incomes for a REO rental term. | ||||||
| Case REO Rental Terms Screen | |||||||
| Rental Incomes | A grid panel used to view and edit case rental incomes | Case REO Rental Income | |||||
| Rental Terms | A panel used to view and edit case rental terms. | ||||||
| Case Repossession Assignments Screen | |||||||
| Assignment | A panel used to capture case assignments. | ||||||
| Case Repossession Conditions Screen | |||||||
| Conditions | A panel used to capture case conditions. | ||||||
| Case Repossession Locations Screen | |||||||
| Location | A panel used to capture case locations. | ||||||
| Case Repossession Notices Screen | |||||||
| Notices | A panel used to capture case repossession notices. | ||||||
| Case Service Request Screen | |||||||
| Service Requests | A panel used to capture case service requests. | ||||||
| Collateral Details Screen | |||||||
| Liens | A grid panel used to view and edit case collateral liens. | Case Collateral Lien | |||||
| Listings | A grid panel used to view and edit collateral listings. | Case Collateral Listing | |||||
| Sales | A grid panel used to view and edit collateral sales. | Case Collateral Sale | |||||
| Taxes | A grid panel used to view and edit collateral taxes. | Case Collateral Tax | |||||
| Valuations | A grid panel used to view and edit collateral valuations. | Case Collateral Valuation | |||||
| Person Screen | |||||||
| Account | A panel used to capture account information. | X | |||||
| Addresses | A grid panel used to view all addresses associated with a person | Person Address | |||||
| Case | A panel used to view case information. | X | |||||
| Email Addresses | A grid panel used to view and edit a person’s email addresses. | Person Email Address | |||||
| Employers | A grid panel used to view and edit a person’s employers. | Person Employer | |||||
| Financial Statements | A grid panel used to view and edit a person’s financial statements. | ||||||
| Messages | A panel used to display good, bad, warning or information messages regarding the person in context. The messages within this panel are driven by Business Rules configured under the Presentation category in System Management > Collections > Rules Management. For more information regarding rule configuration for the Messages panel, please see Properties within the Panels section of this topic. | X | |||||
| Notepad | A panel used to view and edit freeform comments. | ||||||
| Payrolls | A grid panel used to view and edit a person’s payrolls. | Person Payroll | |||||
| Person | A panel used to capture person information. | X | |||||
| Phones | A grid panel used to view and edit a person’s phone numbers. | Person Phone | |||||
| Promise History | A panel used to view promise history information. Promises displayed may be edited, but not added. Promises are added by running a workflow and cannot be added directly through a screen. | X | |||||
| Related Accounts | A grid panel used to view related accounts. If restricted persons are related to an account, the account does not display in the Related Accounts panel. | ||||||
| Related Cases | A grid panel used to view cases related to a person. If restricted persons are related to a case, the case does not display in the Related Cases panel. | X | |||||
Related Loan Applications
|
A grid panel used to view loan applications related to a person based on the person’s TIN in the Loan Origination solution. | X | |||||
| Related Persons | A grid panel used to view persons related to a person. If a person is restricted, they do not display in the Related Persons grid. | X | |||||
| Rich Text | A panel used to display rich text messages to users, such as instructions. | X | |||||
| W2’s | A grid panel used to view and edit a person’s W2’s. | Person W2 | |||||
| Workflow History | A grid panel used to view workflow history. | X | |||||
| Person Address Screen | |||||||
| Person Address | A panel used to capture person address information. | Address Type | X | ||||
| Rich Text | A panel used to display rich text messages to users, such as instructions. | X | |||||
| Person Email Address Screen | |||||||
| Email Addresses | A panel used to capture person email address information. | X | |||||
| Person Employer Screen | |||||||
| Person Employer | A panel used to capture a person’s employer information. | X | |||||
| Person Financial Statement Screen | |||||||
| Person Financial Statement | A panel used to capture a person’s financial statement information. | X | |||||
| Person Payroll Screen | |||||||
| Person Payroll | A panel used to capture a person's payroll information. | X | |||||
| Person Phone Screen | |||||||
| Person Phone | A panel used to capture a person’s phone information. | Phone Type | X | ||||
| Rich Text | A panel used to display rich text messages to users, such as instructions. | X | |||||
| Person W2 Screen | |||||||
| Person W2 | A panel used to capture a person’s W2 information. | X | |||||
| Ticket Screen | |||||||
| Change Address | A panel used to capture an address change. | X | |||||
| Ticket | A panel used to view all ticket-related information. | ||||||
 |
If a host has write-back capabilities, using a screen with the Change Address panel and Ticket Property fields of the Ticket panel can capture an address change in real-time. |
The following attributes can be defined while adding, copying and/or editing panels:
General
General panel attributes allow administrators to edit the appearance of the panel as well as provide instructions to users.
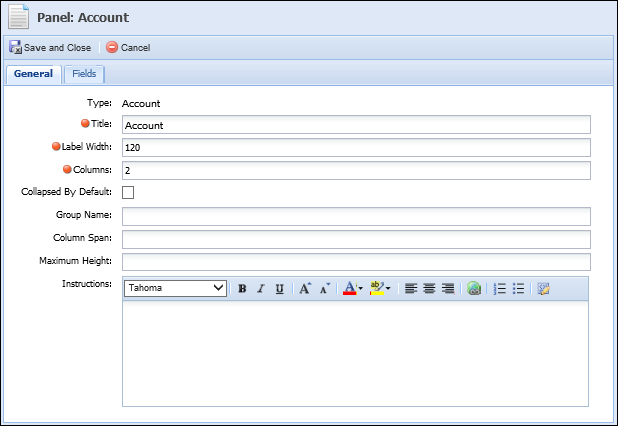
The General panel attributes are defined within the following fields on the General tab for each panel type:
| Field Name | Description | ||||
| Title | Enter the title assigned to the panel within the user-defined screen. | ||||
| Label Width |
Enter the maximum number of pixels the label width is not to exceed. The lower the number, the more area available for entries in the associated fields.
|
||||
| Columns |
Enter the number of columns in which fields are organized.
|
||||
| Collapse By Default | Select the check box if this panel is to be collapsed by default. | ||||
| Group Name |
If desired, enter the name of group that the panel is to be grouped in. All panels sharing the same Group Name are grouped into a tab layout. Users may select the tab to access the panel.
|
||||
| Column Span |
Enter the number of columns a panel spans within a screen.
|
||||
| Maximum Height |
Enter the maximum number of pixels the panel height may not exceed.
|
||||
| Instructions |
Enter a Rich Text set of instructions to assist users complete the panel.
|
Fields
A field is a data element stored in the database which corresponds to a record type compatible with the selected panel type. Fields can be added to a panel, on the Fields tab, while configuring a screen to allow users to view and change data. For example, a contact panel on a person screen is configured to include a phone number field which allows users to view and change the phone number.
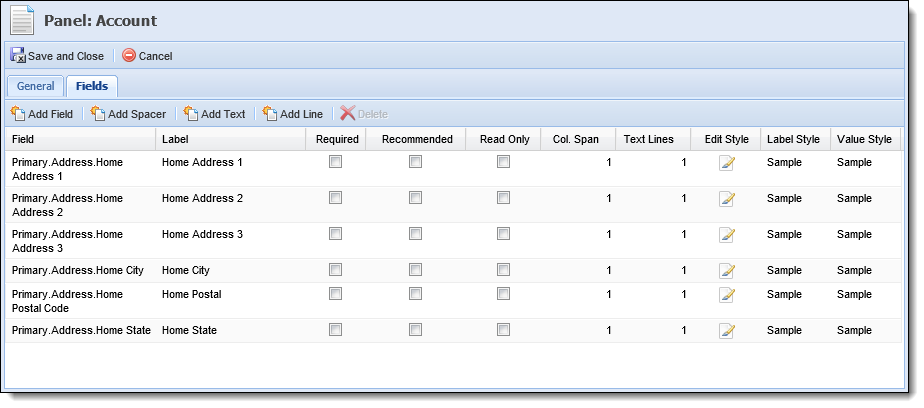
Field attributes provide administrators with the ability to configure the panel content and style by taking the following actions while adding a panel:
| Button | Description |
 |
Enables users to select the fields to be added to the panel from the Framework field list. Each field may only be added to a screen/panel once. |
 |
Enables users to add spacer fields to the panel. Spacer fields help organize and align fields into logical groupings. |
 |
Enables users to add text fields to the panel. Text fields help organize panels into logical groupings by serving as headings within a panel. Text fields display information in bold font. |
 |
Enables users to add a blank line that spans the width of a panel. Line fields help organize fields into logical groupings. |
 |
The Fields attributes are only available when a user-defined panel is being created. If the Fields tab is available, at least one field must be assigned to the panel. For more information on user-defined panels and the screens that support them, please see the list of available Panel Types. |
The Field attributes are defined within the fields grid:
| Attribute | Description | ||
| Field | A read-only column that displays the field selected. | ||
| Label | Enter the title of the field to be displayed within the user-defined panel/screen. | ||
| Required |
Select this check box if the field must be completed in order to continue. Required fields display a
|
||
| Recommended | Select this check box if the completion of a field is suggested. Recommended fields display a |
||
| Read-Only | Select this check box to restrict the user from editing the value contained within the field. | ||
| Col. Span |
Enter the number of columns the field spans within a panel.
|
||
| Text Lines | Enter the number of lines the field and its corresponding entry encompass. | ||
| Edit Style | Clicking  opens the Edit Style window where the Label and Value text can be edited. opens the Edit Style window where the Label and Value text can be edited. |
||
| Label Style | A non-editable column that allows the administrator to preview the Label text style defined in the Edit Style window. | ||
| Value Style | A non-editable column that allows the administrator to preview the Value text style defined in the Edit Style window. |
More information about the Edit Style, Label Style and Value Style columns can be found in the Edit Style section below.
Edit Style
The  icon within the Edit Style column provides administrators with the ability to define Label Style and Value Style attributes for a field.
icon within the Edit Style column provides administrators with the ability to define Label Style and Value Style attributes for a field.
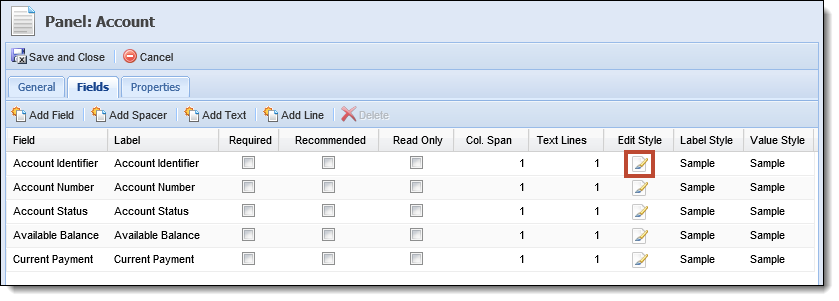
Clicking  opens the Edit Style window:
opens the Edit Style window:
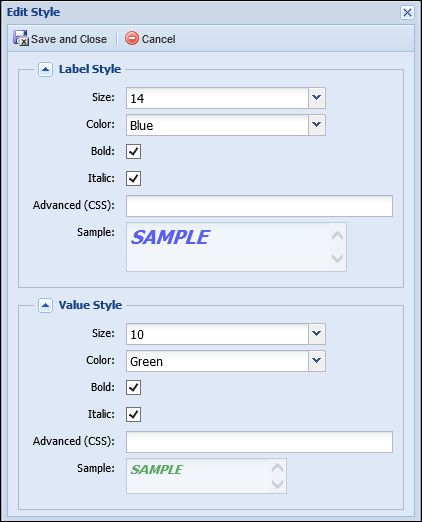
The following Style attributes are defined within the Edit Style window:
| Field | Description |
| Size | Select a size for the label and value text. Auto or size 7 through 16 can be selected. |
| Color | Select a color for the label and value text. Auto (black), Blue, Green, Red or Orange can be selected. |
| Bold | Select this checkbox to bold the label and value text. |
| Italic | Select this checkbox to italicize the label and value text. |
| Advanced (CSS) | Enter CSS code to define the label style and value style attributes. CSS code entered in this text box overrides any other Label or Value style attributes chosen. |
| Sample | The "Sample" text in this box changes dynamically as style attributes are chosen to provide a preview of what the text will look like on a screen. This box cannot be edited. |
Upon saving the style attributes, samples of the Label Style and Value Style are displayed within the grid.
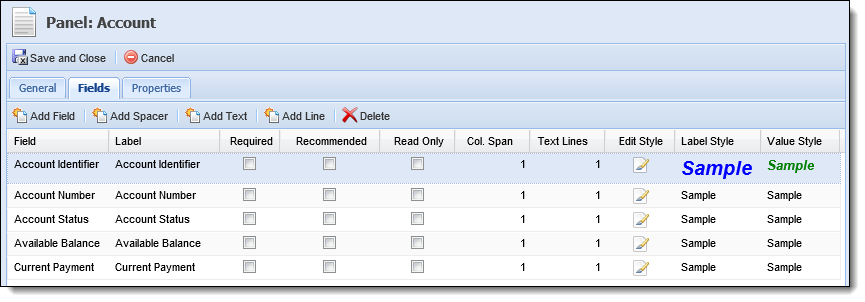
Edit Screens
Edit Screens provide the ability to edit a record displayed in a grid panel, as well as to view additional detail information not displayed in the panel. This feature allows an institution to only display key information in a panel to reduce scrolling while but still provide the ability to view and edit all pertinent information on a record by double-clicking a grid record.
Edit Screen attributes allow an administrator to select the screen that opens when an end-user double-clicks a record within the grid panel to view more information, update information or add a new record.
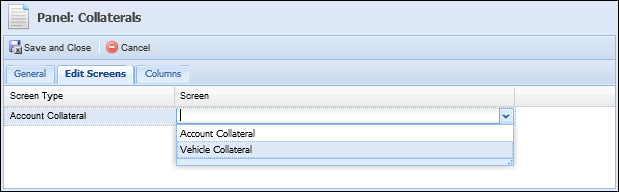
The below Edit Screen attributes are defined within the grid that displays in the Edit Screens tab:
| Attribute | Description |
| Screen Type | A read-only attribute that displays the screen type available to be selected as the Edit Screen. |
| Screen | Select the Edit Screen that opens when an end-user adds or updates information within the panel. This drop-down only displays screens matching the screen type associated with the panel. |
 |
The Edit Screen attribute is only available for grid panels. For more information about grid panels and the screens that support them, please see the list of available Panel Types. |
Columns
Column attributes enable administrators to customize the columns that appear within the grid panel.
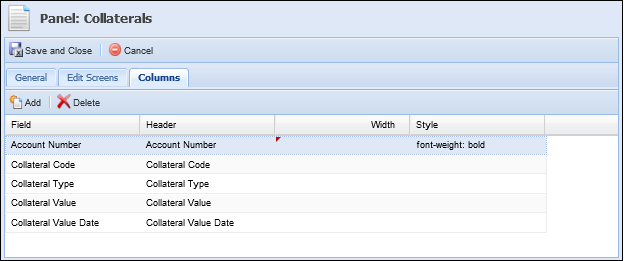
The below Column attributes are defined within the Columns tab:
Properties
Property attributes only display when configuring Account, Case and Messages panels on Person screens. Property attributes for a panel are defined on the Properties tab.
For Account and Case panels, the properties tab allows administrators to assign Account types and Case Types to the panel. The panel only displays on the screen if the account in context is assigned to the panel type.
 |
For more information about accounts in context, please see the Overview Screen section in the Workspace topic in the user guide. |
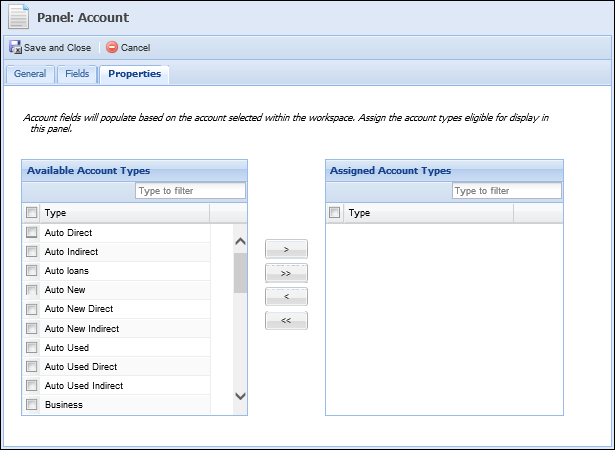
| Attribute | Description |
| Available | Displays a list of all the Account Types configured in System Management > Account Types. Assign access to the panel by selecting the desired account type(s) from the list and moving the account type(s) to the Assigned Account Type list using the arrows that are displayed. |
| Assigned | Displays a list of all Account Types that have been assigned to the panel. |
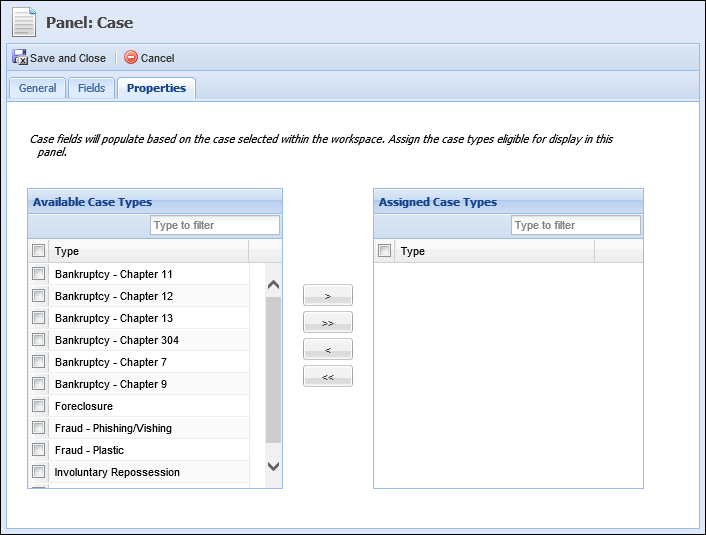
| Attribute | Description |
| Available | Displays a list of all the Case Types configured in System Management > Case Types. Assign access to the panel by selecting the desired case type(s) from the list and moving the case type(s) to the Assigned Case Type list using the arrows that are displayed. |
| Assigned | Displays a list of all Case Types that have been assigned to the panel. |
For Message panels, the properties tab allows administrators to assign rules to the panel. The rules assigned to the message panel execute when the screen is opened or refreshed. If the assigned rules result in displaying content, the content displays within the panel.
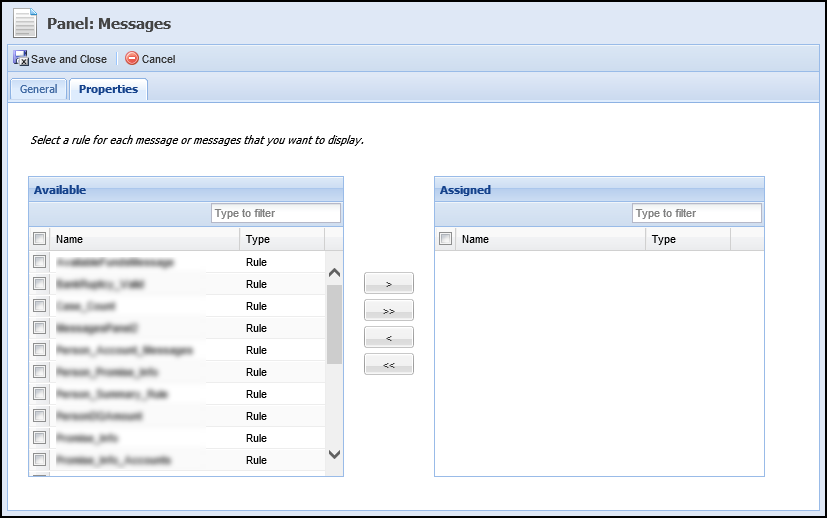
| Attribute | Description |
| Available | Displays a list of all the Rules configured in System Management > Rules. Assign access to the panel by selecting the desired rule(s) from the list and moving the rule(s) to the Assigned list using the arrows that are displayed. |
| Assigned | Displays a list of all Rules that have been assigned to the panel. |
 |
In order to assign rules to the Messages Panel, the ability to author Business Rules must be enabled for the financial institution. For more information about Rules, please see the Rules Management section of this guide. |
Buttons
 |
The Buttons attribute is available when configuring attributes for Case, and Account screen types. |
Buttons provide the ability to perform an action directly within a screen. Button attributes enable administrators to add and delete screen buttons, as well as customize the button label that appears within the screen.
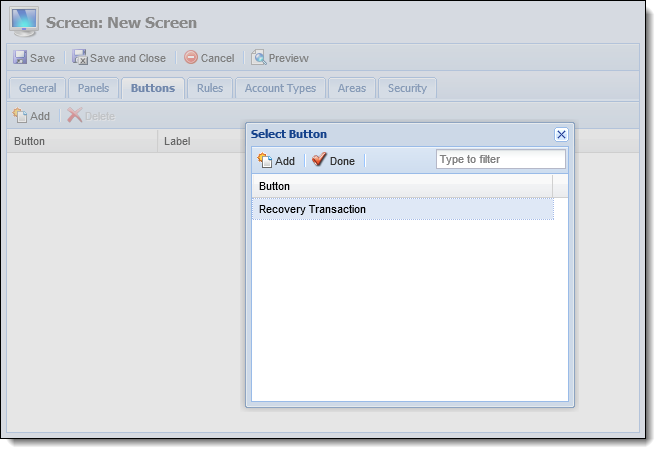
The following Button attributes are defined on the Buttons tab:
| Attribute | Description |
| Button | Displays the name of the Button. This attribute is read-only. |
| Label | Enter the button label to appear within the application. To add a custom label, click within the Label column of the corresponding button and add custom text. |
The below table provides an overview of the buttons that are available for each screen type.
| Button | Description |
| Account Screens | |
| Recovery Transaction | Provides the ability to apply a transaction to a recovery account. Clicking the Recovery Transaction button displays the Recovery Transaction screen to provide details about the transaction. |
Rules
 |
This tab is only displayed for screens of the following screen types:
|
Validation Rules can be assigned to a screen to present a message to the user. Upon adding or modifying data within the screen in the workspace and clicking  , these rules automatically execute to perform the desired action.
, these rules automatically execute to perform the desired action.
Rule attributes enable administrators to select Validation Rules from a list and assign them to the screen.
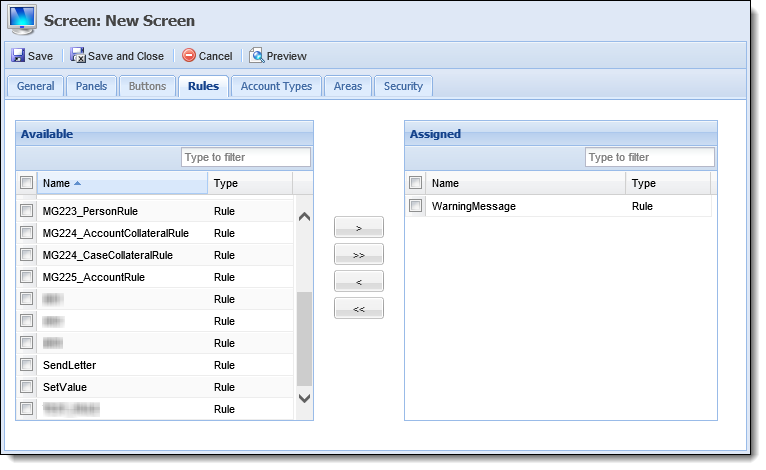
The following Rule attributes are defined within the Rules tab:
| Attribute | Description |
| Available | Displays a list of all Validation Rules configured in System Management > Collections > Rules Management. To assign a Validation Rule to the screen, select a rule from the list and move it to the Assigned box using the arrows that display. |
| Assigned | Displays a list of the Validation Rules assigned to the screen. The assigned Validation Rules execute when  is clicked after data is added or modified within the screen in the workspace. is clicked after data is added or modified within the screen in the workspace. |
 |
In order to assign rules to a screen, the ability to author Business Rules must be enabled for the institution. For more information about how to enable this functionality, please contact an Akcelerant Customer Care Representative. |
Validation Rules are configured in System Management > Collections > Rules Management. The following table provides an example of a validation rule that can be configured to execute within a screen:
| Action Template | What it Does |
| Display a Warning Message |
Displays a warning message to the user.
|
For more information on Validation Rules and other Rule Categories, please see the Getting Started with Rules Management topic within this guide.
Account Types
Account Types allow administrators to assign screens to specific account types. The screen is only available if the account in context is an account type that is assigned to the screen.
 |
For more information about accounts in context, please see the Overview Screen section in the Workspace topic in the user guide. |

The Account Type attribute is defined on the Account Type tab:
| Attribute | Description |
| Available | Displays a list of all the Account Types configured in System Management > Account Types. Assign access to the panel by selecting the desired account type(s) from the list and moving the account type(s) to the Assigned Account Type list using the arrows that are displayed. |
| Assigned | Displays a list of all Account Types that have been assigned to the screen. |
Areas
The Areas attribute allows administrators to assign the areas in which a screen is available. If the screen is not assigned to an area, users will not be able to utilize the screen while working in that area.
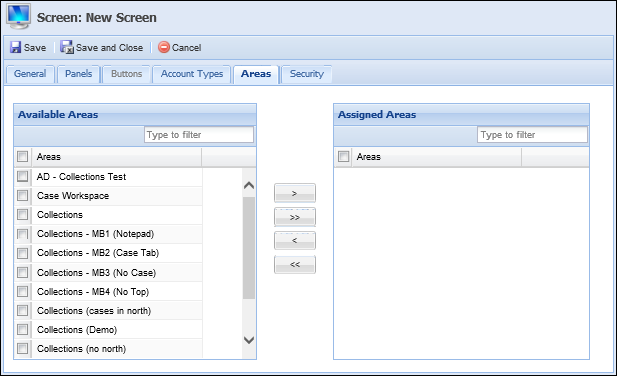
The Area attribute is defined on the Areas tab:
| Attribute | Description |
| Available | Displays a list of all the Areas configured in System Management > Areas. Assign access to the screen by selecting the desired area(s) from the list and moving the area(s) to the Assigned Areas list using the arrows that are displayed. |
| Assigned | Displays a list of all Areas that have been assigned to the screen. |
Case Types
Case types allow administrators to assign screens to be available within specific case types.
 |
Case types attributes are only available while creating Case screens. |
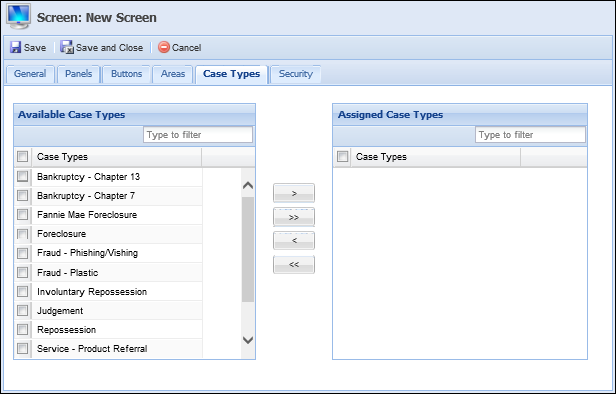
The Case Type attribute is defined on the Case Type tab:
| Attribute | Description |
| Available | Displays a list of all the Case Types configured in System Management > Case Types. Assign access to the panel by selecting the desired case type(s) from the list and moving the case type(s) to the Assigned Case Type list using the arrows that are displayed. |
| Assigned | Displays a list of all Case Types that have been assigned to the screen. |
Security
Security attributes allow administrators to assign the user-defined screen to specific Framework Users and Security Groups.
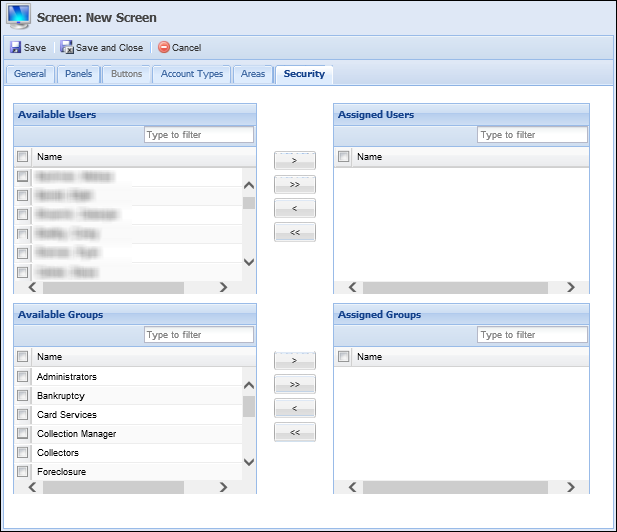
Security attributes are located within the Security Tab:
| Attribute | Description |
| Available | Displays a list of all Users configured in System Management > Users and all Security Groups created in System Management > Groups > Security Groups. Assign access to the screen by selecting the desired user(s) and group(s) from the list and moving the name(s) to the Assigned Users/Groups boxes using the arrows that display. |
| Assigned | Displays a list of the Users and Groups assigned access to the screen. Once the screen is saved, it is accessible to the assigned Users and Groups. |
Creating a Screen
The Create function enables administrators to define the structure of a user-defined screen. This function provides the ability to configure and customize all screen and panel attributes to meet an institution's needs.
To design a user-defined screen, navigate to System Management > Screens and click  .
.
A Select Screen Type window appears.
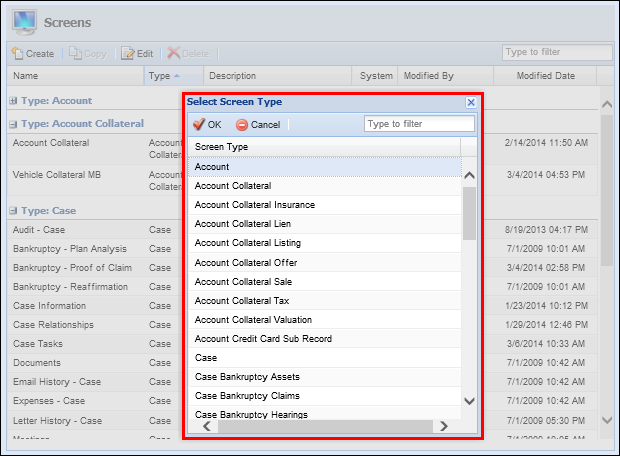
The Screen types available within the selection window are both Main Screens and Edit Screens.
Main Screens are screens used to collect account, case and person information with a variety of user-defined panels.
The following screen types are classified as main screens:
| Screen | Description | Available Panels | ||
| Account | Screen type used to view and capture Account, Collateral and Credit Card Sub Record information. |
|
||
| Case | Screen type used to view and capture case information such as bankruptcies, collaterals, foreclosures, legal matters and repossessions. |
|
||
| Person |
Screen type used to view and capture person information such as addresses, employers, payrolls, phone numbers and promises.
|
|
When creating screens, administrators are able to define field label and field value style attributes such as text color and text size.
From the Fields tab, click the Edit Style button of the desired field to edit.
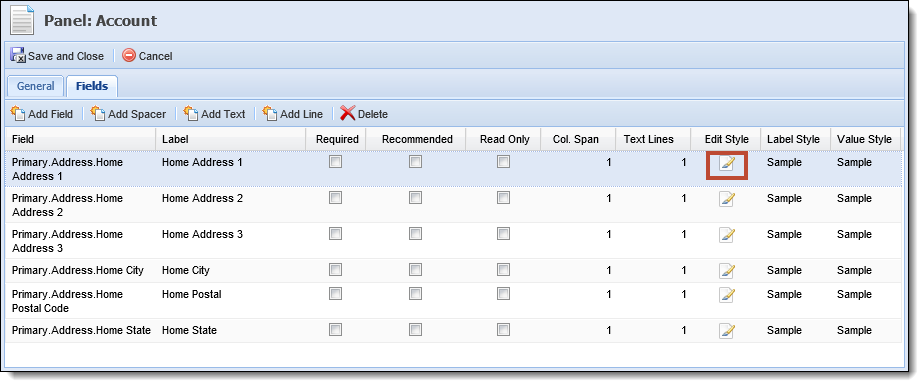
The Edit Style window appears.
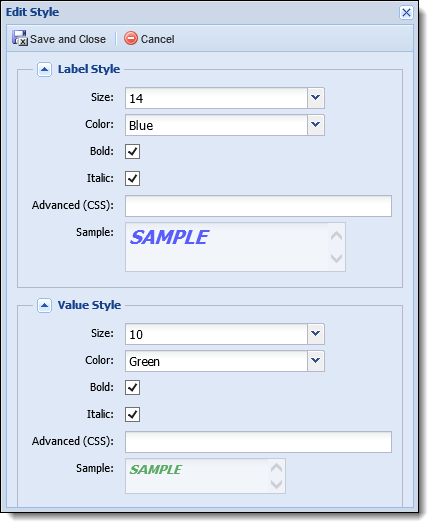
Define Label style and Value style attributes using the following fields.
| Field | Description |
| Size | Select a size for the label and value text. Size 7 through 16 can be selected. |
| Color | Select a color for the label and value text. Auto (black), Blue, Green, Red or Orange can be selected. |
| Bold | Select this checkbox to bold the label and value text. |
| Italic | Select this checkbox to italicize the label and value text. |
| Advanced (CSS) | Enter CSS code to define the label style and value style attributes. CSS code entered in this text box overrides any other Label or Value style attributes chosen. |
| Sample | The "Sample" text in this box changes dynamically as style attributes are chosen to provide a preview of what the text will look like on a screen. This box cannot be edited. |
When finished defining style attributes, click Save and Close. Click Cancel to disregard the changes. The Edit Style window closes. On the Fields tab, the Label Style and Value Style samples are displayed on the grid.
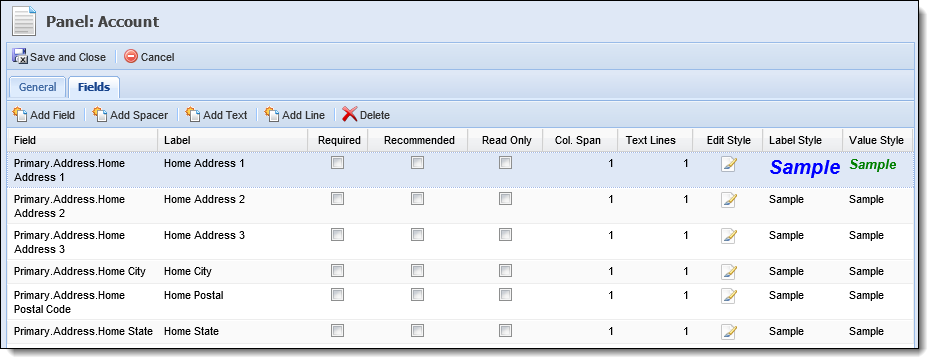
 |
Custom Workflow fields can be added to any Person , Account or Case screen. However if the screen to which these fields are assigned is accessed outside of a workflow, the custom workflow fields are dimmed and unavailable. |
 |
If address, phone and email panels are included in an Overview screen or top area of the workspace, information in these panels cannot be edited as they are read-only. |
Edit Screens are used to collect information for grid panels. When adding or editing information in a grid panel, an edit screen is used. Unlike main screens, edit screens are tied to panels and can only be accessed via the associated panels.
For information about the panels associated with Edit Screens, refer to the Panels Type section within this topic.
The following screen types are classified as Edit screens:
| Screen | Description | Available Panels |
| Account Collateral | Screen type used to capture Account Collateral information, such as insurance, liens, taxes and valuations. |
|
| Account Collateral Insurance | Screen type used to capture insurance information for account collateral. | Insurances |
| Account Collateral Insurance Claim | Screen type used to capture collateral insurance claim information. | Claims |
| Account Collateral Lien | Screen type used to capture lien information for account collateral. | Liens |
| Account Collateral Listing | Screen type used to capture listing information for account collateral. | Listings |
| Account Collateral Offer | Screen type used to capture offer information for account collateral. | Offers |
| Account Collateral Sale | Screen type used to capture sale information for account collateral. | Sales |
| Account Collateral Tax | Screen type used to capture tax information for account collateral. | Taxes |
| Account Collateral Valuation | Screen type used to capture valuation information for account collateral. | Valuations |
| Account Credit Card Sub Record | Screen typed used to capture Credit Card Sub Record information. | Credit Card Sub Record |
| Case Bankruptcy Assets | Screen type used to capture asset information for bankruptcy cases. | Assets |
| Case Bankruptcy Claims | Screen type used to capture claim information for bankruptcy cases. | Claims |
| Case Bankruptcy Hearings | Screen type used to capture hearing information for bankruptcy cases. | Hearings |
| Case Bankruptcy Liabilities | Screen type used to capture liability information for bankruptcy cases. | Liabilities |
| Case Bankruptcy Parties | Screen type used to capture information regarding the parties for bankruptcy cases. | Parties |
| Case Bankruptcy Payments | Screen type used to capture payments information for bankruptcy cases. | Payments |
| Case Bankruptcy Reaffirmations | Screen type used to capture bankruptcy case reaffirmations. | Reaffirmations |
| Case Collateral | Screen type used to capture Case Collateral information, such as insurance, liens, taxes and valuations. |
|
| Case Collateral Insurance | Screen type used to capture insurance information for case collateral. | Insurances |
| Case Collateral Insurance Claim | Screen type used to capture insurance claim information for case collateral. | Claims |
| Case Collateral Lien | Screen type used to capture lien information for case collateral. | Liens |
| Case Collateral Listing | Screen type used to capture listing information for case collateral. | Listings |
| Case Collateral Offer | Screen type used to capture offer information for case collateral. | Offers |
| Case Collateral Sale | Screen type used to capture sale information for case collateral. | Sales |
| Case Collateral Tax | Screen type used to capture tax information for case collateral. | Taxes |
| Case Collateral Valuation | Screen type used to capture valuation information for case collateral. | Valuations |
| Case Foreclosure Notice | Screen type used to capture case foreclosure notices. | Notices |
| Case Foreclosure Publication | Screen type used to capture foreclosure publication information for cases. | Publications |
| Case Foreclosure Trustee Sale Guarantee | Screen type used to capture Trustee Sale Guarantee information for cases. | Trustee Sale Guarantees |
| Case Legal Filing | Screen type used to capture legal filing information for cases. | Filings |
| Case Legal Hearing | Screen type used to capture legal hearing information for cases. | Hearings |
| Case Legal Party | Screen type used to capture information regarding the legal parties involved in cases. | Parties |
| Case Legal Summon | Screen type used to capture legal summons information for cases. | Summons |
| Case Party | Screen type used to capture information regarding the parties involved in cases. | Party |
| Case REO Invoices | Screen type used to capture real estate owned invoice information for cases. | Invoices |
| Case REO Rental Income | Screen type used to capture real estate owned rental income information for cases. | Rental Incomes |
| Case REO Rental Terms | Screen type used to capture real estate owned rental term information for cases. | Rental Terms |
| Case Repossession Assignments | Screen type used to capture repossession assignment information for cases. | Assignments |
| Case Repossession Conditions | Screen type used to capture repossession condition information for cases. | Conditions |
| Case Repossession Locations | Screen type used to capture repossession location information for cases. | Locations |
| Case Repossession Notices | Screen type used to capture repossession notice information for cases. | Notices |
| Case Repossession Repairs | Screen type used to capture repossession repair information for cases. | Repairs |
| Case Service Request | Screen type used to capture service request information for cases. | Service Requests |
| Collateral Details | Screen type used to capture detail information for a collateral. | |
| Garnishment | Screen type used to capture information for a garnishment. |
|
| Garnishment Address | Screen type used to capture address information for a garnishment. | Garnishment Address |
| Garnishment Email Address | Screen type used to capture email address information for a garnishment. | Garnishment Email Address |
| Garnishment Phone | Screen type used to capture phone information for a garnishment. | Garnishment Phone |
| Person Address | Screen type used to capture address information for persons within the Framework. |
|
| Person Email Address | Screen type used to email address information for persons within the Framework. | Person Email Address |
| Person Employer | Screen type used to capture employer information for persons within the Framework. | Person Employer |
| Person Financial Statement | Screen type used to capture financial statement information for persons within the Framework. | Person Financial Statement |
| Person Payroll | Screen type used to capture payroll information for persons within the Framework. | Person Payroll |
| Person Phone | Screen type used to capture phone information for persons within the Framework. |
|
| Person W2 | Screen type used to capture W2 information for persons within the Framework. | Person W2 |
| Recovery Account Interest Rate Detail | Screen type used to capture interest rate information for a recovery account. | Recovery Account Interest Rate Detail |
| Repayment Plan | Screen type used to capture information for a repayment plan. |
|
| Repayment Plan Interest Rate Detail | Screen type used to capture interest rate detail information for a repayment plan. | Repayment Plan Interest Rate Detail |
Once a screen type is selected, the Edit Screen window appears for administrators to define the attributes of the screen. To define attributes, the below actions may be taken:
Adding a Panel
-
To add panels to a screen, select the Panels tab and click
 .
. 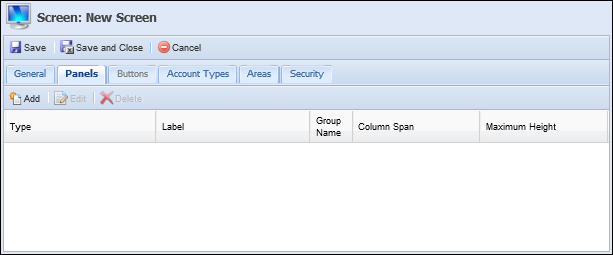
-
Clicking
 opens the Select Panel window. Select the desired Panel Type to be assigned to the screen and click OK.
opens the Select Panel window. Select the desired Panel Type to be assigned to the screen and click OK.
The panel types that display within the Select Panel window depend on the screen type selected. The example above displays the panels available to be added to a Person Screen. For more information on panel types and screen types that support them, please see the list of available Panel Types. - After selecting a panel type, an Edit Panel window opens to configure panel attributes such as Fields and Columns:
-
Adding Fields
-
To begin adding fields to the panel, click
 . The Field Selector window appears.
. The Field Selector window appears. 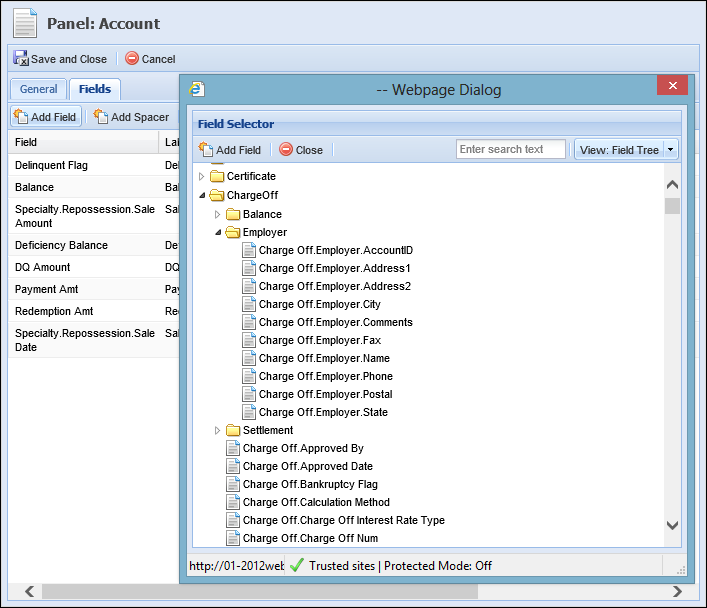
-
Navigate through the folders to locate the desired field, or enter the name of the field in the search box at the top of the Field Selector window. Assign a field to the panel by double-clicking a field or by selecting a field and clicking
 .
.
Custom fields can only be added to user-defined screens. 
Workflow fields added to a panel only display when the screen is used as a workflow step. -
Once all fields have been added, click
 to return to the Fields tab.
to return to the Fields tab. -
The fields populate in the grid on the fields tab.

Specific fields may only be added to a screen or panel once. The exception to this rule is the Add Spacer/Text/Line fields. -
The order in which the fields are displayed on the Fields tab (from top to bottom) is the order in which the fields appear in the panel. The order can be changed by clicking a field and dragging it to the position in the list that is desired to display on the panel.
- By clicking
 ,
,  , and/or
, and/or  , these fields can be added to the panel.
, these fields can be added to the panel. -
Within the grid columns, define the Field Label, Required, Recommended, Read-Only, Col. Span, Label Style, Value Style and Text Line.

If a screen is configured to collect identical information in two locations, such as when two different panels contain the same field, the field information within one panel will be overwritten when data entered within the other panel is updated and the screen is saved. 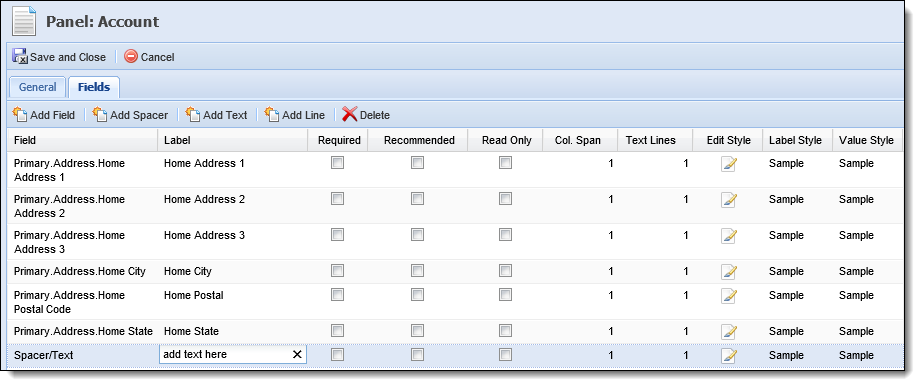
-
-
Deleting Fields
-
Once fields have been added to a panel, administrators are able to remove them by selecting the field in the Fields tab and clicking
 .
.
-
-
Managing Edit Screens
-
If the panel is a grid, an edit screen is required. Navigate to the Edit Screens tab and define the Edit Screen attributes. To add an Edit Screen to the panel, click within the Screen column and select the desired screen. The screen name populates within the Screen column.
-
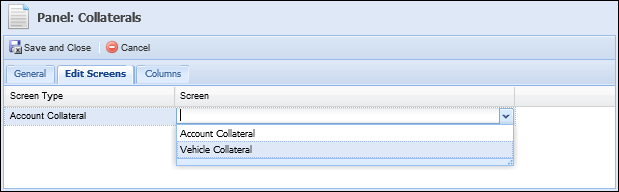
-
- If columns can be configured to appear in the panel, navigate to the Columns tab to define column attributes and add or delete columns.
-
Adding Columns
-
To add columns to the panel, click
 within the Columns tab.
within the Columns tab. -
A Select Columns screen appears. Select the fields that are to be added to the column by selecting the field and clicking
 , or double-clicking on the field.
, or double-clicking on the field.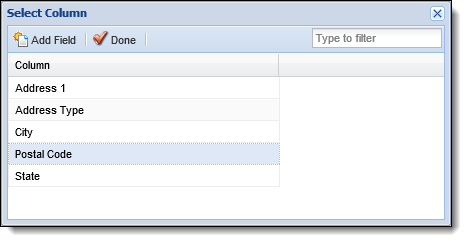
-
Once all fields and columns have been selected, click
 . After closing, administrators are taken back to the Columns tab. This tab populates the selected columns and fields.
. After closing, administrators are taken back to the Columns tab. This tab populates the selected columns and fields. -
The order in which the columns appear in the grid determines their order of appearance in the panel. Click a column and drag it to the desired location in the sequence.
- Define Column Header, Width, and Value Style attributes within the grid columns.
-
-
Deleting Columns
-
Once columns have been added to a panel, administrators can remove them by highlighting a column and clicking
 .
. - Upon completion of all panel attributes within the Edit Panel window, click
 in the screen configuration window to return to the Panels tab.
in the screen configuration window to return to the Panels tab. - After returning to the Panels tab, administrators are able to define additional panels to be added to the screen or define other screen attributes to finish completing the screen.
- When the Buttons tab is enabled, navigate to the Buttons tab to define button attributes and add or delete buttons.
Editing Panels
After a panel has been created, administrators are able to revisit the screen and edit the panels of previously created user-defined screen.
- To begin editing a panel, select the desired panel within the grid on the Panels tab and click
 .
. - Make the desired modifications to the panel attributes and click
 to save the modifications and return to the Panels tab.
to save the modifications and return to the Panels tab. -

Panel modifications are not saved until the screen in which the panel exists is saved.
Deleting Panels
Administrators are able to delete panels from existing or in-progress user-defined screens.
- To delete a panel, select the panel within the grid on the Panels tab and click
 .
. - When finished, click Save and Close to finalize the screen modifications.
-

When deleting panels, the Framework does not display a confirmation message. When delete is selected, the panel is deleted.
Adding a Button
When the Buttons tab is enabled, use this tab to manage screen buttons and their attributes.
- To add a button to a screen navigate to the Buttons tab and click
 . A Select Button window appears.
. A Select Button window appears. - Select the desired button and click
 .
. - Once all buttons have been added, click
 .
. - Define the attributes of the Button in the Buttons tab grid.
Deleting a Button
-
Once a button has been added to a screen, administrators are able to remove them by selecting the button and clicking
 .
.
 Finalizing a User-Defined Screen
Finalizing a User-Defined Screen
Once finished configuring the screen, click Save then click the Preview button to see how the screen will appear in the workspace.
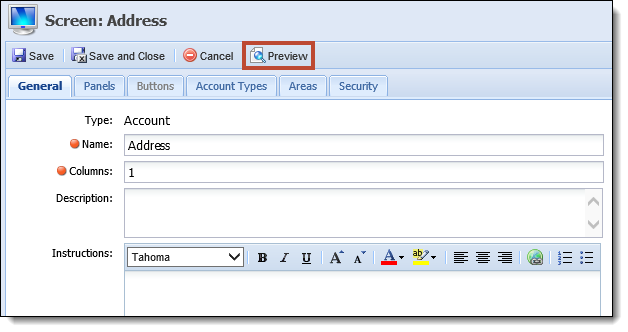
A preview window appears displaying a rendition of the screen. All buttons configured for the screen are disabled and data is not populated in the fields.
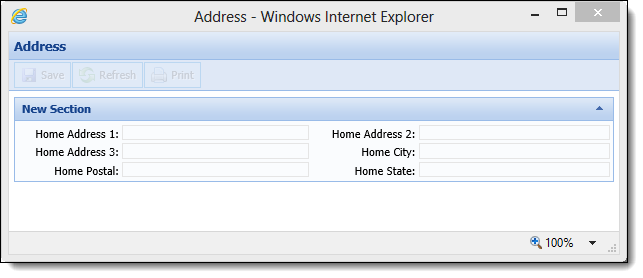
When finished viewing the preview, click the X at the top right corner to close the preview window. Any necessary changes can be made on the Screen window.
 |
Previewing a screen can be done at any point during creation of the screen, but is important to perform just prior to clicking Save. Doing so allows mistakes to be found before the screen is opened in the workspace. |
Once all updates have been made to the user-defined screen, click Save and Close to finalize the creation of the screen.
The newly created screen now populates within the Screens page.
Copying a Screen
The Copy function enables administrators to duplicate the structure of an existing user-defined screen. The existing screen can be used as a base for creating a new screen. After copying a screen, users are able to add, modify or delete screen attributes and then save it with a different name in order to create a new user-defined screen.
- To copy an existing user-defined screen, select the desired screen within the grid on the Screens page and click
 .
. - Once the screen name has been changed and the attributes updated, click
 to retain the changes and finalize the creation of a new screen.
to retain the changes and finalize the creation of a new screen.
Editing a Screen
The Edit function enables administrators to revisit an existing user-defined screen and modify the existing logic/structure to enhance usability.
 |
With the exception of Name and Instructions, users are unable to modify the content of System-Defined screens. |
- To edit an existing user-defined screen, select the desired screen and click
 .
. - Once the desired updates have been made to the screen attributes, click
 to finalize the screen modifications.
to finalize the screen modifications.
Deleting a Screen
The Delete function enables administrators to remove an existing user-defined screen and all of its existing logic to enhance usability.
 |
System-Defined screens cannot be deleted. |
- To delete an existing screen, select the desired screen and click
 .
. - A Confirmation Message appears. Click Yes to delete the user-defined screen. Click No to retain the user-defined screen.
 to the left of the field label and must be completed in order to save the screen.
to the left of the field label and must be completed in order to save the screen.