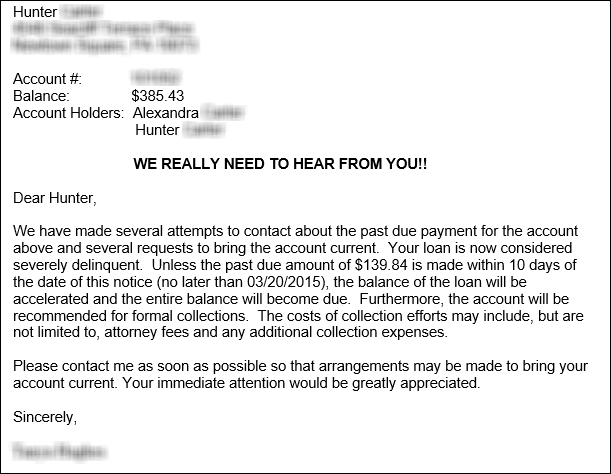Target Audience
This example is helpful for system administrators.
Outcome
This example is to provide system administrators with a business case scenario for when to configure Person fields and when to configure Account > Persons fields to appear in a letter template. At the end of this example, the administrator should have an understanding of what information populates within a letter when a Person field is added versus an Account > Persons field.
Dennis Configures a Letter to Include Both Person Fields and Account > Person Fields
Dennis is a Framework administrator at Akcelerant Financial. He is configuring a letter to be sent to account holders that have not responded to multiple contact attempts regarding their delinquent accounts. Since several attempts to contact the primary account holder have already been made, the accounts are now severely delinquent and a letter must be generated for each person with a role on the account.
After providing the General and Criteria information, Dennis uses the Roles tab to define each person that should receive a copy of the letter by assigning the applicable role. Once the desired roles are assigned, Dennis opens the letter template editor by selecting Click to Launch Template.
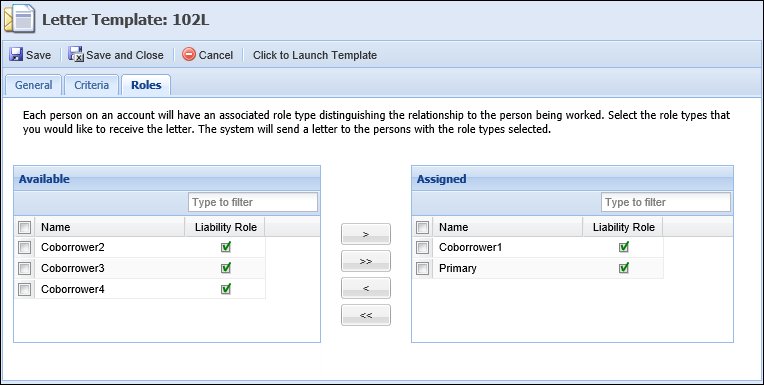
From the Template Editor, Dennis is able to create the letter and add fields that automatically populate information specific to each account holder. He creates the letter message and begins to add fields from the Fields tab. Within the Fields tab, he notices that he can add person fields from two locations: the Person folder and the Account > Persons folder.
Dennis wants the letter to include a list of the account holders associated with each account, but also needs to ensure that each letter is addressed to a specific person since he wants the letters to be generated for both the Primary and the Coborrower.
Fields under the Person folder provide the ability to personalize the letter for each person regardless of their role on the account. This allows a single letter template to generate multiple letters for more than one person without having to update information within the letter, such as the name of the letter recipient.
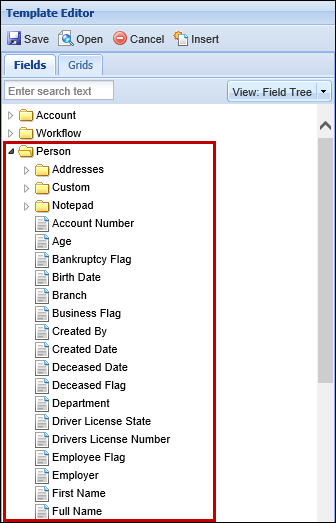
By adding the Person >Addresses > Home Address information, Person > Full Name and Person > First Name fields he ensures that the letter is addressed specifically to the person receiving the letter.
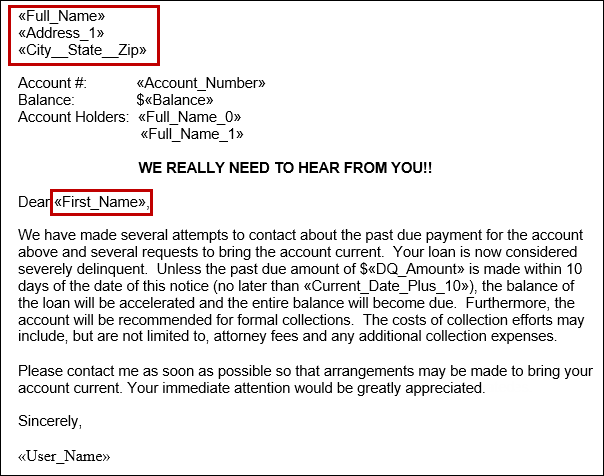
Next, Dennis wants to include account specific details within the letter, such as the account number, balance and a list of the account holders, so he navigates to the Account folder. To include a list of the account holders, he selects the Persons folder and adds fields for each desired role. When fields from the Account > Persons folder are configured to appear in a letter, data is populated based on the person's role on the account. This information is static and included on all the letters generated.
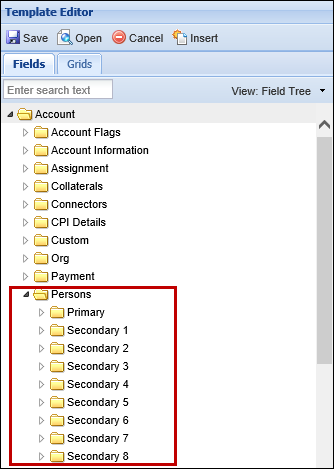
For example, in his letter, Dennis wants to include the Full Name of the Primary and Coborrower related to the account. To do this, he adds the Account > Persons > Primary > Full Name field and Account > Persons > Secondary 1 > Full Name field. This populates the full name of the Primary and Secondary related to the account:
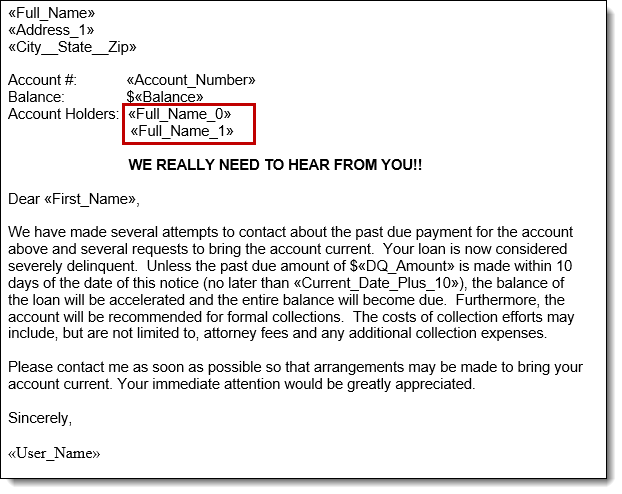
After the letter is saved and assigned to a workflow, it can be sent to each account holder when the workflow is executed. Since Dennis assigned both the Primary and Coborrower roles to the letter within the Roles tab, when a workflow is executed to send the letter, two letters are generated, one for the Primary account holder and one for the Coborrower.
In the example below, Alexandra is the Primary and Hunter is the Coborrower on the account associated with the letter. Notice that the first letter is addressed specifically to Alexandra:
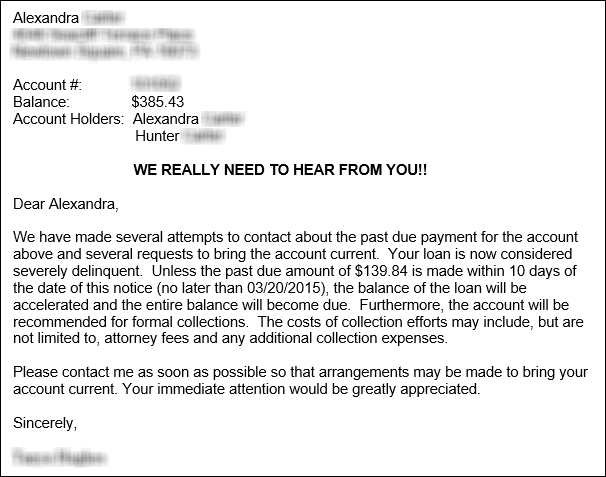
The same letter is generated for the Coborrower, but the person fields populate with Hunter’s information: