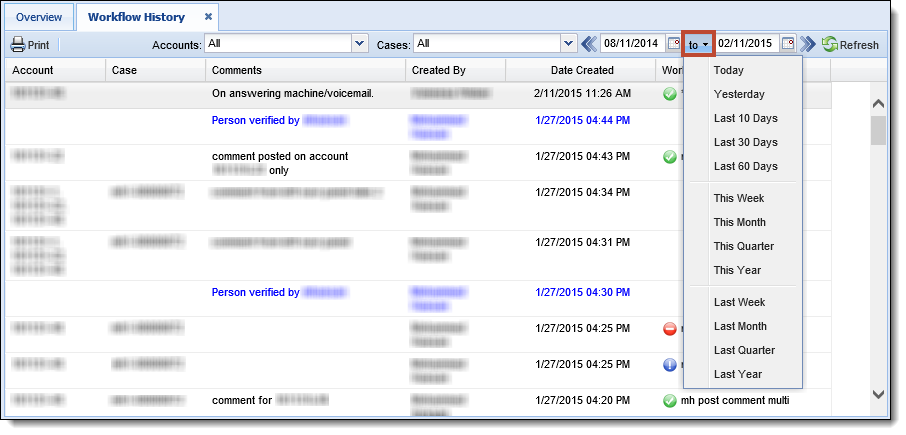The Workflow History screen displays all comments and workflows that have been run on the person in context.
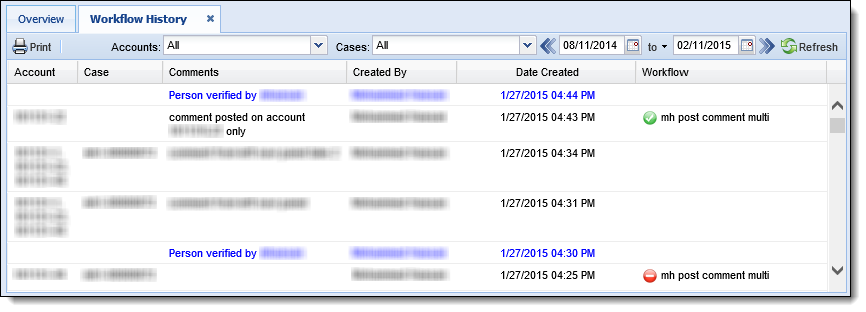
Each comment and workflow processed on the person in context is itemized within a grid containing the following columns:
| Column Name | Description | ||||
| Account |
Displays the account on which the workflow was run or comment was added.
|
||||
| Case |
Displays the case on which the workflow was run or comment was added.
|
||||
| Comments | Displays the comments added for the person via a workflow, the Post Comment box in the workspace or automatically through other processes. | ||||
| Created By | Displays the name of the user who added the comment or processed the workflow. | ||||
| Date Created | Displays the date the comment was added or the workflow was initiated. | ||||
| Workflow |
Displays the name of the workflow processed on the account or case.
|
Filter Workflow History by Accounts or Cases
By default, the Workflow History screen displays comments and workflows on all accounts and cases for the person in context.
 |
If a specific account or case is in context upon opening the workspace, such as through an account or case search or by clicking Get Next in a queue, the Workflow History screen is filtered to display comments and workflows for only that specific account or case. |
To filter the Workflow History by accounts, click the Accounts drop-down and select All, None or a specific account number. The grid updates to display the desired option.
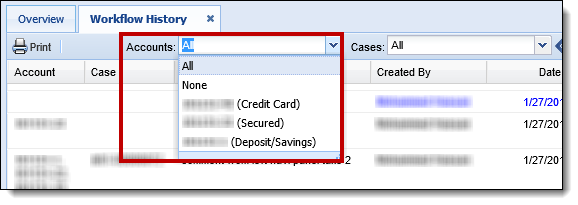
To filter the Workflow History by cases, click the Cases drop-down and select All, None or a specific case number.
 |
If a person is not related to a case, None is the only option available in the Cases drop-down. |
The grid updates to display the desired option.
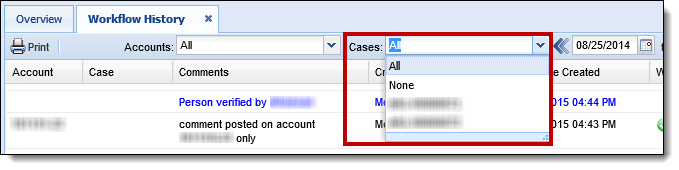
 |
Any combination of accounts and cases can be selected from the drop-downs to display in the Workflow History. |
Filter Workflow History by Date
By default, the Workflow History screen displays all changes made within the last 30 days, however users are able to refine the results displayed in the grid by modifying the date range.

The date range can be modified by using one of the following methods:
- Click the
 button to change the date range to the previous 30 days.
button to change the date range to the previous 30 days. - Click the
 button to change the date range to the next 30 days.
button to change the date range to the next 30 days. - Manually enter dates into the To and From text boxes.
- Select a pre-configured date range from the To drop-down list.
After the date range is selected, click  to update the grid to display the desired option.
to update the grid to display the desired option.
Printing Workflow History
To print the Workflow History grid, click  . The Windows print settings window displays.
. The Windows print settings window displays.
Define the printing preferences and click Print.
 |
The screen name, account number and suffix are not included when the screen is printed. |
Workflow History Details
Double-clicking a workflow history item in the grid opens the Workflow History Detail screen. From this screen users can edit comments and view details such as comment history, workflow design, fields and previous contact attempts.
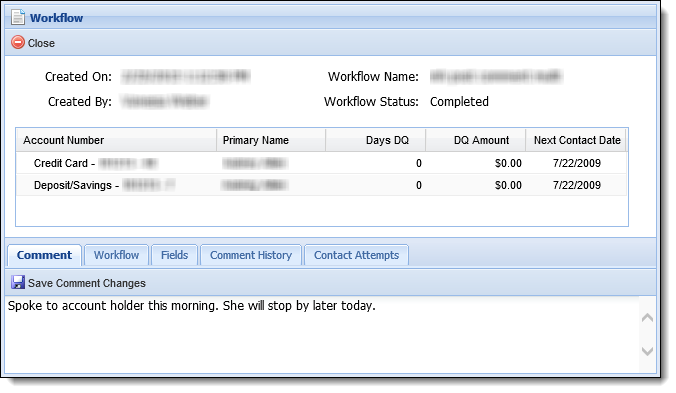
The Workflow History Detail screen contains the following information, separated into tabs.
Comment
The Comment tab displays the comments generated by the workflow, as shown in the above example. If the Edit Comments permissions are granted by a system administrator in System Management > Users, the comments can be edited from this tab.
Make any comment changes and click  . The changes are recorded on the Comment History tab of the Workflow History Detail screen.
. The changes are recorded on the Comment History tab of the Workflow History Detail screen.
Workflow
The Workflow tab displays the layout of the workflow. Hover the mouse over an individual workflow step to display its status, the date it was started and completed and the users who started and completed the step.

Fields
The Fields tab displays any workflow fields that were renamed by the system administrator during configuration of the workflow. Workflow fields are stored within the workflow when it is executed and can only be viewed on this tab.
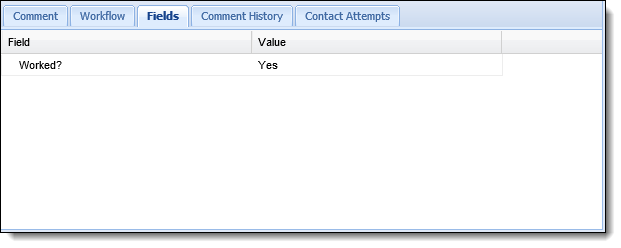
Comment History
The Comment History tab displays a record of the edits that occurred on the comment via the Comment tab of the Workflow History Detail screen. The edit date, the user who edited the comment, the comment before the change and the comment after the change are displayed.
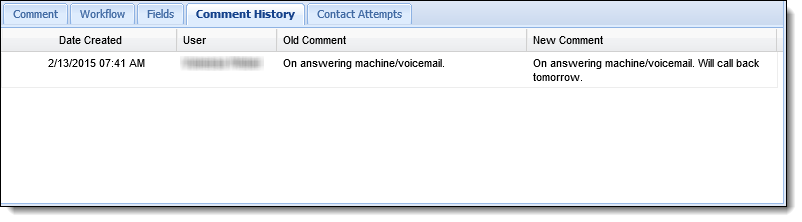
Contact Attempts
If the workflow contains a Contact Method step, the Contact Attempts tab displays the contact methods recorded through the workflow step. The contact type, name of the account holder, their phone number, the result of the contact and if it is considered a valid contact are displayed.
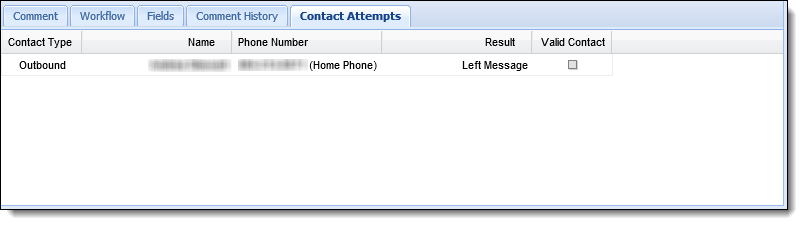
When finished viewing the Workflow History Detail screen, click  to exit the screen.
to exit the screen.