

| Administrator Guide > Account Origination Overview > Account Application Types > Account Application Types - Sub-Products |
 |
Account Application Type Categories and Products must be created prior to configuring Sub-Products. |
The sub-products identified within Account Application Types are the items that populate in the Application Type field when initializing an account application.
The Sub-Products Listing Page displays a list of all account sub-products organized by the associated category. Within each category, sub-products are arranged according to their assigned product type. From this tab, administrators are able to create, copy, and edit the sub-products available at an institution.

 |
The first sub-product created for each product type becomes the default. Default sub-products may be used as a base for creating and copying sub-products and may also be available for application processing. |
The grid within the Sub-Products Listing page displays the following columns of information for each sub-product:
| Column | Description |
| Category | Displays the name of the category associated with the sub-product. |
| Product | Displays the name of the product type associated with the sub-product. |
| Sub-Product | Displays the name of the sub-product. |
| Active | Displays a  if the sub-product is active. if the sub-product is active. |
| Decision Model | Displays the name of the decision model assigned to the sub-product. |
| Workflow Model | Displays the name of the workflow model assigned to the sub-product. |
| Last Modified | Displays the date that the sub-product was last modified. |
| Last Modified By | Displays the name of the user who made the last modification. |
| Date Created | Displays the date that the sub-product was created. |
| Created By | Displays the name of the user who created the sub-product. |
| Product ID |
Displays an automatically generated number that allows institutions to assign sub-products to certain connectors. |
This topic includes the following attributes and instructions that assist administrators with creating, copying, and editing sub-products:
Each sub-product contains attributes which are organized into a series of tabs. The defined attributes determine the settings and defaults for the sub-product.
General attributes define the basic information about the sub-product and enable administrators to assign workflow, decision, and validation models.
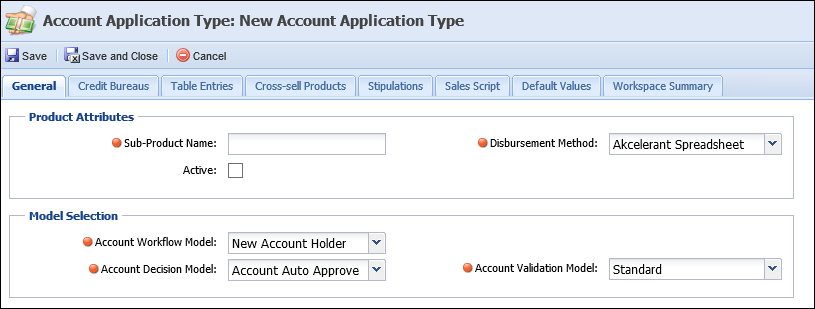
These items drive sub-product behaviors within the Lifecycle Management Suite. General Attributes are defined within the following sections:
Product attributes include the basic information about the sub-product. The table below provides field details for the Product Attributes section of the General attributes:
| Attribute | Description | ||
| Sub-Product Name |
Displays the name of the sub-product.
|
||
| Active | Check the box to activate the sub-product. Once activated, the sub-product appears within the Application type field when initializing an application. | ||
| Disbursement Method | Select an active connector interface to be used for disbursement of the application. |
The Model Selection section includes configurations that define application workflow and decision rendering for each sub-product. The table below provides field details for the Model Selection section of the General attributes:
 |
For more information on the Models below, please see the Defining Models topic within this guide. |
| Attribute | Description |
| Workflow Model | Select the appropriate Workflow Model for the Sub-Product from the drop-down list. This drop-down list includes all active Workflow Models configured in System Management > Origination > Account > Account Workflow Models. |
| Account Decision Model | Select the appropriate Account Decision Model for the Sub-Product from the drop-down list. This drop-down list includes all active Decision Models configured in System Management > Origination > Decision Models. |
| Account Validation Model | Select the appropriate Account Validation Model for the Sub-Product from the drop-down list. This drop-down list includes all active Validation Models configured in System Management > Origination > Validation Models. |
Credit Bureau attributes enable system administrators to assign specific Credit Bureaus and Credit Report Models to account sub-products. From this tab, system administrators are also able to specify the sequence to be used when ordering credit reports and assign the number of days in which a previously ordered credit report has expired. These configurations ensure appropriate and current scores are used when decisioning sub-products.

Credit Bureau attributes are defined within the following sections:
Aging and Rollover enables administrators to determine when a new credit report is required and which credit bureaus are used when processing credit for a sub-product.
The Aging and Rollover section includes the following fields:
| Attribute | Description |
| Credit Bureau Report Age (Days) | Enter the number of days a credit report can be used before requesting a new one from the bureau. |
| Use Credit Bureau Assignment Rule |
Select this option if the institution is using business rules to determine which credit bureau to use. For example: geographic preference.
Select an appropriate rule from the drop-down list for the particular sub-product. |
| Use a Specified Sequence |
Select this option if the institution wants to specify which order to use the credit bureaus and does not need additional business logic.
For example, the list in the screen shot above has Experian and Equifax set to be used. Experian appears first in the list; therefore they are the bureau that is called first to get a credit report. If there is no response or a file is not available, the system rolls to Equifax, which is the next bureau in the list. |
Back to Credit Bureau Attributes ^
Products and Options contains configurations which enable administrators to configure the credit models that are to be pulled when pulling credit for each sub-product.
The Products and Options section includes the following fields:
| Attribute | Description |
| Credit Bureau | Select the specific credit bureau from the Credit Bureau drop-down. |
| Available/Assigned boxes | Assign the products to be pulled from the bureau for this sub-product by selecting a product and/or option from the Available box and moving it to the Assigned box using the arrows on the screen. Repeat for all bureaus that are active and selected for use. |
Back to Credit Bureau Attributes ^
From the Table Entries tab, administrators can define the field options available for each sub-product. These configurations ensure only relevant options populate as options within drop-downs and tables.
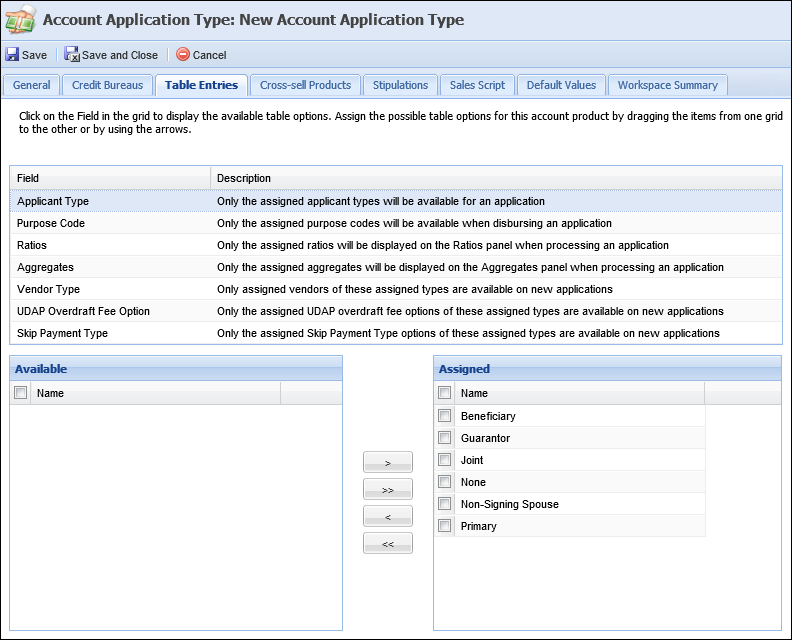
The following fields can be configured within the Table Entry grid:
| Attribute | Description | ||
| Applicant Type |
Select the applicant types that are available to be assigned within an application. This list includes all system-defined and custom applicant types configured in System Management > Origination > Applicant Types.
|
||
| Purpose Code | Select the purpose codes to be available when disbursing an application. | ||
| Ratios | Select the ratios to be displayed in the Ratios panel when processing an application. Ratios assist institutions with evaluating an individual's total amount of indebtedness and creditworthiness. Ratios are values that compare two aggregates to assess the strength of an application. |
||
| Aggregates |
Select the aggregates to be displayed in the Aggregates panel when processing an application. |
When a field is selected within the Table Entry grid, the options related to that field populate in the Available box located under the grid. Reference the table below for an overview of the Available/Assigned Table Entry attributes:
 |
With the exception of Aggregates and Ratios, the available field lookup values are defined within Field Configurations. |
| Attribute | Description |
| Available | Displays a list of the table options available for the field selected within the Table Entry grid. Assign table options to the sub-product by dragging and dropping the desired item(s) from the Available grid to the Assigned grid or by using the arrow keys. |
| Assigned | Displays a list of the table options assigned to the sub-product. The assigned table options populate as options within drop-downs and tables for the sub-product during application processing. |
The Cross-sell Products tab allows administrators to assign the cross-sell product rules to sub-products. This configuration enables institutions to generate specific cross-sells for sub-products, if the conditions identified in the assigned rules are met. If rule conditions are met, opportunities are presented in the Cross-Sells screen.

To assign cross-sell rules, drag and drop the desired items from the Available grid to the Assigned grid or by using the arrow keys. The Assigned rules determine which Cross-sell Products are offered on the Cross-Sells screen.
 |
Prior to assigning cross-sell product rules, they must first be authored within Rules Management using the Cross-sell Products rule category. |
The Stipulations tab allows administrators to assign stipulation rules to sub-products. This configuration enables institutions to automatically add stipulations to an application if the conditions identified in the assigned rules are met.
When rule conditions are met, stipulations are presented in the Stipulations panel and/or Notifications tab in the left navigation pane.
 |
Prior to assigning stipulation rules, they must first be authored within Rules Management using the Stipulations rule category. For more information, please see the Rules Management- Rule Categories topic within this guide. |

The following attributes are defined within the Stipulations tab:
| Attribute | Description |
| Available | Displays a list of all Stipulation rules configured in System Management > Origination > Rules Management. Assign Stipulation rules to the sub-product by dragging and dropping the desired item(s) from the Available grid to the Assigned grid or by using the arrow keys. |
| Assigned | Displays a list of the Stipulation rules assigned to the sub-product. The assigned Stipulation rules execute during the Decision process. |
The Sales Script tab enables administrators to enter a sub-product value statement that can be used as a sales tool when initiating a new application. This sales script populates on the New Account Application screen and varies based on the selection made in the Application Type field.
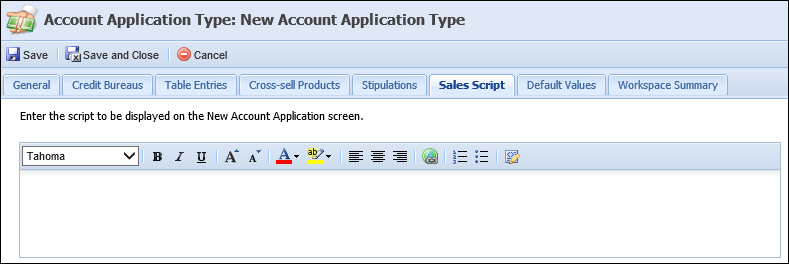
Within the text box, enter the desired sales script using the following rich text options:
The Default Values tab allows administrators to assign rules to sub-products that determine the default values that populate in the specified fields. This configuration allows institutions to decrease the amount of time required to process an application and increase accuracy by pre-selecting the values of fields within an application.
 |
Prior to assigning default value rules, they must first be authored within Rules Management using the Default Values rule category. For more information, please see the Rules Management - Rule Categories topic within this guide. |
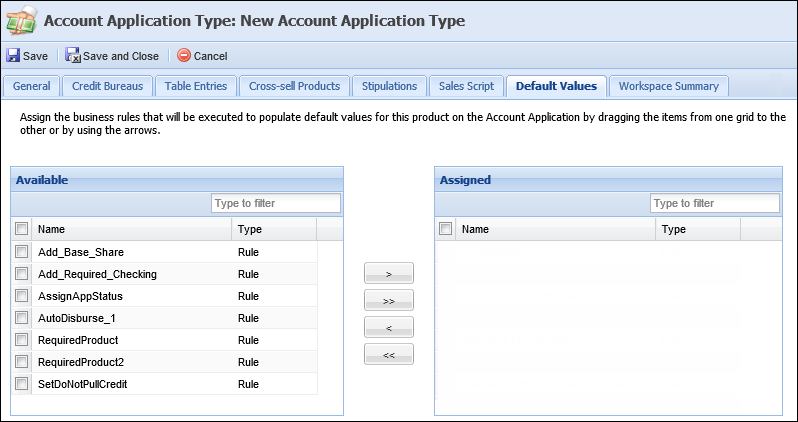
The following attributes are defined within the Default Values tab:
| Attribute | Description |
| Available | Displays a list of all Default Value rules configured in System Management > Origination > Rules Management. Assign Stipulation rules to the sub-product by dragging and dropping the desired item(s) from the Available grid to the Assigned grid or by using the arrow keys. |
| Assigned | Displays a list of the Default Value rules assigned to the sub-product. The assigned Default Value rules execute when the sub-product application is created. |
The Workspace Summary tab enables administrators to identify the Application Summary panel that displays at the top of the Left Navigation Pane when processing applications. This configuration enables users to view a basic overview of the application.
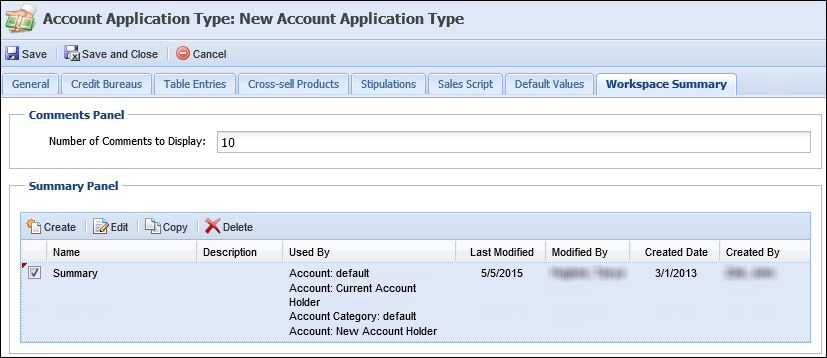
Workspace Summary is divided into the following two sections:
The Comments Panel section allows administrators to set the number of comments that may display within the Comments tab in the Application Workspace.
 |
For more information on the Comments tab, please see the Application Navigator section of the Application Workspace topic in the User Guide. |
The Summary Panel section provides administrators with the ability to create, copy, edit, and delete summary views. The grid within this section displays the following columns of information about each panel available to assign to the sub-product:
| Column Name | Description | ||
 |
Select the checkbox next to a panel to have it appear for the sub-product's application summary.
|
||
| Name |
Displays the name of the summary panel. |
||
| Description | Displays the summary panel's description, if one was entered. | ||
| Used By | Displays the name of the sub-products that use the summary panel. | ||
| Last Modified | Displays the date when the summary panel was last modified. | ||
| Modified By | Displays the name of the user who last modified the summary panel. | ||
| Created Date | Displays the date when the summary panel was created. | ||
| Created By | Displays the name of the user who created the summary panel. |
The following Summary Panel attributes are defined when creating, copying, or editing a Summary Panel:
General Summary Panel attributes define the basic information about the Summary Panel.
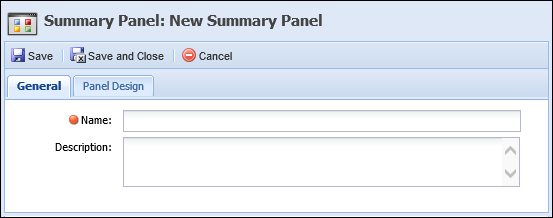
The following attributes are defined within the General tab:
| Attribute | Description |
| Name | Enter a name for the Summary Panel. |
| Description | Enter a description that identifies the purpose of the Summary Panel. |
Back to Summary Panel Attributes ^
Panel Design attributes enable administrators to configure the look and feel of the summary panel as well as define the fields that appear within the panel.

The grid that appears within the Panel Design tab displays the following columns of information:
| Column Name | Description |
| Field | Displays the name of the Field assigned to the summary panel. |
| Label |
An Editable column that enables the ability to customize the field label that appears within the summary panel. |
| Type | Displays the type of field assigned to the summary panel. |
From this tab, administrators can add and remove fields, as well as define the following attributes:
| Attribute | Description |
| Layout | Select the 1 Column or 2 Column radio button to define the field layout within the summary panel. |
| Font Size |
Select the font size to be applied to each field within the summary panel. This field defaults to 11 px, which is the recommended font size. To change this value, select a font size option from the drop-down list. |
Back to Summary Panel Attributes ^
To create a Sub-Product, click the Create drop-down and select a product type.
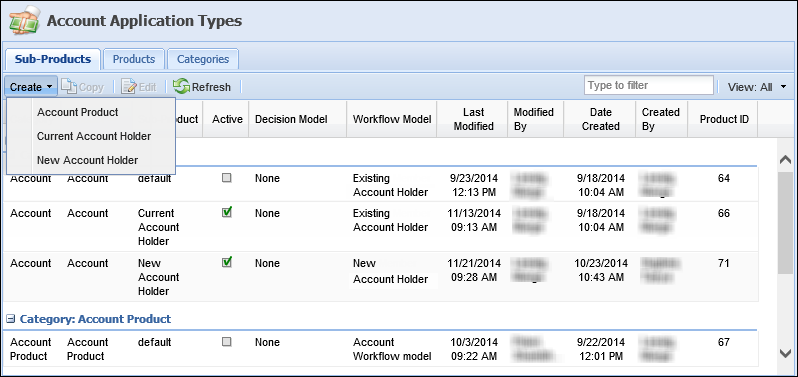
Within the Edit Application Type window, define the General Sub-Product attributes.
Once all General attributes are defined, navigate to the Credit Bureaus tab to assign Credit Bureaus to the sub-product.
After all Credit Bureaus have been assigned, configure the sub-product's Table Entries.
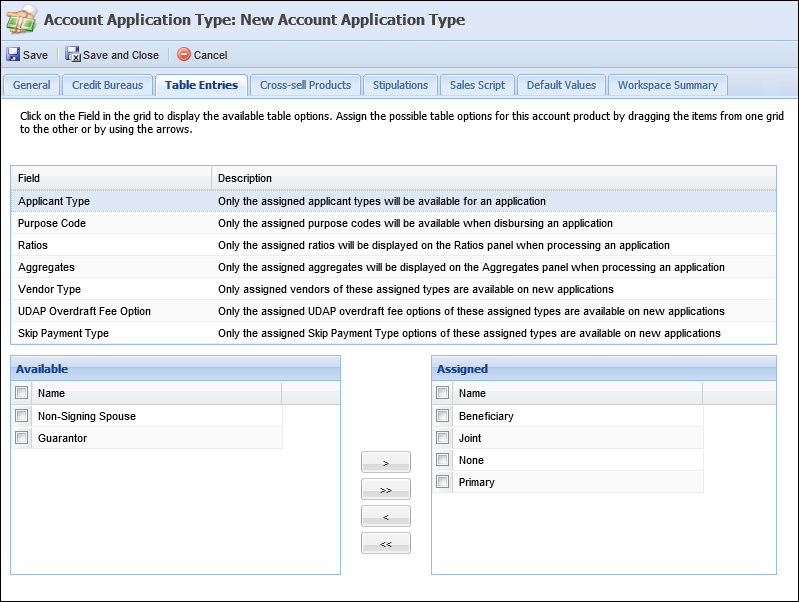
Upon configuration of all Table Entry attributes, assign Cross-sell Product and Stipulation rules to the sub-product.
After assigning all Cross-sell Product and Stipulation rules, navigate to the Sales Script tab to create the script to be displayed in the New Application screen.
Once a Sales Script has been created, assign Default Value rules to the sub-product.
After all Default Value rules have been assigned, navigate to the Workspace Summary tab to define Comment Panel and Summary Panel attributes. Within the Summary Panel section, assign a Summary panel to appear for the sub-product's application summary and/or perform one of the following actions:
 within the Summary Panel section.
within the Summary Panel section.
- To define the type of data that appears within the summary panel, click the Add drop-down and choose one of the following options:
"Add" Options Description Field Provides the field selector to allow administrators to define the fields that display within the application summary.
To maintain compliance with the PCI regulation that requires Card Verification Value (CVV) numbers to be masked and not displayed in clear text on a screen, when the following field is configured to appear in the Summary panel, each digit of the number appears masked in the Workspace Summary:
Application > Account Product > Funding > CC CVV Number
While this functionality cannot be disabled, the
icon that appears in the field does provide the ability to temporarily unmask the value of the number by hovering over the icon. Navigating away from the icon once again masks the number.
The field list is a feature used throughout the Lifecycle Management Suite to define the fields to display on reports, views, and exports. It is also used in criteria building for reports, views, exports, and searches.The field list is a feature used in criteria building for searches.
Each field selector window looks the same regardless of how it is accessed. In the below example, the field selector has been accessed through the Fields tab when creating a new report.
By default, the field selector opens in a tree format with expandable folders and sub-folders. When using the Field Tree format, click the arrow next to the folder name to expand or collapse. Expand the folders until the desired field has been found, or search for the field by entering any text into the search text box and hitting Enter on the keyboard. Click on the field to highlight it blue and double-click or select
at the top of the field selector window to add it to the field list.
In the example below, the Applicants folder and the All Applicants and Addresses sub-folders are expanded.
To change the view of the field selector from a tree to a search grid format, click the View drop-down and select Search Grid.
Locate the desired field by entering any search text into the text box and hit Enter on the keyboard. A list of results display including the field name and location. Click on the desired field to highlight it blue and double-click or select
to add it to the field list. Click on the field to highlight it blue and select an Operator and Value to build the search criteria.
Aggregate Provides the aggregate selector to allow administrators to define the aggregates that display within the application summary. Ratio Provides the ratio selector to allow administrators to define the ratios that display within the application summary. Score Provides the score selector to allow administrators to define the scores that display within the application summary.
- Once an option is selected, the associated selector list appears to add a field, aggregate, ratio, or score to the panel. Select an item from the list and click the Add button to include it in the panel. For example, when the Field option is selected within the Add drop-down, the Field Selector window appears as shown in the below screenshot. To add a field from this list, highlight the field and click
.
- Once added, the field appears within the grid on the Panel Design tab.
- To remove a field from the Panel Design, highlight the field within the grid and click
.
- A confirmation message appears to confirm that the field should be deleted. Click Yes to delete the field or No to retain the field and return to the Panel Design tab.
 to retain the new summary panel information and return to the Workspace Summary tab.
to retain the new summary panel information and return to the Workspace Summary tab.Back to Summary Panel Actions ^
 .
. .
. .
. .
. .
.Back to Summary Panel Actions ^
Upon completion of all sub-product attributes, click  .
.
The sub-product is added to the list that appears within the Sub-Product Listing page and is available to be assigned to an account application.
 .
. .
. .
. .
.