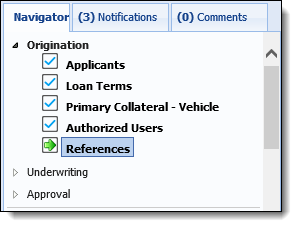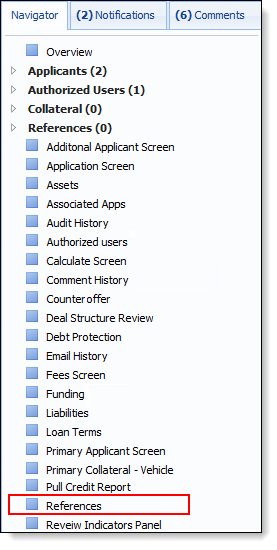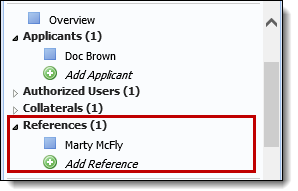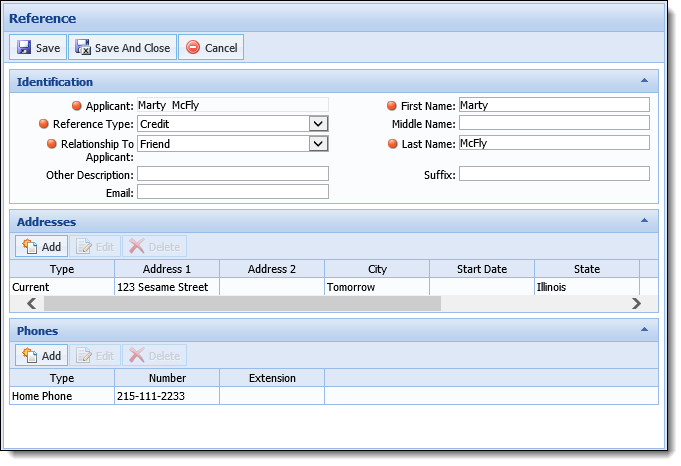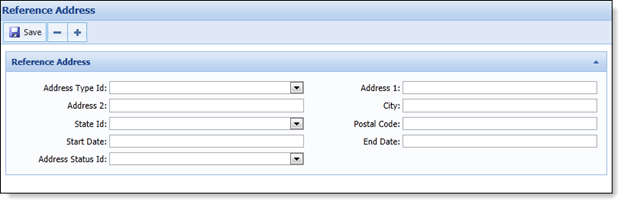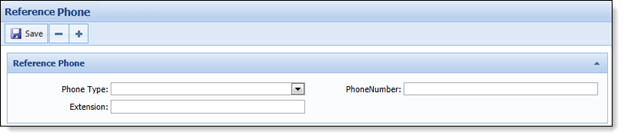Depending on the configuration of the workflow model, the Workflow may contain the option to add References. Upon navigating to the References screen, users are able to add references to an application.
 |
A references panel may be added to any user-defined screen in the workflow. |
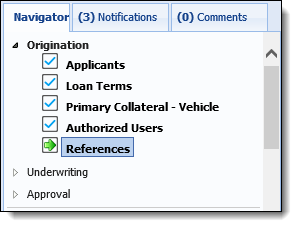
Users may also be able to add a reference within the References screen configured to appear in the Screens List.
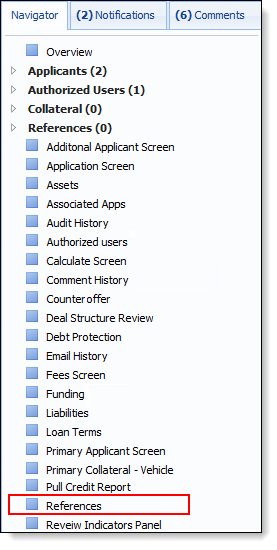
When references are added to an application, their records appear in the Application Navigator for easy access. Each reference record is added to the references grouping located beneath the Workflow. If multiple references are assigned to the application, a number corresponding to the amount of references displays next to the References heading.
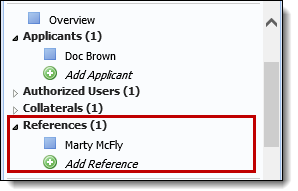
 |
For the References section to be available, a References screen must be mapped to the Workflow Model. |
In addition to displaying the list of references, the References section allows users to Add, Edit, and Delete reference addresses and phone numbers.
 Adding References
Adding References
When adding references to an application, users are able to assign a reference to a specific applicant. If an applicant has prior applications in the Loan Origination module, the references copy over from the prior application. Multiple references can be added to an application for each applicant.
- A toolbar is located at the top of the References screen that allows users to perform the following actions:
| Icon |
Description |
 |
Allows a user to add a reference to the current application. |
 |
Allows a user to edit a reference that is assigned to the current application. |
 |
Allows a user to remove a reference from the current application. |
- When the Add function is selected, the Add Reference screen opens in a new window.
- References can be added to a loan application by clicking Add Reference from the Application Navigator. The Add Reference option is located beneath the Workflow section and indexed under References.
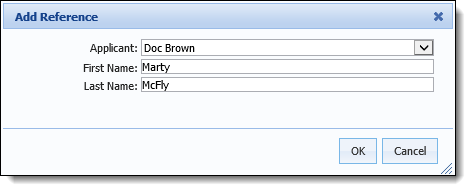
- In the Add Reference screen, identify which applicant the reference is assigned to and enter the name of the reference. Click OK to add the desired reference. Once the reference is selected, users are able to input the reference’s information.
- After saving the Reference, the user can select the Reference heading to navigate to the Reference Information screen.
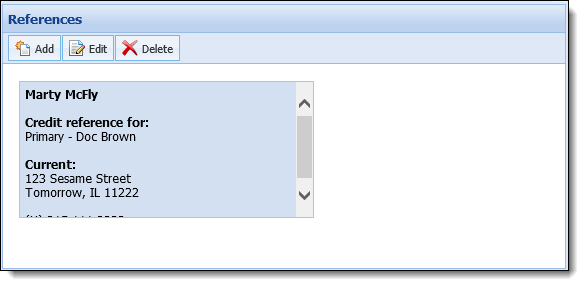
When adding references to an application, users are able to collect Reference Information and add it to the corresponding Panels and Screens.
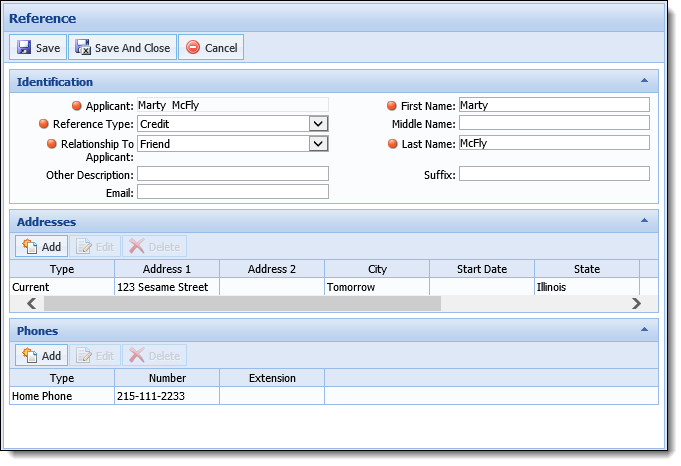
 Identification
Identification
In the Identification panel, users are able to input the information used to identify the reference. This information may include Name, Relationship to Applicant, Email, and Reference Type.
 Reference Address
Reference Address
The Reference Addresses panel is used to capture a reference’s address information. The Reference Addresses panel contains a grid that populates with the addresses that are provided.

A toolbar is located above the References Addresses grid that allows users perform the following actions:
| Icon |
Description |
 |
Allows a user to add a reference address to the current application. |
 |
Allows a user to edit a reference address that is assigned to the current application. |
 |
Allows a user to remove a reference address from the current application. |
Add Reference Address
The Add function allows users to manually input a reference’s address. Clicking Add from the Address toolbar opens the Reference Address screen in a new window.
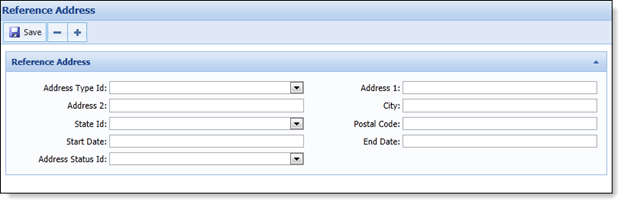
- Navigate to the Reference Addresses panel.
- Select Add from the toolbar located above the Reference Addresses grid.
- When the Reference Address screen opens, complete all required fields. If no fields have been deemed “required,” complete the following fields: Address Type, Address Line 1, City, State, and Postal Code.
- Click Save.
 |
Saving an address does not clear the form. A user must manually clear the screen to enter another address. |
- Once the information has been saved, click the “X” in the top right of the screen.
- Enter all required address information in the corresponding fields. Be certain to complete any required fields. Once all address information has been completed, click Save to retain the reference’s address. Click the “X” to return to the Reference screen. Once a reference’s address has been entered, it populates in the Reference Addresses grid. Once an address populates in the grid, users are able to Edit and Delete the address.
 |
If a user is adding multiple addresses, they must close out the Reference Address screen after each save. If the screen is not closed, the new address overwrite the previously entered address. |
Edit a Reference Address
The Edit function allows users to update an address that has been provided by the user. Clicking Edit from the Address toolbar opens the Reference Address screen in a new window. The current information is populated in the corresponding fields.
- Navigate to the Reference Addresses panel.
- Highlight the address that requires editing in the Reference Addresses grid.
- Select Edit from the toolbar located above the Reference Addresses grid.
- When the Reference Address screen opens, update the desired field with accurate address information.
- Once all the information has been updated, click Save.
- Once the information has been saved, click the “X” in the top right of the screen.
 |
Reference addresses may be edited by double-clicking the desired address from the Reference Addresses grid. |
Delete a Reference Address
The Delete function allows users to remove an address that has been provided by the user.
- Navigate to the Reference Addresses panel.
- Highlight the address that requires editing in the Reference Addresses grid.
- Select Delete from the toolbar located above the Reference Addresses grid.
- Once the address has been deleted, click OK to continue processing the application.
 Reference Phone Number
Reference Phone Number
The Reference Phones panel is used to capture a reference’s phone number information. The Reference Phones panel displays a grid that populates with the provided phone numbers.

A toolbar is located above the Reference Phones grid that allows users perform the following actions:
| Icon |
Description |
 |
Allows a user to add a reference phone to the current application. |
 |
Allows a user to edit a reference phone that is assigned to the current application. |
 |
Allows a user to remove a reference phone from the current application. |
Adding a Phone Number
The Add function allows users to input a reference’s phone number. Clicking Add from the Reference Phones toolbar opens the Reference Phone screen in a new window.
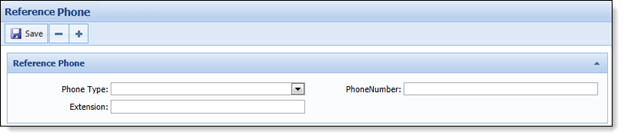
- Click Add from the toolbar located above the Reference Phones grid.
- When the Reference Phone screen opens, complete all required fields. If no fields have been deemed “required,” complete the following fields: Phone Type ID and Phone Number.
- Click Save.
 |
Saving a phone number does not clear the form. A user must manually clear the screen to enter another phone number. |
- Once the information has been saved, click the “X” in the top right of the screen.
 |
If a user is adding multiple phone numbers, the user must close the Reference Phone screen after each save. If the screen is not closed, the new phone number overwrites the previously entered phone number. |
- Once a reference’s phone number has been entered, it populates in the Reference Phones grid. Once a phone number populates in the grid, users are able to Edit and Delete the phone number.
Editing a Reference Phone Number
The Edit function allows users to update a phone number. Clicking Edit from the Reference Phones toolbar opens the Reference Phone screen in a new window. The current information is populated in the corresponding fields.
- Navigate to the Reference Phones panel.
- Highlight the phone number that requires editing in the Reference Phones grid.
- Select Edit from the toolbar located above the Reference Phones grid.
- When the Reference Phone screen opens, update the desired field with accurate phone number information.
- Once all of the information has been updated, click Save.
- Once the information has been saved, click the “X” in the top right of the screen.
 |
Phone numbers can be edited by double-clicking the desired phone number from the Reference Phone grid. |
Deleting a Reference Phone Number
The Delete function allows users to remove a phone number that has been provided by a user.
- Navigate to the Reference Phone panel.
- Highlight the phone number that is to be removed from the Reference Phones grid.
- Select Delete from the toolbar located above the Reference Phones grid.
- Once the phone number has been deleted, click OK to continue processing the application.
 Editing References
Editing References
When processing an application, users are able to edit reference information. There are three methods that enable users to update reference information:
 |
The editability of references can be restricted according to the application’s status. For more information on Field and Action Editability, see the Administrator Guide.
|
Workflow
- If all of the references have been added to an application by navigating the assigned Workflow, users are able to click the Previous button from the Workflow toolbar until the References screen is active.
 |
In order for the Previous button to navigate users to the Reference screen, the Workflow Stage that contains the references must be the active stage. |
- Users are also able to manually select the specific screen from the Workflow to access the References screen.
Screen Selection
- Depending on the configuration of the workflow model, users may be able to manually access the References screen from the Screen list that is located in the Application Navigator.
- When the references screen is open in the workspace, select the desired reference and click Edit to make the desired modifications. Once all changes are complete, save the screen.
References Section
- The References section contains an itemized list of the references associated with an application. Select the desired reference’s name to edit the information.
- When the desired reference’s screen is the active screen, make the necessary modifications. Once all changes are complete, save the screen.
- In addition to selecting the specific reference from the list, users are also able to access the References screen by clicking the References grouping. Selecting the References grouping opens the References screen. Users are able to edit a reference’s information by double-clicking the desired reference or highlighting the desired reference and clicking Edit.
- When the desired reference screen is the active screen, make the desired modifications. Once all changes are complete, save the screen.
 Deleting References
Deleting References
While processing an application, users are able to remove a reference from the application. Users are able to remove a reference from an application by selecting the References workflow, screen, or section.
Workflow
- Depending on the configuration of the workflow model, users may be able to manually access the reference screen from the Workflow. Users are able to click the Previous button from the Workflow toolbar until the References screen is active.
 |
In order for the Previous button to navigate users to references screen, the Workflow Stage that contains the References screen must be the active stage. |
Screen Selection
- Depending on the configuration of the workflow model, users may be able to manually access the References screen from the Screen list located in the Application Navigator.
- When the references screen is open in the workspace, select the desired reference and click Edit to make the desired modifications. Once all changes are complete, save the screen.
References Section
- Users are able to select the References section to remove a reference.
- Upon selecting the References heading, the References screen becomes the active screen. Highlight the reference record that is to be removed and click Delete from the References toolbar.