

| Administrator Guide > Criteria Builder Help |
By breaking down what is trying to be built, it is easier to identify the pieces of criteria that are needed.
The following sections define the components of the criteria builder.
The field list is a feature used throughout the Lifecycle Management Suite to define the fields to display on reports, views, and exports. It is also used in criteria building for reports, views, exports, and searches.
Each field selector window looks the same regardless of how it is accessed. In the below example, the field selector has been accessed through the Fields tab when creating a new report.
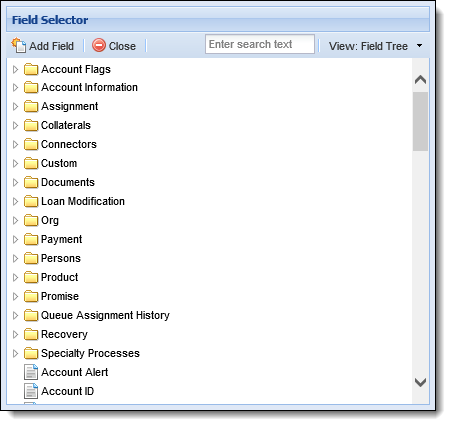
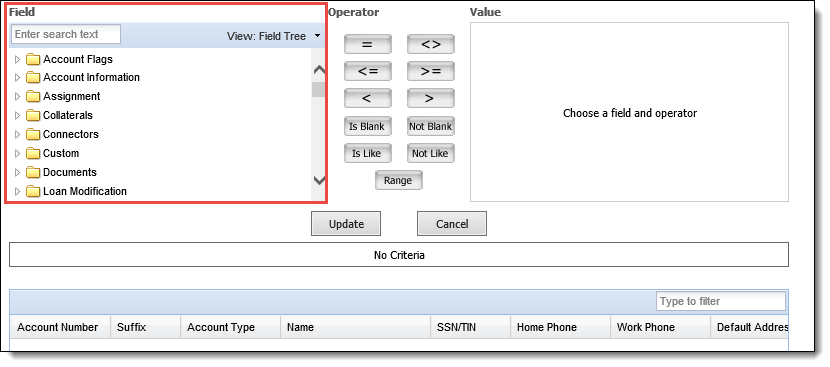
By default, the field selector opens in a tree format with expandable folders and sub-folders. When using the Field Tree format, click the arrow next to the folder name to expand or collapse. Expand the folders until the desired field has been found, or search for the field by entering any text into the search text box and hitting Enter on the keyboard. Click on the field to highlight it blue and double-click or select  at the top of the field selector window to add it to the field list.
at the top of the field selector window to add it to the field list.
In the example below, the Account Information folder and the Balances sub-folder are expanded.
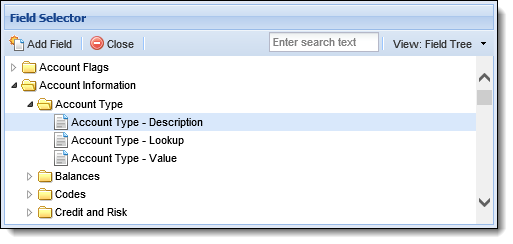
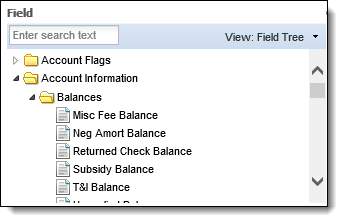
To change the view of the field selector from a tree to a search grid format, click the View drop-down and select Search Grid.
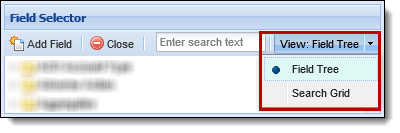
Locate the desired field by entering any search text into the text box and hit Enter on the keyboard. A list of results display including the field name and location.Click on the desired field to highlight it blue and double-click or select  to add it to the field list.
to add it to the field list.
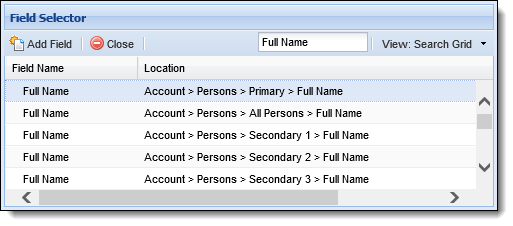
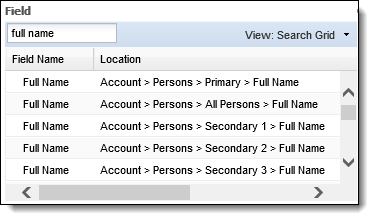
Once the field has been identified using the field list, choose the appropriate operator using the buttons in the middle of the Criteria Builder.
The table below provides a summary of each operator within the Criteria Builder:
 |
The Not Equal to and Not Like operators individually include null records. |
| Operator | Description |
| Equal to | Only the value entered is returned. |
| Not Equal to | All other values are returned except the value entered. |
| Less Than or Equal to | Used in conjunction with a numerical value. Returns values beginning with value entered and all lesser values. |
| Greater Than or Equal to | Used in conjunction with a numerical value. Returns values beginning with value entered and all greater values. |
| Less Than | Returns all values less than, but not including, the specified value. |
| Greater Than | Returns all values greater than, but not including, the specified value. |
| Is Blank | Returns values where the selected field is blank or null. Common examples include date fields, flags, and text fields. |
| Not Blank | Returns values where the selected field is not blank or null. |
| Is Like | Returns values where a segment of the value corresponds with the value entered. For example, entering ‘K59’ returns a value of ‘123.' |
| Not Like | Returns values where a segment of the value does not correspond with the value entered. Choose a value that is ‘not like’ the value being searched for. |
| Range | Sets a scope or limits for the criteria. Use a range when looking for a specific group or time frame. |
Once a field and operator have been chosen, the value section of the Criteria Builder becomes available. The field and operator drive the value that can be added to the criteria. For example, if using a date field, a calendar displays in the value section to select a specific date, or range of dates. If using a flag field, a check box displays in the value section as shown in the below example:
After a value has been chosen, click Update to add the criteria to the list.
Repeat for as many lines of criteria as desired.
 How do I edit or make a change to an existing piece of criteria?
How do I edit or make a change to an existing piece of criteria?
To edit or make a change to an existing piece of criteria, click on the piece of criteria that is to be updated. The line of criteria is shaded grey. Make any changes necessary and click Update.
 How do I delete a line of criteria?
How do I delete a line of criteria?
To remove a line of criteria, hover the mouse over the piece of criteria that is to be deleted. To the far right, ![]() appears. Click
appears. Click ![]() to delete the criteria.
to delete the criteria.
 |
If a line of criteria is clicked accidentally and it populates in the criteria builder to be edited, clicking Cancel withdraws the selection from the criteria builder without erasing the criteria. |
As pieces of criteria are added, they are associated through the use of ‘and’ statements. When reading through the criteria below it states
In some situations, users might not want the criteria to read that way. It may be required to build criteria that shows anything with equal to True. In this situation, switch the ‘AND’ to an ‘OR.’
Switch the statement to ‘OR’ by clicking on the 'AND' in the small box to the left of the criteria. Now the criteria reads as desired.
 Grouping or Bundling Lines of Criteria Together
Grouping or Bundling Lines of Criteria Together
For more advanced criteria building, more than one line of criteria can be grouped or bundled together. This further refines and narrows the criteria results.
For example, to run a search that shows residing in Pennsylvania or Delaware with birthdays on October 1st, it is necessary to have two lines of criteria to state these scenarios. Because one account holder cannot reside in both states, the states must be grouped together so the intended results are returned.
Looking at the criteria above, the desire is to have two state lines to be grouped or bundled. Hover over the line of criteria. An ![]() icon appears on the far left.
icon appears on the far left.
Click ![]() . A prompt appears instructing to select another line of criteria to group with the selected line.
. A prompt appears instructing to select another line of criteria to group with the selected line.
Click the desired line of criteria to group with the selected line. After the lines are grouped together, they appear as one single line of criteria.
With the lines grouped together, click the 'AND' within the grouped state criteria lines to make it 'OR.'