

| Administrator Guide > Recovery Process Overview > Batch Transaction Import |
The Batch Transaction Import screen allows financial institutions to easily configure and manage the properties of the batch profile for each file that is imported during the batch transaction import process.
For example, an institution that outsources collection efforts receives payment files from a third party. These files must be imported in order to process the transactions within the files. The institution uses the Batch Transaction Import screen to create and define the Recovery transaction profile used by the import process to submit payments made by the third party. The executable, ProfileImportTransaction.exe, uses the profile configurations to import and process transactions in batch mode from a flat file source.
Navigate to System Management > Recovery > Batch Transaction Import to launch and manage batch transaction import profiles.
 |
In order to access this screen, the Batch Transaction Import permission must be set to Change for the User and/or Security Group. This permission appears in the System Management - Recovery category of the Permissions tab in System Management > Users and System Management > Groups > Security Groups. |

The grid within the Batch Transaction Import screen displays the following columns of information for each Batch Transaction Import profile:
| Column | Description |
| Order | Displays the order in which the files are imported. |
| Name | Displays the name of the imported file. |
| Active | Displays a |
| Source Type | Displays the source from which the files are imported. |
| Source Name | Displays the name of the source vendor from which the files are imported. |
| File Type | Displays the file type in which the files are imported. |
| File Path | Displays the source location from which the files are imported. |
| Extension | Displays the file extension of the batch transaction import profile. |
| Modified Date | Displays the date of the most recent modification to the batch transaction import profile. |
| Modified By | Displays the name of the last user who modified the batch transaction import profile. |
 |
The Batch Transaction Import screen does not display a status or indicate that the import ran. Rather, it lists the various batch transaction profiles which may run if they are active. |
By default, Batch Transaction Import profiles are sorted by ascending order. The columns are not sortable. However, administrators are able to refine the Batch Transaction Import profiles displayed within the grid by entering search keywords in the filter box.
To modify the profiles displayed within the grid on the Batch Transaction Import page, enter any text within the filter box. The grid updates dynamically based on the text entered within the filter box.
The View drop-down to the right of the filter box acts as an additional filter and includes the following three options:
 |
The option selected within the view takes precedence over any text entered in the filter. |
Each batch transaction import profile contains attributes which are organized into a series of tabs. The defined attributes determine the functionality of each import and include:
The General tab contains the general information about the batch transaction import profile.

The following attributes are defined within the General tab:
| Attribute | Description |
| Profile Name | Enter a name for the batch transaction import profile. The Profile Name must be unique. This is a required field. |
| Active | Select the Active check box to indicate that the batch transaction import profile is enabled in the Recovery module. When this is selected, if a file is placed in the location designated in the File Detail tab, the Lifecycle Management Suite retrieves the file and matches the criteria designated in the import profile when the process is run. |
The File Detail tab provides administrators with the ability to define the file configuration for each batch transaction import profile. This tab contains several configurations that hide or show fields based on the file type selection. By default, "Delimited Text File" is selected within the File Type drop-down, as shown in the below example. However, when the File Type is modified, the File Detail tab updates to display fields unique to the selected File Type.

The following file types are available within the File Type drop-down:
When the File Type is set to Delimited Text File, the File Detail tab appears as shown in the above example.
The following File Detail attributes must be completed for a Delimited Text File:
| Attribute | Description | ||||
| Row Delimiter |
Select an option from the drop-down to identify the row delimiter for the file. This is a required field that includes the following values:
|
||||
| Column Delimiter |
Select an option from the drop-down to identify the column delimiter for the file. This is a required field that includes the following values:
|
||||
| Text Qualifier |
Select an option from the drop-down to identify the Text Qualifier for the file. This is a required field that includes the following values:
|
||||
| Folder Path |
Enter the file path that identifies the unique system location of the files received from the third party. This must be a valid Windows path that does not exceed 100 characters in length. This is a required field.
|
||||
| File Extension | Enter a period (.) followed by the characters that identify the file type. For the Delimited Text File Type, the file extension should be .txt. This is a required field. | ||||
| Execution Order |
Select a number from the drop-down to identify the order in which the profile is executed during the Batch Transaction Import process. This is a required field populated with numbers starting at 1 and ending with the number that is one greater than the number of Batch Transaction Import profiles in the database. For example, if importing ten profiles, the Execution Order drop-down displays numbers 1 through 11.
|
||||
| Should Overall Process Fail? |
Select the check box to determine whether the Batch Transaction process is able to continue if this particular import profile fails. When selected, if this particular Batch Transaction Import fails, then all remaining Batch Transaction Import processes are not executed.
|
||||
| Rebuild | Select the check box to identify that the Batch Transaction Import profile should be rebuilt each time the Profile Import executable runs, to ensure all configurations set up in System Management are current. Regardless of whether or not this check box is selected, the profile is rebuilt automatically each time the Batch Transaction Import profile is saved. |
When the File Type is set to Excel 2010 Spreadsheet or Excel Spreadsheet, the File Detail tab appears as shown below:
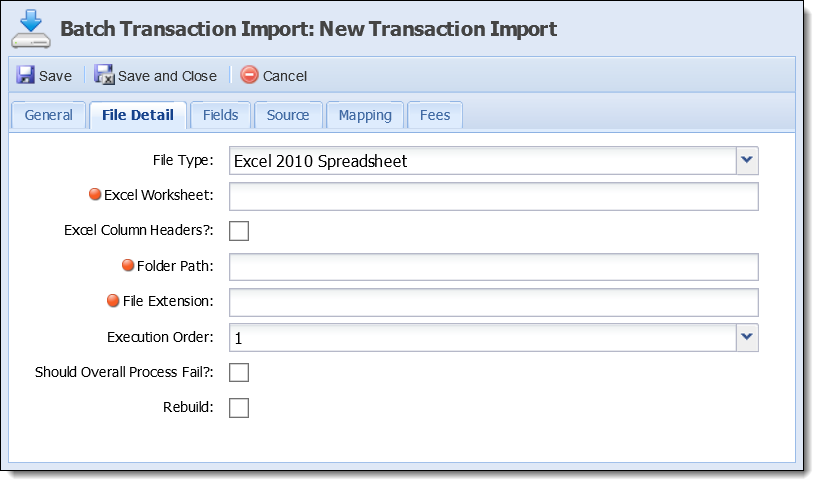
The following File Detail attributes must be completed for an Excel 2010 Spreadsheet or Excel Spreadsheet:
| Attribute | Description | ||||
| Excel Worksheet | Enter the name of the Excel spreadsheet being imported. This is a required field. | ||||
| Excel Column Headers? | Select the check box to include the column headers that appear in the Excel spreadsheet in the import file. If this check box is not selected, the headers in the Excel spreadsheet are ignored. | ||||
| Folder Path |
Enter the file path that identifies the unique system location of the files received from the third party. This must be a valid Windows path that does not exceed 100 characters in length. This is a required field.
|
||||
| File Extension | Enter a period (.) followed by the characters that identify the file type. For the Excel 2010 Spreadsheet or Excel Spreadsheet File Types, the file extension should be .xls or .xlsx. This is a required field. | ||||
| Execution Order |
Select a number from the drop-down to identify the order in which the profile is executed during the Batch Transaction Import process. This is a required field populated with numbers starting at 1 and ending with the number that is one greater than the number of Batch Transaction Import profiles in the database. For example, if importing ten profiles, the drop-down displays numbers 1 through 11.
|
||||
| Should Overall Process Fail? |
Select the check box to determine whether the Batch Transaction process is able to continue if this particular import profile fails. When selected, if this particular Batch Transaction Import fails, then all remaining Batch Transaction Import processes are not executed.
|
||||
| Rebuild | Select the check box to identify that the Batch Transaction Import profile should be rebuilt each time the Profile Import executable runs, to ensure all configurations set up in System Management are current. Regardless of whether or not this check box is selected, the profile is rebuilt automatically each time the Batch Transaction Import profile is saved. |
When the File Type is set to Fixed-Width Text File, the File Detail tab appears as shown below:
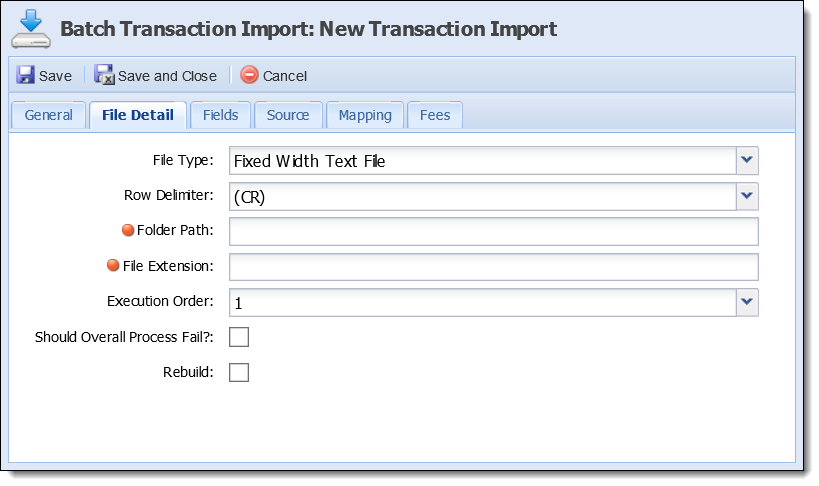
The following File Detail attributes must be completed for a Fixed-Width Text File:
| Attribute | Description | ||||
| Row Delimiter |
Select an option from the drop-down to identify the row delimiter for the file. This is a required field that includes the following values:
|
||||
| Folder Path |
Enter the file path that identifies the unique system location of the files received from the third party. This must be a valid Windows path that does not exceed 100 characters in length. This is a required field.
|
||||
| File Extension | Enter a period (.) followed by the characters that identify the file type, such as .prn. This is a required field. | ||||
| Execution Order |
Select a number from the drop-down to identify the order in which the profile is executed during the Batch Transaction Import process. This is a required field populated with numbers starting at 1 and ending with the number that is one greater than the number of Batch Transaction Import profiles in the database. For example, if importing ten profiles, the drop-down displays numbers 1 through 11.
|
||||
| Should Overall Process Fail? |
Select the check box to determine whether the Batch Transaction process is able to continue if this particular import profile fails. When selected, if this particular Batch Transaction Import fails, then all remaining Batch Transaction Import processes are not executed.
|
||||
| Rebuild | Select the check box to identify that the Batch Transaction Import profile should be rebuilt each time the Profile Import executable runs, to ensure all configurations set up in System Management are current. Regardless of whether or not this check box is selected, the profile is rebuilt automatically each time the Batch Transaction Import profile is saved. |
The Fields tab allows administrators to identify the file layout being used by the third-party vendor to transmit the transactions to the financial institution by adding fields to the Batch Transaction Import configuration.
 |
If any required fields for an Identifier Type are not included in the record, a Validation error is received detailing the fields that must be included before the Batch Transaction Import profile can be completed. |
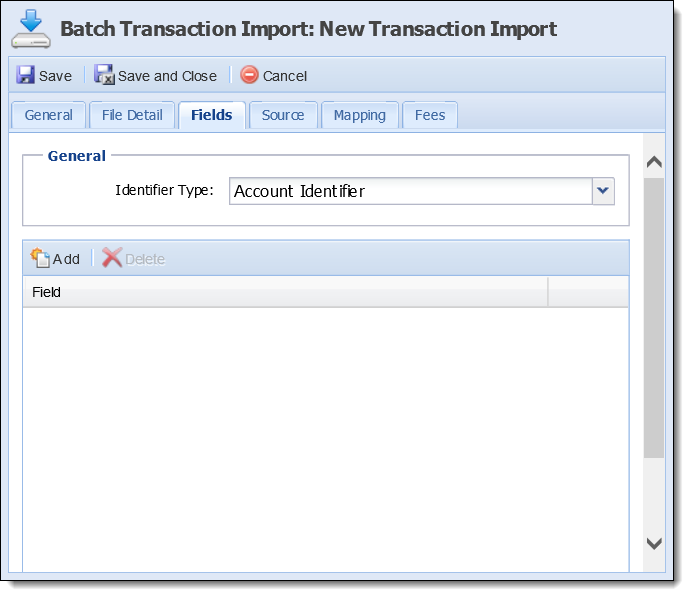
The Identifier Type drop-down determines which fields are used to uniquely identify the associated account during the import process. This drop-down includes the following values from the TRANSACTION_IMPORT_IDENTIFIER_TYPE lookup in Field Configurations:
The Field box displays a list of the fields to be included in the import profile and provides the ability to add and remove the fields that appear in the file. Upon clicking  , the Field Selector dialogue pops up displaying the following fields:
, the Field Selector dialogue pops up displaying the following fields:
 |
The Length column is only visible in the Field box if the File Type on the Profile tab is set to Fixed-Width Text File. The values within this column must be a positive whole number greater than 0. |
For each Identifier Type, there are certain fields that must be included in the import profile. The following table provides an overview of the fields that must be included for each Identifier Type:
| If this Identifier Type is selected... | Then this field is required... |
| Account Identifier | Account > Recovery > Transaction Import > Account Identifier |
| Account Number/Loan Number | Account > Recovery > Transaction Import > Account Number AND Account > Recovery > Transaction Import > Loan Number |
| Repayment Plan Id | Account > Recovery > Transaction Import > Repayment Plan |
| Docket Number | Account > Recovery > Transaction Import > Docket Number |
| Credit Card Number | Account > Recovery > Transaction Import > Credit Card Number |
 |
The fields can appear in any order in the list. |
The following fields are also required, regardless of the Identifier Type selected:
 |
The Fee Amount and Fee Percent fields should not be included when:
|
The Source tab enables administrators to identify the source of the import profile.

The following attributes must be selected on the Source tab:
| Attribute | Description | ||
| Source Type |
Select Collection Agency from the drop-down to identify the type of third-party source from which the batch transaction files are being imported.
|
||
| Source Name | Select the name of the third party from which the transactions are being imported. Once Collection Agency is selected as the Source Type, the Source Name drop-down populates with a list of the active Companies in the Address Book (System Management > Address Book > Companies) that have the Collection Agency Company Type. |
The Mapping tab allows administrators to map the Lifecycle Management Suite transaction codes and set staging options for the batch transaction import profile. This is useful in the event that a third-party vendor delivers a specific transaction code to indicate a payment or fee that does not correspond to transaction codes used by the financial institution in the Lifecycle Management Suite; in this situation, the Mapping tab can be used to map the transaction code as per financial institution standards.
For example, a third-party vendor delivers a file with the keywords PAY and ADJ attached to certain transactions. Using the Mappings section of the Mapping tab, an administrator configures the keyword mapping so that PAY corresponds to a payment transaction code and ADJ corresponds to an adjustment transaction code.
 |
If a transaction has no keyword indicated, the Default Transaction Code set by the administrator in the General section of the Mapping tab is used. |
The Mapping tab contains the following two sections:
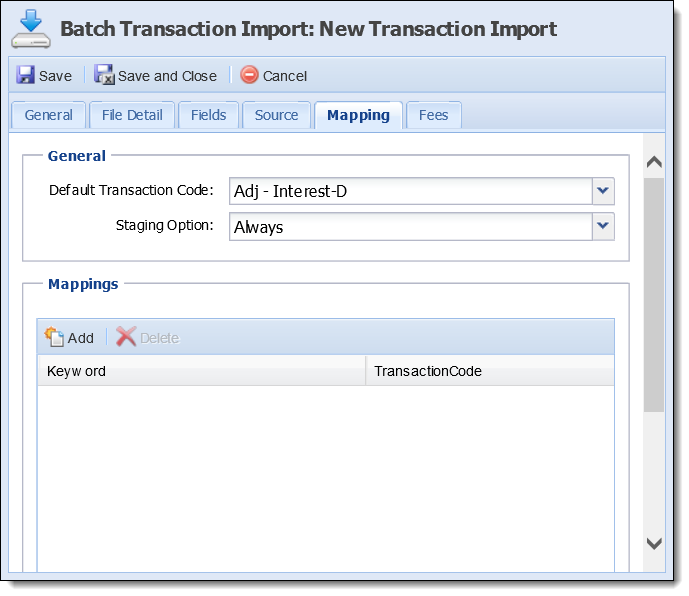
The General section provides administrators with the ability to select a Default Transaction Code and Staging Option for the Batch Transaction Import profile.
The Default Transaction Code drop-down populates with all of the Transaction Codes configured in System Management > Recovery > Transaction Codes that are not marked as inactive or deleted, and do not belong to either the Initial Balance or Interest Transaction Code categories.
Select a Transaction Code from this list if no Transaction Code is defined in the file format and/or an unknown keyword is found in the Batch Transaction Import file.
The Staging Option drop-down determines when imported transaction profiles are displayed within the Batch Transaction Import Review screen for approval. The three options include:
 |
Transactions with errors are sent to the Batch Transaction Import Review screen regardless of the Staging Option selected. |
 |
To ensure that a transaction corresponds to the particular Default Transaction Code, the administrator should set the Staging Option to If Default Transaction Used. When the batch transaction import process is run, the transaction is returned to the Batch Transaction Import Review screen for validation of the transaction code being used. |
| Staging Option | Description |
| Always | Select Always to always send the imported Transaction profile to the Batch Transaction Import Review screen for approval. |
| If Default Transaction Used | Select If Default Transaction Used to send the imported transaction profile to the Batch Transaction Import Review screen for approval only when the default transaction code is used. |
| Never | Select Never to stop transactions from being sent to the Batch Transaction Import Review screen for approval; instead, transactions are viewable within the Batch Transaction Import Review screen as processed, or completed, transactions. |
For more information, please see the Batch Transaction Import Review topic within the Administrator Guide.
The Mappings grid is used to list all of the keyword mappings in the Batch Transaction Import profile. If there is an active Transaction Code in the system, the ![]() button is enabled and can be used to map a keyword in the import file to a transaction code in the Lifecycle Management Suite.
button is enabled and can be used to map a keyword in the import file to a transaction code in the Lifecycle Management Suite.
 |
If a keyword used in the Batch Transaction Import profile is not defined within the Mappings section of the Mapping tab, the Default Transaction Code in the General section is used. |
The Fees tab provides the ability to indicate whether the third-party vendor charges a fee and if the fee is included in the file or if it is assessed separately as either a percentage or a flat fee. The Batch Transaction Import process supports both a percentage fee and a flat fee.
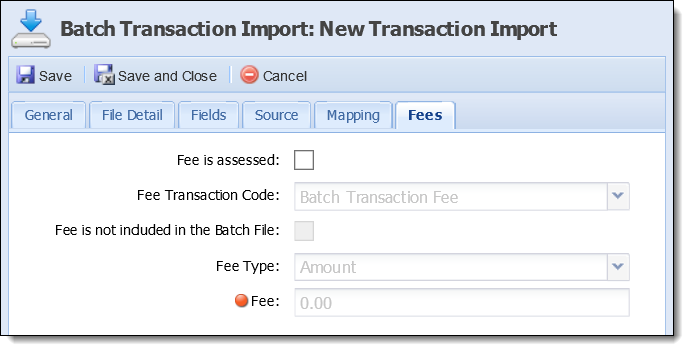
The following attributes must be completed on the Fees tab:
| Attribute | Description | ||||
| Fee is assessed | Select the check box to indicate that the vendor assesses a fee. | ||||
| Fee Transaction Code |
When a fee is assessed by the third-party vendor and is included in the file, select the Transaction Code to be used to post the fee. This drop-down list includes all of the Transaction Codes configured in System Management > Recovery > Transaction Codes that are not marked inactive or deleted, and that belong to the Expense or Other Cost/Fee Transaction Code categories.
|
||||
| Fee is not included in the Batch File |
When a fee is assessed by the third-party vendor or financial institution but the fee is not included in the Batch Transaction Import file, select the check box to account for the fee in the file.
|
||||
| Fee Type |
Select an option from the drop-down to identify the type of fee being assessed by the vendor. This list includes the following values:
|
||||
| Fee |
Enter the amount of the fee.
This is a required field only if the Fee is not included in the Batch File check box is selected. |
There are several actions that administrators can take when using the Batch Transaction Import screen. These include:
The Create function allows administrators to define and structure a new batch transaction import profile.
 within the Batch Transaction Import screen. The Create Batch Transaction Import screen appears.
within the Batch Transaction Import screen. The Create Batch Transaction Import screen appears.In order to add a field to the Fields list:
- Click
.
- The Field Selector dialogue appears.
- Double-click the desired field or highlight the field within the list and click
.
There are 10 Miscellaneous fields that the user may select in the event that the file in context does not have a field that maps to a Lifecycle Management Suite transaction field.
- The selected field populates in the Fields list.
- To exit the Field Selector, click
.
To delete a field in the Fields list, highlight the desired field and click. A message appears to confirm that the field should be deleted. Click Yes to delete the field or No to return to the Fields list.
To add a new keyword to the Field Mapping grid:
- Click
. A new row appears within the grid:
- Enter the desired keyword in the Keyword column. The value entered must be unique and cannot be longer than 50 characters.
- Select the appropriate Transaction Code from the drop-down list to associate with the keyword.
For example, the keyword "Check" can be typed into the field in the Keyword column. Once the keyword is entered, the corresponding Transaction Code "Payment" can be selected from the drop-down list of active Transaction Codes. The keyword "Check" is now associated with the "Payment" Transaction Code for the Batch Transaction Import profile in context.
To delete a mapping, highlight the desired mapping within the grid and click.
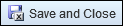 to retain the new batch transaction profile and return to the Batch Transaction Import screen.
to retain the new batch transaction profile and return to the Batch Transaction Import screen.
An error is received upon clicking if the Identifier Type on the Fields tab is set to Repayment Plan Id or Docket Number and the Fee Type on the Fees tab is set to Recovery Account. The batch transaction profile cannot work with these configurations because multiple dockets or repayment plans can be associated with a recovery account, making the Lifecycle Management Suite unable to identify the correct recovery account for the import.
The Copy function enables administrators to duplicate the attributes of an existing Batch Transaction Import profile. The existing profile can be used as the base for creating a new import profile.
 .
.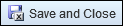 to retain the new transaction profile and return to the Batch Transaction Import screen.
to retain the new transaction profile and return to the Batch Transaction Import screen.The Edit function enables administrators to modify an existing batch transaction profile.
 .
.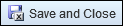 to retain the changes made to the transaction profile and return to the Batch Transaction Import screen.
to retain the changes made to the transaction profile and return to the Batch Transaction Import screen.