

| End-User Guide > Screens > Person System Screens > Promises Screen |
The Promises screen displays all promises made on any accounts related to the person in context. From this screen users can edit and cancel open promises. Promises are created via the Promise to Pay Workflow or by a third party connector.
 |
The ability to edit promise payments promise statuses is based on user permissions. |
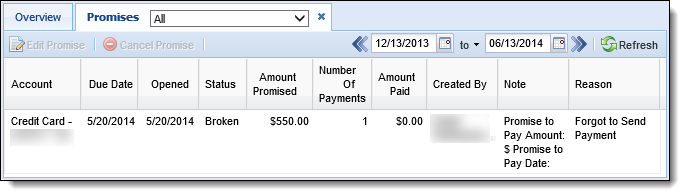
The following columns display on the promises screen:
| Column Name | Description |
| Account | Displays the account on which the promise exists. |
| Due Date | Displays the date the promise was to be fulfilled by. |
| Opened | Displays the date the promise was opened. |
| Status | Displays the status of the promise (Paid, Open, Cancelled, Broken). This is determined by looking at the payment amount in the Payment import file and is also used to determine a user's performance for performance reporting. |
| Amount Promised | Displays the amount committed to the promise. |
| Number of Payments | Displays the number of payments committed to with the promise |
| Amount Paid | Displays the amount paid. This value is populated based on the amount of the promise compared to the promise history to see if a payment has been received. |
| Created By | Displays the name of the user who received the promise. |
| Notes | Displays any comments left in the Workflow Comments textbox when the Promise To pay workflow step is executed. |
| Reason | Displays the reason the account holder provided for being delinquent. |
By default, the Promises screen displays all promises made within the last 30 days; however, users are able to refine this table by modifying the date range. Use the date range function above the list area to filter the promises displayed on the screen by the date in which the promise was opened.

 button to change the date range to the previous 30 days.
button to change the date range to the previous 30 days. button to change the date range to the next 30 days.
button to change the date range to the next 30 days.In addition to displaying promises, users can edit promises and add, edit, and remove payments from this screen.
To edit a promise, highlight the desired promise and click Edit Promise. The promise opens in the Edit Promise window. The information displayed in the top panel is read-only and updates based on the payment details edited in the lower payment panel.
 |
Promises in a Broken or Kept status cannot be edited; the promise details can only be viewed by double-clicking the promise within the Promises screen. When viewing a Broken or Kept promise in the Edit Promise screen, the Save and Save and Close buttons are not present within the screen. Only a Close button is present and the information displayed within the grids cannot be edited. |
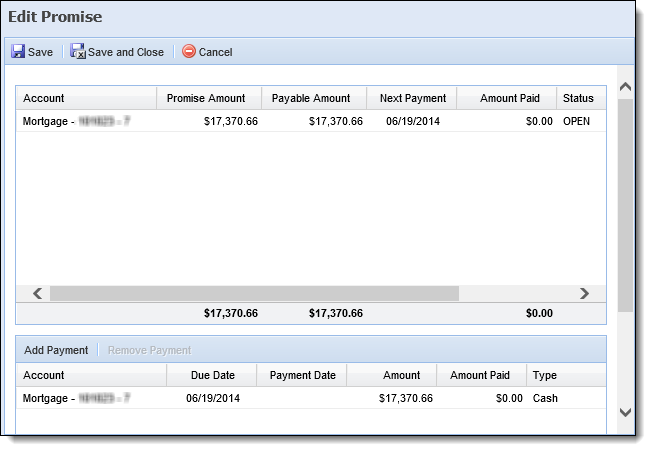
In the payment panel, users may add a new payment and edit or remove an open promise payment.
To add a payment:
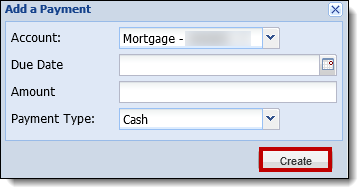
To edit an existing payment:
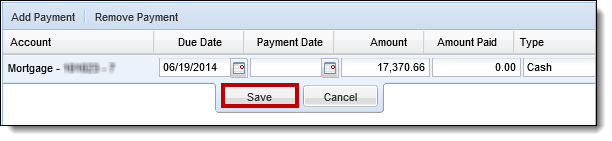
To delete an existing payment:
 |
At least one payment must exist on a promise. If a user attempts to remove the only payment on a promise, an error message is received. |
 |
If a user makes a change that exceeds the individual user's promise settings, a message appears stating that the promise requires approval. |
 |
When a promise is edited within the screen, the adjustment of the next contact date is at the discretion of the administrator. The following are the configurable options that can be set:
|
To cancel a promise:
 |
If the promise is “Cancelled” or “Broken,” the remaining promise payments are canceled or broken. If it is desired to add a new promise to pay, run the Promise to Pay workflow step again. |