Within the Expenses screen, collection expenses can be manually entered for the account in context. By default, expenses are grouped by category, with the newest expense within each category appearing last. Once entered, each expense is listed as a row within the grid, with columns designating various fields of information.
From this screen, users can perform the following actions:
 |
Once an expense has been added, it cannot be deleted. |
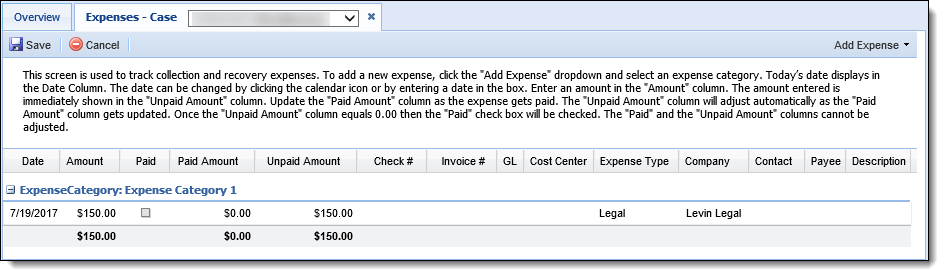
Adding Expenses
To track a new expense within the Lifecycle Management Suite, click the Add Expense drop-down to select an expense category.
 |
Expense categories are defined in the database by a Temenos Customer Care Representative or Project Manager. |
Once an expense category is selected, a new row is added to the grid and information can be entered within the following columns:
| Column Name |
Description |
| Date |
Enter the date in which the expense is assessed. This value defaults to the current date, but is editable. Click the Date value and manually enter the date, or select it from the calendar tool. |
| Amount |
Enter the total expense amount. |
| Paid |
If selected, this check box indicates that the expense is paid in full. This check box is read-only.
 |
This field is automatically selected when the Unpaid Amount field is updated to $0.00. |
|
| Paid Amount |
Enter the total amount of the expense that was paid.
 |
This value may be a positive or negative dollar amount. |
|
| Unpaid Amount |
Displays the remaining unpaid expense balance.
 |
Populating the Amount or Paid Amount fields automatically updates the Unpaid Amount field. This field is read-only. |
|
| Check # |
Enter the number of the check used to pay the expense. |
| Invoice # |
Enter the number of the invoice used to assess the expense. |
| GL |
Enter the general ledger account number where the expense is to be credited. The GL Account may be associated with Collections-specific GL Accounts. |
| Cost Center |
Enter the assessing cost center. |
| Expense Type |
Using the drop-down, select the type which classifies the expense.
 |
The fields available within the Expense Type drop-down are configured in System Management > Field Configurations > COLL_EXPENSE_TYPE. |
|
| Company |
Using the drop-down, select the name of the company associated with the expense.
 |
This drop-down includes an alphabetical list of all companies configured by the system administrator in System Management > Address Book > Companies.
 |
When a company is disabled in the Companies page, the option continues to appear in this drop-down list, but the word "Inactive" is appended to the company name. For example, Debt Collectors (Inactive). |
|
|
| Contact |
Using the drop-down, select the name of the contact for the company associated with the expense.
 |
This drop-down includes a list of all contacts who are related to the company in System Management > Address Book > Companies.
 |
If there are no contacts configured for a company, a blank value populates within the drop-down list for this field. |
|
|
| Payee |
Enter the name of the expense payee. |
| Description |
Enter a description for the expense. |
 |
Applicable Recovery GL Account Number and Transaction Code Number fields are available for use in queues, views, and reports, but are not available within screens. |
When finished adding expenses, click  . Click
. Click  to disregard any changes.
to disregard any changes.
Updating Expenses
Expenses can be updated by clicking within any of the following columns:
- Date
- Amount
- Paid Amount
- Amount Paid By Account Holder
- Check #
- Invoice #
- GL
- GL Account or Transaction Code, depending on which was initially assigned
- Cost Center
- Expense Type
- Company
- Contact
- Payee
- Description
 |
Once an expense has been transferred, it cannot be edited. |



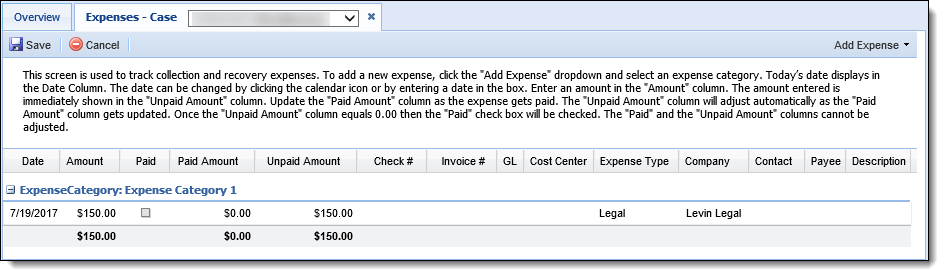


 . Click
. Click  to disregard any changes.
to disregard any changes.