Within the Expenses screen, collection expenses can be manually entered for the account in context. By default, expenses are grouped by category, with the newest expense within each category appearing last. Once entered, each expense is listed as a row within the grid, with columns designating various fields of information.
From this screen, users can perform the following actions:
 |
In order for a user to add and update expenses within the Expenses screen, the Edit Expenses permission must be set to Change for the user or security group within the Permissions tab in System Management > Users, or System Management > Groups > Security Groups. If the permission is set to None, the toolbar is not available, and the screen displays as read-only in the workspace.
|
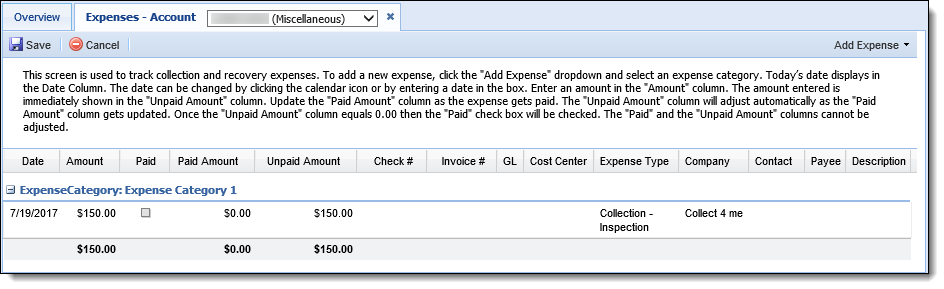
Adding Expenses
 |
Once an expense has been added, it cannot be deleted. |
To track a new expense within the Lifecycle Management Suite, click the Add Expense drop-down to select an expense category.
 |
Expense categories are defined in the database by a Temenos Customer Care Representative or Project Manager. |
Once an expense category is selected, a new row is added to the grid and information can be entered within the following columns:
When finished adding expenses, click  within the top of the screen. Click
within the top of the screen. Click  to disregard any changes.
to disregard any changes.
Updating Expenses
 |
Once an expense has been transferred, it cannot be edited. |
Expenses can be updated by clicking within any of the following columns:
- Date
- Amount
- Paid Amount
- Amount Paid By Account Holder
- Check #
- Invoice #
- GL
- GL Account or Transaction Code, depending on which was initially assigned
- Cost Center
- Expense Type
- Company
- Contact
- Payee
- Description



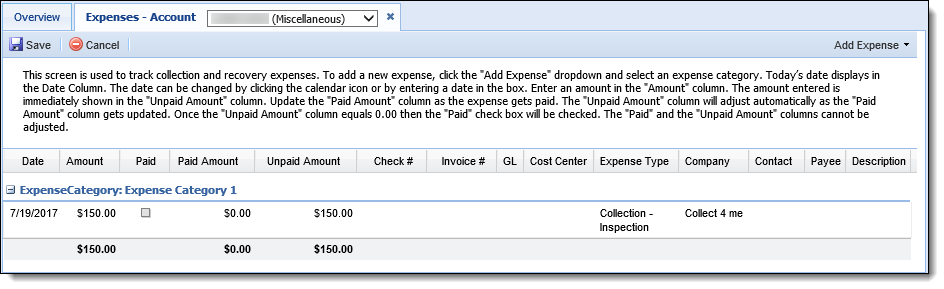


 within the top of the screen. Click
within the top of the screen. Click  to disregard any changes.
to disregard any changes.