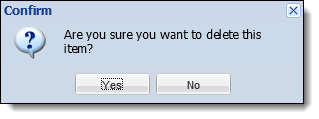| End-User Guide > Screens > Case System Screens > Meetings |
The Meetings screen allows users to track all meetings associated with a case. From the Meetings screen, users may view, add, edit, and delete case meetings.
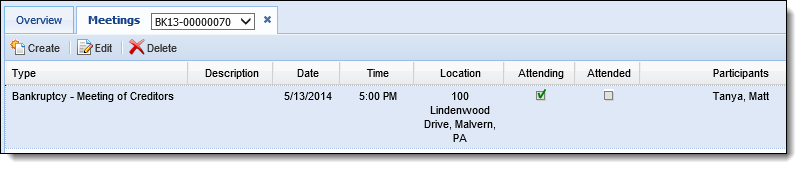
The Meetings screen contains a grid that displays information in the following columns:
| Column Name | Description |
| Type | Displays the type of meeting. |
| Description | Displays a user-defined description of the meeting. |
| Date | Displays the date of the meeting. |
| Time | Displays the time of the meeting. |
| Location | Displays the location of the meeting. |
| Attending | Indicates if the meeting will be attended in the future. |
| Attended | Indicates if the meeting has been attended. |
| Participants | Displays the names of the people attending the meeting. |
To add a meeting to a case, click the Create button. A pop-up window appears that enables users to add a meeting to a case.
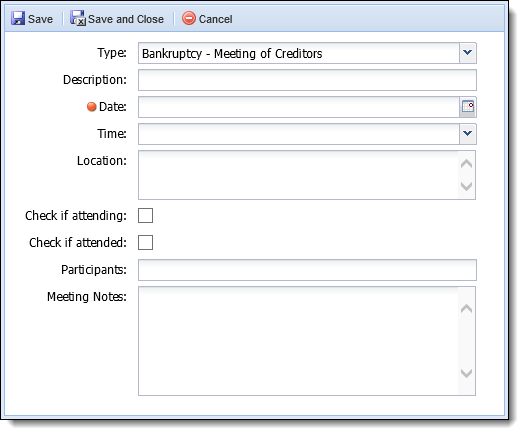
Enter the meeting details and click Save or Save and Close to retain the meeting information. Click Cancel to disregard the meeting information.
Once a meeting is saved, it populates within the meeting grid.
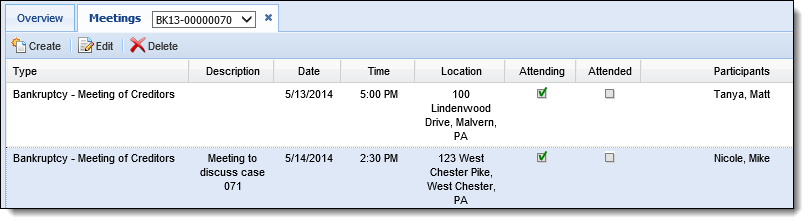
Users may edit meeting details by selecting the meeting from the meeting grid and clicking the Edit button.
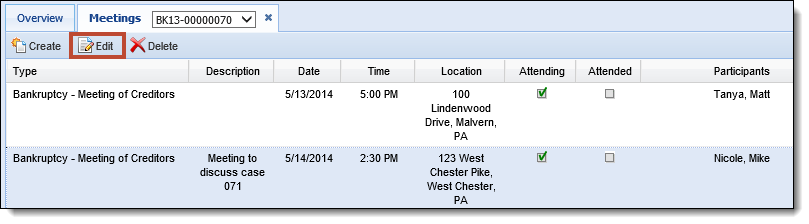
The meeting opens within a pop-up window.
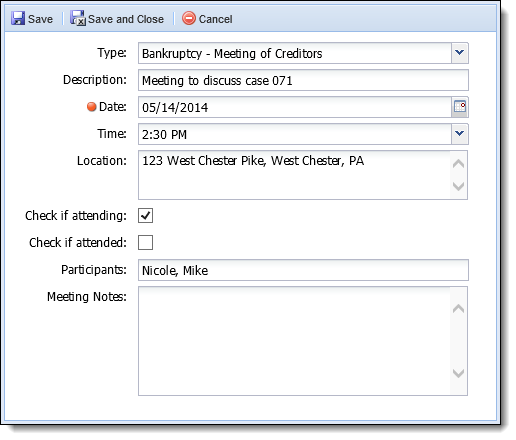
Update the meeting details and click Save or Save and Close to retain the meeting information changes. Click Cancel to disregard the changes.
The new meeting details populate within the meeting grid.
To delete a meeting, select the desired meeting from the meeting grid and click the Delete button.
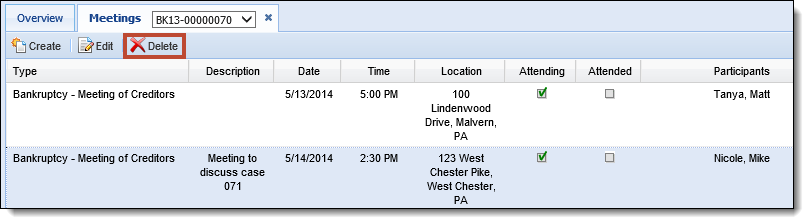
When prompted, click Yes to confirm the meeting deletion. Click No to retain the meeting.