

| Administrator Guide > Security and Permissions > Users |
The System User functionality is used to create and maintain the Temenos Lifecycle Management Suite users for the organization. The Users page displays all users for the organization. The default view of this page is the All Users view, which lists all users in alphabetical order by username. The following columns display in the Users page:

| Column Name | Description |
| Username | Displays the user name of the user. |
| Name | Displays the full name (Last, First) of the user. |
| Active | If checked, the user name is active in the Lifecycle Management Suite. |
| Logged In | If checked, the user is currently logged into the Lifecycle Management Suite. |
| Last Login | Displays when the date and time of when the user was last logged in. |
From the Users page, administrators can perform the following actions:
The following attributes are defined within the User Edit window when creating or editing a user in the Lifecycle Management Suite:
When creating or editing a user, the User Information tab displays by default.

This tab includes the following three sections:
The User Information section allows system administrators to enter basic information about the user.
 |
Certain fields within this section can be included within letter and email templates. |
The following fields display within the User Information section:
| Field Name | Description | ||
| First Name | Enter the first name of the user. This is a required field. | ||
| Last Name | Enter the last name of the user. This is a required field. | ||
| Username | Define a username for the user. This is used to log into the Lifecycle Management Suite, if not using Windows Authentication. This is a required field. | ||
| Enter in the user’s email address. This is a required field. | |||
| Description | If necessary, enter in a description for the user. | ||
| User Type | Define the role of the user within the Lifecycle Management Suite from this drop-down. This correlates to the workflow history colors under System Management > Administrative Settings. The security for the user is not determined by this drop-down. | ||
| Time Zone | Define the time zone for the user. This reflects the time that displays in a workflow history screen when an account is worked. | ||
| Active | Select this check box to activate the user in the Lifecycle Management Suite. Leave the check box blank to deactivate a user. | ||
| Logged In |
If checked, this box indicates whether the user is logged in to the Lifecycle Management Suite.
|
||
| Phone | Enter in the phone number of the user. | ||
| Phone Extension | Enter in the phone extension of the user. | ||
| Branch | If there are multiple branches, select the branch where the user works. This is system-defined. | ||
| Department | Enter the name of the user's department. | ||
| Title | Enter the job title of the user. |
Within the Lifecycle Management Suite Authentication section, define the sign-in method of the new user.
By default, System is selected, which requires the user to enter in username and password to sign into the Lifecycle Management Suite. The administrator must define the password in this section.
 |
The value of the password is masked upon entry in the Password and Confirm Password fields.
|
Select the Windows method to allow users to sign in using the Windows Authentication icon on the sign-in page. If this option is selected, the system validates the Windows ID and password for the user during the log in process for the Lifecycle Management Suite. Enter the Windows Account for the user in the Windows Account field. The format for the windows account is always DOMAIN NAME\username.

Select the Public API method to establish a dedicated user to communicate with connectors and third party integrations using the Public API DMZ service. Upon selecting this method, complete the following parameters:
 |
These settings are only used for certain connectors that utilize the Public API DMZ service. |
| Parameter | Description | ||||
| API Key |
Enter the API Key generated by Temenos.
|
||||
| Secret Key |
Enter the Secret Key generated by the financial institution.
|

 |
When saving this screen, the API Key is decrypted and validated against the installation key for the environment to confirm that the key is valid. If the API Key does not match, an error message displays to the user. |
Within the Host Authentication section, define the Host ID, Host ID 2, and Host Password for the host system.
 |
These settings are only used for certain host systems. For more information, please see the applicable core connector guide for the institution. |

The Company Information tab is comprised of two sections: Company Information and Organization Structure.
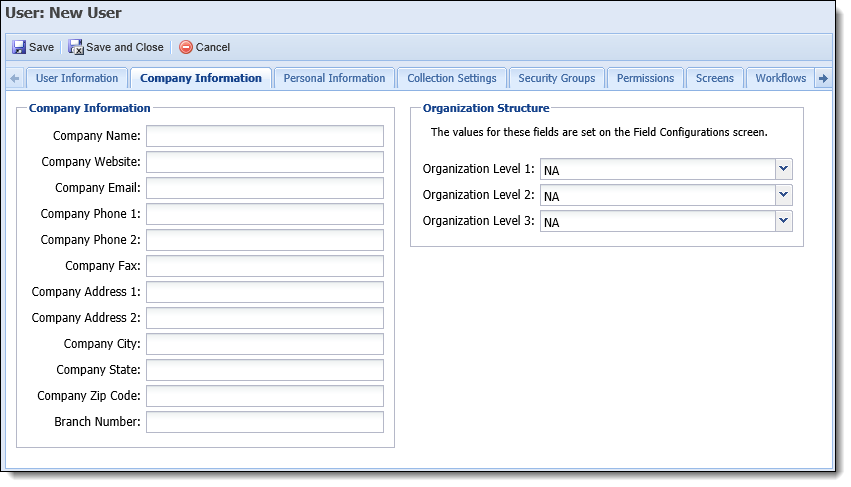
The Company Information section of the tab provides the ability to define the following information for the user:
 |
The fields within the Company Information section are for informational purposes only. |
| Field Name | Description |
| Company Name | Enter the name of the company. |
| Company Website | Enter the website URL for the company. |
| Company Email | Enter the email address for the company. |
| Company Phone 1 | Enter in the primary phone number for the company. |
| Company Phone 2 | Enter an additional phone number in which the company can be reached. |
| Company Fax | Enter in a fax number for the company. |
| Company Address 1 | Enter the first line of the company address. |
| Company Address 2 | Enter in the second line of the company address. |
| Company City | Enter the city in which the company is located. |
| Company State | Enter the state in which the company is located. |
| Company Zip Code | Enter the zip code in which the company is located. |
| Branch Number | Enter the branch number of the company. |
Within the Organization Structure section, select a value from the desired Organization Level field(s) to define how the user is to be grouped for easier reporting purposes. The values in each drop-down populate from the ORG_LEVEL1, ORG_LEVEL2, or ORG_LEVEL3 lookup fields in System Management > Field Configurations.
The Personal Information tab provides system administrators with the ability to define the user’s personal information.
 |
The fields within the Personal Information section are for informational purposes only. |

The following fields display in this tab:
| Field Name | Description |
| Address 1 | Enter the first line of the user’s home address. |
| Address 2 | Enter the second line of the user’s home address. |
| City | Enter the city in which the user resides. |
| State | Enter the state in which the user resides. |
| Zip Code | Enter the Zip Code in which the user resides. |
| Home Phone | Enter the home phone number of the user. |
| Other Phone | Enter an additional phone number of the user. |
| Home Email | Enter in the personal email address of the user. |
The Collections Settings tab provides the ability to set collection standards for the user. These fields are used by administrators to track collection performance.

The following fields display within this tab:
| Field Name | Description | How contributes to User Performance | ||
| Daily Work Hours | Identifies the number of hours per a day that the user is expected to work. | N/A | ||
| Total Calls per Hour | Identifies the number of calls that a collector is expected to make per hour. |
Used to determine:
|
||
| Target % Contacts | Identifies the percentage of calls placed by the user expected to result in a successful, valid contact. |
Used to determine:
|
||
| Target % Promises | Define the percentage of successful promises the user must meet. |
Used to determine:
|
||
| Target % Promises Kept | Define the percentage of successful promises kept the user must meet. |
Used to determine:
|
||
| Max Promise Days | Identifies the maximum number of days a collector can define for the time period in which the total promise must be fulfilled. For example, if the max promise days is set to 30 days and the user sets the promise to be completed in 45 days, the promise goes to management for approval. |
N/A | ||
| Max First Payment Days | Identifies the maximum number of days in advance that a collector can schedule the first promise payment. For example, if the max first payment days is set to 10 days and the user schedules the first payment in 20 days, the promise goes to management for approval. |
N/A | ||
| Max promise payments |
Identifies the maximum number of payments in which a user is able to divide a promise payment.
For example, if the max promise days in System Management > Modules > Collection is equal to 4, and the user sets up 5 payments, the promise is deferred to management approval. |
N/A | ||
| Max % Promise Tolerance |
Identifies the maximum percentage of the total promise amount that a user can accept to satisfy the promise payment. A promise payment can be short without being considered broken as long as the payment meets the discount requirement specified here.
|
N/A | ||
| Min Promise Value As % of DQ Amount |
Identifies the minimum % of the total promise amount that the user is allowed to accept. |
N/A |
 |
For additional information on User Performance, please see the User Performance Web Part topic in the User Guide. |
Within the Security Groups tab, assign the user to a Security Group. The Security Groups available to assign are defined in System Management > Groups > Security Groups.
 |
A user can be assigned to multiple security groups. |
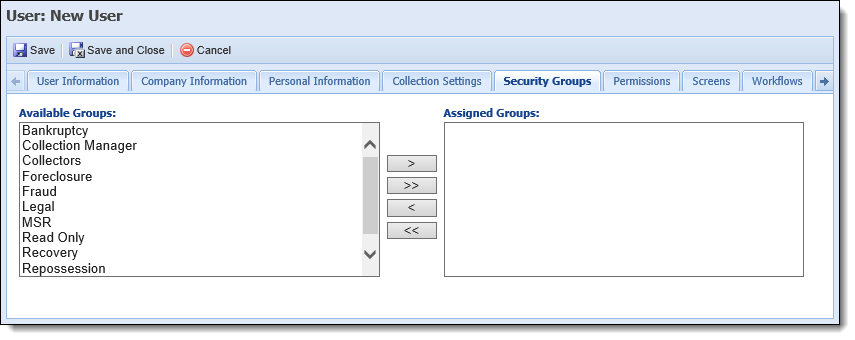
The Permissions tab enables system administrators to manage a user’s access to several features throughout the Lifecycle Management Suite.
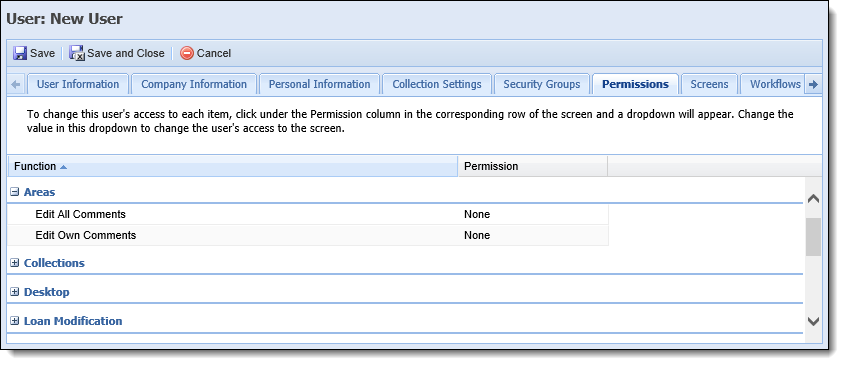
This tab contains two columns: Function and Permission. Click under the Permission column in the corresponding row, and a drop-down appears. Change the value in this drop-down to modify the user's access to the functionality. The following permission options are available for each user:
Below is a list of all the permissions that can be customized by the administrator and their description.
| Areas | |
| Name of Permission | Description |
|
Edit All Comments:
Allows a user to edit all comments made by other users within the Workflow History screen. |
None = Users are not able to edit other user’s comments in Workflow History Screens. Change = Allows users to edit any other user’s comments in Workflow History screens. |
|
Edit Own Comments:
Allows a user to edit only comments made by the same user within the Workflow History screen. |
None = Users are not able to edit their own comments in Workflow History screens. Change = Allows users to edit their own comments in Workflow History screens. |
| Collections | |||||||
| Name of Permission | Description | ||||||
|
Add Task:
Allows a user to add tasks when working a case. |
None = Users cannot add tasks when working a case.
Change = When working a case, allows users to Add a Task. |
||||||
|
Add Cash Flow:
Allows a user to add a cash flow, and make a transaction. |
None = Users cannot add a cash flow to an account.
Change = Users are able to add a cash flow to an account. |
||||||
|
Calculate Cash Flow Payments:
Allows users to calculate payments when adding a cash flow, or editing a cash flow. |
None = Users cannot calculate an account's cash flow.
Change = Users are able to calculate payments when adding, or editing a cash flow. |
||||||
|
Case Processes:
Allows a user to view, edit, delete and create changes to case processes within System Management. Changes made in System Management are reflected when working a case in the workspace. |
None = Users can not view or access the Case Processes page in System Management > Collections > Case Processes.
View = Allows users to view but not make any changes to the Case Processes page in System Management > Collections > Case Processes. Change = Allows users to view and make changes within the Case Processes page in System Management > Collections > Case Processes. |
||||||
|
Case Queues:
Allows a user to view, edit, delete, and create changes to case queues within System Management. Changes made in System Management are reflected when working a case in the workspace. |
None = Users can not view or access the Case Queues page in System Management > Collections > Case Queues.
View = Allows users to view but not make any changes to the Case Queues page in System Management > Collections > Case Queues. Change = Allows users to view and make changes within the Task Queues page in System Management > Collections > Case Queues. |
||||||
|
Case Tasks:
Allows a user to view and make changes to Task Processes and Task Templates within System Management. Changes made in System Management are reflected when working a case in the workspace. |
None = Users can not view or access Task Processes or Task Templates in the Tasks folder in System Management.
View = Allows users to view but not make any changes to any of the Task Processes and Task Templates in the Tasks folder in System Management. Change = Allows users to view and make changes to Task Processes and Task Templates in the Tasks Folder in System Management. |
||||||
|
Case Types:
Allows a user to view and make changes to various case types that are reflected in the workspace. |
None = Users can not view or access the Case Types page in System Management.
View = Allows users to view but not make any changes to the Case Types page in System Management. Change = Allows users to view and make changes within the Case Types page in System Management. |
||||||
|
Collection Queues:
Allows a user to view and make changes to Collection queues that are reflected in the workspace. Collection queues include features such as Collection Queue Refresh Order and Collection Queue Work Order. |
None = Users can not view or access the Collection Queues, Collection Queue Refresh Order, and Collection Queue Work Order pages in System Management > Collections.
View = Allows users to view but not make any changes to the Collection Queues, Collection Queue Refresh Order, and Collection Queue Work Order pages in System Management > Collections. Change = Allows users to view and make changes within the Collection Queues, Collection Queue Refresh Order, and Collection Queue Work Order pages in System Management > Collections. |
||||||
|
Create Collateral Equity Analysis:
Allows a user to create Equity Analysis on a collateral screen within a person workspace. |
None = Users cannot create an Equity Analysis within a person's collateral screen.
Change = Allows users to create an Equity Analysis from within a person's collateral screen. |
||||||
|
Edit Cash Flow:
Allows a user to perform transactions and update cash flow fields, but not calculate payments. |
None = Users can not view or update the details of a cash flow.
View = Allows users to view, but not make any changes to the details of a cash flow. Change = Allows users to view and make changes to the details of a cash flow. |
||||||
|
Edit Collateral Equity Analysis:
Allows a user to edit existing equity analysis located on a person's collateral screen in the workspace. |
None = Users cannot edit an existing Equity Analysis from within a person's collateral screen.
Change = Allows users to edit an existing Equity Analysis from within a person's collateral screen. |
||||||
|
Edit Expenses:
Allows a user to add and edit expenses within the Expenses - Account screen in the workspace.
|
None = Users cannot add or edit expenses within the Expenses - Account screen. When the screen opens in the workspace, the toolbar is not available, and the screen displays as read-only.
Change = Allows users to add and edit expenses within the Expenses - Account screen. |
||||||
|
Edit Letters:
Allows a user to edit the letters assigned to a Send Letter Workflow step. |
None = Users are unable to edit letters in the Send Letter workflow step. When View/Print is clicked in the workflow step, the letter opens in a PDF document, which does not permit changes.
Change = Allows users to modify letters in the Send Letter workflow step. When View/Print is clicked in the workflow step, the letter opens in an editable Word document. |
||||||
|
Edit Promise Payments:
Allows a user edit existing promise payments made within the person workspace. |
None = Users cannot edit promise payment arrangements, or cancel promises in the Promises screen. Change = Allows users to edit promise payment arrangements, and cancel existing promises in the Promises screen. |
||||||
|
Edit Promise Status:
Allows a user to edit the promise status of an existing promise made in the person workspace. |
None = Users cannot edit promise statuses in the Promises screen.
Change = Allows users to edit promise statuses in the Promises screen.
|
||||||
|
End Exclusive Rule Authoring Session:
Allows a user to end an exclusive Rule Authoring session in System Management > Collections > Rules Management. |
None = User is not able to end the exclusive rule authoring session of another user in Rules Management. The End Session button is disabled within the Rule Sessions tab.
Change = User is able to end the exclusive rule authoring session of another user in Rules Management. The End Session button is enabled within the Rule Sessions tab. |
||||||
|
Event Processing:
Allows a user to create and maintain event and action pairings. |
None = Event Processing screen within System Management is not available to user.
View = Event Processing screen within System Management can be viewed but not edited by user. Change = Event Processing screen within System Management screen can be viewed and edited by user. |
||||||
|
Phone Number Classification:
Allows a user to enable and configure Phone Number Classification within System Management. |
None = Users do not have access to the Phone Number Classification page in System Management.
Change = Users have access to and can configure Phone Number Classification within System Management. |
||||||
|
Profile Import:
Allows a user to access and change various profile import settings in System Management > Collection > Profile Import
|
None = Users do not have access to the Profile Import page in System Management.
View = Users have access to the Profile Import page in System Management, but are not able to make any changes to the configurations. Change = Users are able to both access the Profile Import page in System Management and update the configurations. |
||||||
|
Promise Approval:
Allows a user to access and change various promises awaiting approval. |
None = Users do not have access to the Promise Approval page in System Management and are not able to respond to promises pending approval. Change = Allows users access to the Promise Approval page in System Management and they are able to respond to promises pending approval. |
||||||
|
Recovery Approval:
Allows a user to view and process pending charge offs within System Management.
|
None = Users do not have access to the Recovery Approval page in System Management and are not able to respond to charge-offs pending approval.
View = Users have access to the Recovery Approval page in System Management but are not able to accept and/or reject charge-offs. Change = Users are able to both access the Recovery Approval page in System Management and process pending charge-offs. |
||||||
|
Rules Management:
Allows a user to access the Rules Management application. The Rules Management application allows users with proper permissions to view and create rules to apply in various contexts throughout the system. |
None = Users do not have access to the Rule Management page in System Management > Collections, and do not have the ability to view/open the rules manager in various other areas in the system that utilize the rules integration. Change = Allows users access to the Rules Management application throughout the system. |
||||||
|
View Masked Fields:
Allows a user to view the value of masked fields in the workspace.
|
None = User is unable to view the value of masked fields in the workspace. When the user hovers over the
View = User is able to view the value of masked fields in the workspace. Clicking the
|
||||||
|
Workspace:
Allows a user to perform various functions within the person workspace, such as writing comments or working a queue, as well as grants the user permission to use the Search feature within the Ribbon Bar. |
None = Users are not able to perform various functions within the workspace, such as posting a comment, or working a queue, and can not access workspaces from the Queues, Views, and/or Dashboards page. When set to None, the user is also unable to use the Search feature; therefore, the
View = Allows users to view comments and queues in the workspace, but not work queues. When set to View, users are able to access workspaces from the Queues, Views, and/or Dashboards page, and use the Search feature; however, only screens and workflows that the user is assigned permission to are available in the Left Navigation Panel, and no changes can be made to any screens and/or workflows in the workspace. Change = Allows users to perform various functions in the workspace, such as posting a comment, and working queues. When set to Change, users can access workspaces using the Search feature, as well as from the Queues, Views, and/or Dashboards page, and are able to perform all functions for the selected account or person in the workspace.
|
||||||
| Desktop | |
| Name of Permission | Description |
|
Create Account:
Allows users to create a person account from the Ribbon Bar. |
None = Users are not able to access the create accounts drop down option or create accounts from the Ribbon Bar. Change = Allows users to create accounts from the Create Accounts dropdown in the Ribbon Bar. |
|
Create Case:
Allows a user to view and create cases while working a person workspace. |
None = Users are not able to see or create cases using the “briefcase” icon in the workspace toolbar.
Change = Allows users to create cases using the “briefcase” icon in the workspace toolbar. |
|
Create Person: Allows a user to create a person from the Ribbon Bar. |
None = Users are not able to see the "Create Person" menu option.
Change = Allows users to create persons using the Create drop-down in the Ribbon Bar. |
|
Dashboards:
Allows a user to view and change Dashboards from the Ribbon Bar. Dashboards are groups of different Web Parts in the system. Web Parts are predefined information boxes that display information about queues, user performance and applications. Views and reports can also be added to dashboards. |
None = Users have limited to no access to the Dashboards page in the Ribbon Bar, depending on their assigned dashboards. If no dashboards are assigned to the user or security group, the Dashboards icon is not displayed in the Ribbon Bar. If the user or security group is assigned one or more dashboards, the Dashboards icon appears in the Ribbon Bar, but the Dashboards page opens in view mode.
View = Allows users to view the Dashboards list in the Dashboards page, but not run dashboards. Change = Allows users to view the list of dashboards, and run dashboards from the Dashboards page . |
|
Reports:
Allows a user to view and create an unlimited amount of reports from the Ribbon Bar. Reports can be run on-demand by anyone who has permission to run the report or can be scheduled to run at certain times. |
None = Users have limited to no access to the Reports page in the Ribbon Bar, depending on their assigned reports. If no reports are assigned to the user or security group, the Reports icon is not displayed in the Ribbon Bar. If the user or security group is assigned one or more reports, the Reports icon appears in the Ribbon Bar, but the Reports page opens in view mode.
View = Allows users to view the Reports list in the Reports page, but not run, see history or design any reports. Change = Allows users to view the list of reports, run reports, see history, and design reports from the Reports page. |
|
Run Non-Person Workflow:
Allows a user to view and run non-person workflows within the Ribbon Bar. |
None = Users do not have access to the Non-Person workflow option in the Ribbon Bar. Change = Allows users to run non-person workflows from the Create drop-down in the Ribbon Bar. |
|
View Full TIN in Search Results:
Allows the full TIN to show when searching an account, not just the last four digits. |
None = Allows users to only view the last 4 digits of a TIN when using the search function. View = Allows users to view the entire TIN when using the Search function. |
| View System Exceptions: Allows a user to view the all of the error exception details and the error description in the Event Log. |
None = Users are unable to access the error exception details and error description in the Event Log. View = Users are able to access the error exception details and error description in the Event Log. |
|
Views:
Allows a user to view and change Views from the Ribbon Bar. Views are interactive reports that can be run any time by anyone who has permissions to run the view. |
None = Users have limited to no access to the Views page in the Ribbon Bar, depending on their assigned views. If no views are assigned to the user or security group, the Views icon is not displayed in the Ribbon Bar. If the user or security group is assigned one or more views, the Views icon appears in the Ribbon Bar, but the Views page opens in view mode.
View = Allows users to view the Views list in the Views page, but not run views. Change = Allows users to view the list of views, and run views from the Views page. |
| Loan Modifications | |
| Name of Permission | Description |
|
Create Loan Modification: Allows a user create a loan modification from the Loan Modification History screen in the workspace. Creating a loan modification allows a user to edit any loan specifications relevant to the loan. |
None = Create button is disabled on the Loan Modification History screen. Change = Create button is enabled on the Loan Modification History screen. |
|
Delete Loan Modification:
Allows a user to delete any existing loan modifications. |
None = Delete button is disabled on the Loan Modification History screen.
Change = Delete button is enabled on the Loan Modification History screen. |
|
Edit Loan Modification:
Allows a user to edit any existing loan modifications. |
None = Edit button is disabled on the Loan Modification History screen. Change = Edit button is enabled on the Loan Modification History screen. |
|
Process Loan Modification:
Allows a user to process and approve any loan modifications created for a loan. |
None = Process button is disabled on the Loan Modification History screen. Change = Process button is enabled on the Loan Modification History screen. |
| Modules | |
| Name of Permission | Description |
|
COLLECTION:
Allows a user to view and change settings within the Collection page in System Management. Any changes made within the Collection page apply to all of the Collection module in the Lifecycle Management Suite. |
None = Users cannot view or access collection settings in System Management > Modules > Collection.
View = Allows users to view collection settings, but not make any changes to the settings in System Management > Modules > Collection. Change = Allows users to view and make changes to collection settings in System Management > Modules > Collection. |
| System Management | |
| Name of Permission | Description |
|
Account Assignments:
Allows a user to manually assign or unassign accounts to a Collection Queue. |
None = Users can not view or access the Account Assignments page in System Management. View = Allows users to view but not make any changes to the Account Assignments page in System Management. Change = Allows users to view and make changes within the Account Assignments page in System Management. |
|
Account Types:
Allows a user to view and change Account Types for collections. These Account Types can be mapped to various accounts within the Lifecycle Management Suite. |
None = Users can not view or access the Account Types page in System Management.
View = Allows users to view but not make any changes to the Account Types page in System Management. Change = Allows users to view and make changes within the Account Types page in System Management. |
|
Administrative Settings:
Allows a user to view and change administrative settings within the Lifecycle Management Suite. Administrative Settings can be accessed in System Management and include settings such as look and feel, security and institutional information. |
None = Users can not view or access the Administrative Settings page in System Management.
View = Allows users to view but not make any changes to the Administrative Settings page in System Management. Change = Allows users to view and make changes within the Administrative Settings page in System Management. |
|
Alerts:
Allows a user to view and edit system-wide alerts that appear each time a user logs into the system. |
None = Users can not view or access the Alerts page in System Management.
View = Allows users to view but not make any changes to the Alerts page in System Management. Change = Allows users to view and make changes within the Alerts page in System Management. |
|
Archive Data:
Allows a user to archive data, such as accounts, within the Lifecycle Management Suite. Archiving data cannot be undone. Therefore, users should be cautious with using this functionality. |
None = Users can not view or access the Archive Data page in System Management. Change = Users can view and access the Archive Data page, as well as perform the Archive function. |
|
Areas:
Allows a user to access and change Lifecycle Management Suite Areas from System Management. Areas allow users to configure the look and feel and functionality of a workspace. |
None = Users can not view or access the Areas page in System Management.
View = Allows users to view but not make any changes to the Areas page in System Management. Change = Allows users to view and make changes within the Areas page in System Management. |
|
Automated Workflow:
Allows a user to view and create automated workflows within the Lifecycle Management Suite. |
None = Users can not view or access the Automated Workflow page in System Management > Workflow > Automated Workflow.
View = Allows users to view but not make any changes or execute Automated Workflows within the Automated Workflow page in System Management > Workflow > Automated Workflow. Change = Allows users to view and make changes within the Areas page in System Management. |
|
Batch Case Processing:
Allows a user to view and perform Batch Case Processing within the Lifecycle Management Suite. |
None = Users can not view, access, or perform the Batch Case Processing function within System Management > Batch Case Processing. Change = Allows users to view, access, and perform the Batch Case processing function within System Management > Batch Case Processing. |
|
Batch Letter Printing:
Allows a user to view and perform Batch Letter Printing for a previously created batch. |
None = Users can not view, access, or perform the Batch Letter Printing function within System Management > Communication > Batch Letter Printing. Change = Allows users to view, access, and perform the Batch Letter Printing function within System Management > Communication > Batch Letter Printing. |
|
Batch Workflow:
Allows a user to create and execute batch workflows within the Lifecycle Management Suite. Batch Workflow allows administrators to apply a single workflow to multiple accounts at one time based on the Account Identifier, rather than retrieving each account separately and manually applying the workflow multiple times. |
None = Users can not view, access, or perform the Batch Workflow function within System Management > Workflow > Batch Workflow.
View = Allows user to view and access the Batch Workflow page but not execute a Batch Workflow in System Management > Workflow > Batch Workflow. Change = Allows users to view, access, and execute Batch Workflows within System Management > Workflow > Batch Workflow. |
|
Branches:
Allows a user to create and maintain branches in the Lifecycle Management Suite. |
None = Users cannot view or access the Branches page in System Management.
View = Allows users to view but not make any changes to the Branches page in System Management. Change = Allows users to view and make changes within the Branches page in System Management. |
|
Categories:
Categories are no longer used in v14. |
None = Users can not view or access the Categories page in System Management.
View = Allows users to view but not make any changes to the Categories page in System Management. Change = Allows users to view and make changes within the Categories page in System Management. |
|
Companies and Contacts:
Allows a user to view, edit and change companies and contacts within the Address Book. These companies and contacts can be accessed throughout the Lifecycle Management Suite. |
None = Users can not view or access the Companies and Contacts pages in System Management > Address Book.
View = Allows users to view but not make any changes to the Companies and Contacts pages in System Management > Address Book. Change = Allows users to view and make changes within the Companies and Contacts pages in System Management > Address Book. |
|
Configuration Export:
Allows a user to view, edit and change Configuration Manager Exports. |
None = Users can not view or access the Export Configurations page in System Management > Configurations.
Change = Allows users to view and make changes within the Export Configurations page in System Management > Configurations. |
|
Configuration Import:
Allows a user to view, edit and change Configuration Manager Imports. |
None = Users can not view or access the Import Configurations page in System Management > Configurations.
Change = Allows users to view and make changes within the Import Configurations page in System Management > Configurations. |
|
Connectors:
Allows a user to access connectors that the institution utilizes within System Management. |
None = Users do not have access to the Connectors folder in System Management.
View = Allows users to access the connector pages but not save any changes within the page. Change = Allows users to have access to all Connectors in the Connectors folder in System Management. |
|
Cost Centers (Recovery Module):
Allows a user to view and change costs centers within the system. Cost Centers provide a way to break expenses down by department to use the information for reporting. When creating an Expense or Other Cost/Fee transaction on a charged off account, a cost center can be selected to associate with the transaction. |
None = Users can not view or access the Cost Centers page in System Management.
View = Allows users to view but not make any changes to the Cost Centers page in System Management. Change = Allows users to view and make changes within the Cost Centers page in System Management. |
|
Custom Field Management:
Allows a user to create custom fields that are used to extend the Lifecycle Management Suite database. Custom fields can be used throughout the entire system. |
None = Users can not view or access the Custom Fields page in System Management.
View = Allows users to view but not make any changes to the Custom Fields page in System Management. Change = Allows users to view and make changes within the Custom Fields page in System Management. |
| Data Purging Allows a user to view and change the data purge settings for Lifecycle Management Suite database tables. |
None = Users can not view or access the Data Purging page in System Management > Data Purging.
View = Allows users to view, but not make any changes to the Data Purging page in System Management > Data Purging. Change = Allows users to view and make changes within the Data Purging page in System Management > Data Purging. |
|
Dialer Return Codes:
Allows a user to view and change dialers used when the system performs actions based off the code. When an institution is using a dialer, the dialer returns a code to the system after each call. |
None = Users can not view or access the Dialer Return Codes page in System Management > Dialers > Dialer Return codes.
View = Allows users to view but not make any changes to the Dialer Return Codes page in System Management > Dialers > Dialer Return Codes. Change = Allows users to view and make changes within the Dialer Return Codes page in System Management > Dialers > Dialer Return Codes. |
|
Emails:
Allows a user to view and create email templates to be used while working a case. |
None = Users can not view or access the Emails page in System Management > Communication > Emails.
View = Allows users to view but not make any changes to the Emails page in System Management > Communication > Emails. Change = Allows users to view and make changes within the Emails page in System Management > Communication > Emails. |
|
Exports:
Allows a user to view and change export settings within System Management. |
None = Users cannot view or access the Exports page in System Management.
View = Allows users to view but not make any changes to the Exports page in System Management. Change = Allows users to view and make changes within the Exports page in System Management. |
|
Field Configurations:
Allows a user to view and change field configurations within the Lifecycle Management Suite . Changes made in field configurations apply throughout the entire system. |
None = Users cannot view or access the Field Configurations page in System Management..
View = Allows users to view but not make any changes to the Field Configurations page in System Management. Change = Allows users to view and make changes within the Field Configurations page in System Management. |
|
Field List Configurations:
Allows a user to map values from the BANKRUPTCY_PARTY_TYPE and PARTY_TYPE lookups to up to 10 flattened Bankruptcy Party or Legal Party fields, in order to populate the data in letters, views, and/or reports.
|
None = Users cannot view or access the Field List Configurations page in System Management..
View = Allows users to view the Field List Configurations page in System Management, but not make any changes. Change = Allows users to view and make changes within the Field List Configurations page in System Management. |
|
Genesys:
Allows a user to access the Genesys application, if available for the institution. Genesys provides dialer services. |
None = Users can not access the Genesys page. Change = Allows users to have access to the Genesys application. |
|
GL Accounts (Recovery Module):
Allows a user to view and change GL Accounts when using the Recovery Module. GL Accounts are used when defining the posting rules on a transaction code to determine how a new transaction is allocated on a recovery account. |
None = Users can not view or access the GL Accounts page in System Management.
View = Allows users to view but not make any changes to the GL Accounts page in System Management. Change = Allows users to view and make changes within the GL Accounts page in System Management. |
|
Hyperlinks:
Allows a user to view and change Hyperlinks in System Management. Hyperlinks can be used when working a case.
|
None = Users can not view or access the Hyperlinks page in System Management.
View = Allows users to view but not make any changes to the Hyperlinks page in System Management. Change = Allows users to view and make changes within the Hyperlinks page in System Management. |
|
Interest Rates:
Allows a user to view and change Interest Rates in System Management. Interest Rates are used to determine variable rates on charged off accounts. Charged-off accounts are available in the system, but this feature only ties to those accounts if the Recovery module is active.
|
None = Users can not view or access the Interest Rates page in System Management.
View = Allows users to view but not make any changes to the Interest Rates page in System Management. Change = Allows users to view and make changes within the Interest Rates page in System Management. |
|
Letter Barcode Activation:
Allows a user to activate the letter barcode process and define the location where scanned files are to be placed for the institution. |
None = Users can not view or access the Letter Barcode Activation page in System Management > Communication > Letter Barcode Activation.
View = Allows users to view, but not make any changes to the Letter Barcode Activation page in System. Change = Allows users to view and make changes within the Letter Barcode Activation page in System Management. |
|
Letter Barcode Scanning Exceptions:
Allows a user to view exception documents, as well as manually attach the documents to the applicable account or cases. |
None = Users can not view or access the Letter Barcode Scanning Exceptions page in System Management > Communication > Letter Barcode Scanning Exceptions.
View = Allows users to view, but not make any changes to the Letter Barcode Scanning Exceptions page in System. Change = Allows users to view and make changes within the Letter Barcode Scanning Exceptions page in System Management. |
|
Letters and Forms:
Allows a user to create letters and other forms to be used when working a case within the system.
|
None = Users can not view or access the Letters and Forms page in System Management > Communication > Letters and Forms.
View = Allows users to view but not make any changes to the Letters and Forms page in System Management > Communication > Letters and Forms. Change = Allows users to view and make changes within the Letters and Forms page in System Management > Communication > Letters and Forms. |
|
Merge Accounts:
Allows a user to merge two accounts together. This action cannot be undone, therefore, caution should be taken when using the merge function. |
None = Users can not view or access the Merge Accounts page in System Management.
Change = Users can view and access the Merge Accounts page, as well as perform the Merge function. |
|
Payment Types:
Allows a user to manage the values that appear within the Payment Method drop-down in the Promise to Pay Workflow Step. |
None = Users can not view or access the Payment Types page in System Management > Payment Types.
View = Allows users to view but not make any changes to the Payment Types page in System Management > Payment Types. Change = Allows users to view and make changes within the Payment Types page in System Management > Payment Types. |
|
Performance Groups:
Allows a user to view and change performance groups in System Management. The Performance Groups page allows administrators to group users together who have similar capabilities. Data regarding their calls, contacts and promises are calculated and tracked on an individual user basis and as a whole Performance Group. |
None = Users can not view or access the Performance Groups page in System Management > Groups > Performance Groups.
View = Allows users to view but not make any changes to the Performance Groups page in System Management > Groups > Performance Groups. Change = Allows users to view and make changes within the Performance Groups page in System Management > Groups > Performance Groups. |
|
Role Types:
Allows a user to view and change Role Types in System Management. |
None = Users can not view or access the Role Types page in System Management.
View = Allows users to view but not make any changes to the Role Types page in System Management. Change = Allows users to view and make changes within the Role Types page in System Management. |
|
Screens:
Allows a user to view and change screens in System Management. There are three categories of screens within the Lifecycle Management Suite: System-Defined, Custom and User-Defined. System-Defined screens are pre-built by Temenos to provide out-of-the-box functionality and do not require (or allow) any configuration. Custom screens are coded by the customer or by Temenos on behalf of the customer and installed on the customer’s site. A User-Defined screen is created by the customer within Screens. |
None = Users can not view or access the Screens page in System Management.
View = Allows users to view but not make any changes to the Screens page in System Management. Change = Allows users to view and make changes within the Screens page in System Management. |
|
Security Groups:
Allows a user to view and change Security Groups in System Management. Security Groups are designed so that managers can set Temenos Lifecycle Management Suite access for a group rather than every individual user.
|
None = Users can not view or access the Security Groups page in System Management > Groups > Security Groups.
View = Allows users to view but not make any changes to the Security Groups page in System Management > Groups > Security Groups. Change = Allows users to view and make changes within the Security Groups page in System Management > Groups > Security Groups. |
|
Share Types:
Allows a user to view and create various share types in System Management.
|
None = Users can not view or access the Share Types page in System Management.
View = Allows users to view but not make any changes to the Share Types page in System Management. Change = Allows users to view and make changes within the Share Types page in System Management. |
|
Third Party Duplicates:
Allows a user to merge and export Third Party Duplicates in System Management. The Third Party Duplicates page displays any accounts imported from a third party that match multiple accounts with the same Third Party ID. |
None = Users can not view or access the Third Party Duplicates page in System Management
View = Allows users to view but not make any changes to the Third Party Duplicates page in System Management. Change = Allows users to view and make changes within the Third Party Duplicates page in System Management. |
|
Third Party Exceptions:
Allows a user to review and resolve third party exceptions so that all third party accounts can be imported into the system. Typical third party accounts include PSCU, FICS, Certegy,and more. |
None = Users can not view or access the Third Party Exceptions page in System Management. View = Allows users to view and perform functions within the Third Party Duplicates page in System Management. |
|
Third Party Field Audit:
Allows a user to track account-level changes submitted by third party companies. |
None = Users can not view or access the Third Party Field Audit page in System Management.
View = Allows users to view but not make any changes to the Third Party Field Audit page in System Management. Change = Allows users to view and make changes within the Third Party Field Audit page in System Management. |
|
Third Party Internal Transfer Request:
Allows a user to view and edit third party transfer requests.
|
None = Users can not view or access the Third Party Transfer Request page in System Management.
View = Allows users to view but not make any changes to the Third Party Transfer Request page in System Management. Change = Allows users to view and make changes within the Third Party Transfer Request page in System Management. |
|
Transaction Codes (Recovery Module):
Allows a user to track payments, adjustments, and expenses on charged off accounts. Multiple transaction codes can be configured to apply funds differently to an account. |
None = Users can not view or access the Transaction Codes page in System Management.
View = Allows users to view but not make any changes to the Transaction Codes page in System Management. Change = Allows users to view and make changes within the Transaction Codes page in System Management. |
|
Users:
Allows a user to view and change existing users within the system, as well as create new users. |
None = Users can not view or access the Users page in System Management.
View = Allows users to view but not make any changes to the Users page in System Management. Change = Allows users to view and make changes within the Users page in System Management. |
|
Workday Schedules:
Allows a user to define the expected duration when working an account, due dates, holidays and more. |
None = Users can not view or access the Workday Schedules page in System Management.
View = Allows users to view but not make any changes to the Workday Schedules page in System Management. Change = Allows users to view and make changes within the Workday Schedules page in System Management. |
|
Workflow:
Allows a user to view and change workflows in System Management. Workflows are used to document what occurs within an account or case and can be configured to be as basic or as complex as the creator desires. |
None = Users can not view or access any features in the Workflow folder in System Management.
View = Allows users to view but not make any changes to any of the features in the Workflow folder in System Management. Change = Allows users to view and make changes to any features in the Workflow Folder in System Management. |
Within the Screens tab, assign available screens to the user. If a screen is assigned, the user has access to the screen in the person workspace.
 |
The screens and boxes that display on the User Edit screen are determined by the enabled module(s). For example, if origination is not active, origination screens are not available to be assigned, and the Available and Assigned Origination Screens boxes do not display on the Screens tab. If the institution uses the Account Servicing modules, as well as the Origination modules, boxes display to assign both Collection screens and Origination screens to the user. |
 |
If the security group the user is assigned to has access to the screen, by default the user has access to the screen even if they do not at the user level. |

In the Workflows tab, workflows can be assigned to “None,” “View,” or “View & Execute.”
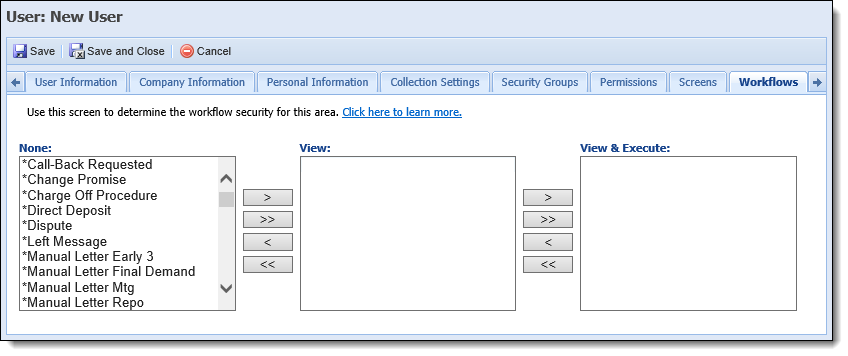
If a workflow is assigned to None, the user is not able to view the workflow history associated to the workflow nor execute the workflow. If assigned to View, the user can view the workflow history associated to the workflow but cannot execute it. If assigned to View & Execute, the user can view the workflow history and execute the workflow on an account, case, or person.
 |
If the security group the user is assigned to has access to the workflow, the user has access to the workflow by default, even if he or she does not have access at the user level. |
In order for a user to have access to a workflow on an Area, the following criteria must be met:
For each Workflow, security can be set on the Area and the User or Security Group level. This security only applies when a user enters the Workspace of an Area. For example, if a workflow is not assigned to an Area, the workflow does not appear in the Area regardless of the security applied to the workflow.
When assigning a workflow to an Area or assigning Users and Security Groups to a workflow, there are three levels of security:
 |
None is the lowest level of security, and View & Execute is the highest level of security. |
In the Dashboards tab, assign available dashboards to the user. If assigned the user is able to open the dashboard from the dashboard icon in the Lifecycle Management Suite ribbon.
 |
If the security group the user is assigned to has access to the dashboard, by default the user has access to the dashboard even if they do not at the user level. |

In the Views tab, assign available views to the user. If assigned, the user is able to open the view from the views icon in the Lifecycle Management Suite ribbon.
 |
If the security group the user is assigned to has access to the view, by default the user has access to the view even if they do not at the user level. |
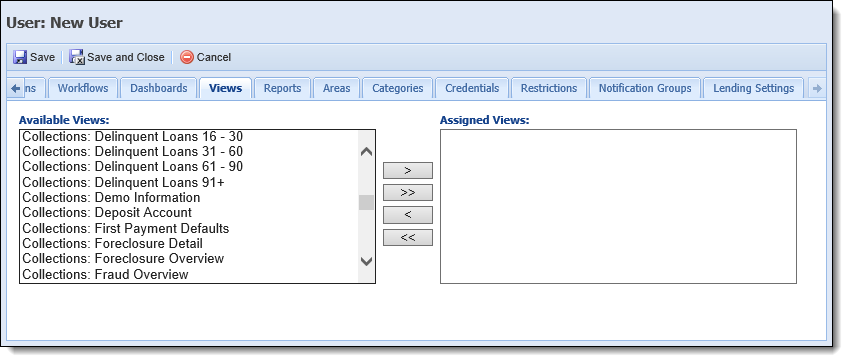
In the Reports tab, assign available reports to the user. If assigned, the user has the ability to view/run the reports from the reports icon in the Lifecycle Management Suite ribbon.
 |
If the security group the user is assigned to has access to a report, the user has access to the report by default, even if he or she does not have access at the user level. |

In the Areas tab, assign available areas for the Account Servicing modules to the user. These assigned areas are available to the user in the Areas drop-down in the person workspace.
 |
If the security group the user is assigned to has access to the area, the user has access to the area by default, even if he or she does not have access at the user level. |

In the Categories tab, assign available categories to the user.

User Credentials enable administrators to assign the user specific IDs required for certain functionality throughout the Lifecycle Management Suite.
 |
Credentials may be used as a prerequisite when activating certain third party connectors within the Lifecycle Management Suite. For more information on whether credentials are required for a connector, refer to the applicable Connector Guide. |
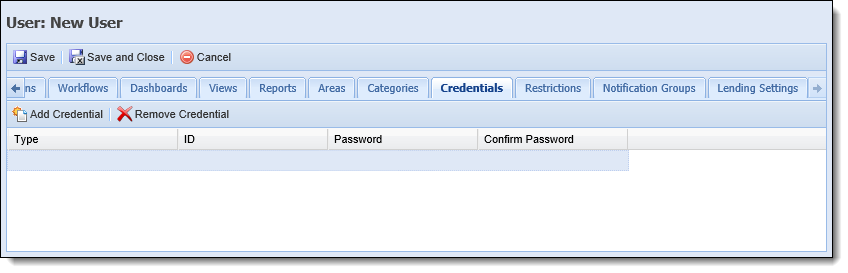
Administrators can add and remove credentials for a user by means of the Credentials toolbar. Once a credential is added, the below attributes may be assigned in the grid displayed:
 |
If desired, the Connector Credentials Import Process can be manually run on demand from the server where the Lifecycle Management Suite is installed to import user level connector credentials from an Excel file, and automatically populate the credentials within the Credentials tab for each user in the file. Reference the Connector Credentials Import section below for more information on this functionality: The Connector Credentials Import process provides the ability to easily import third party credentials for all users with access to a connector's functionality, rather than separately adding credentials for each user within the Credentials tab. A system administrator or IT Support representative for the institution can manually run this process on demand from the server where the Lifecycle Management Suite is installed. The following section provides an overview of the steps to take to import connector credentials for each active user in the Lifecycle Management Suite:
Step One: Create and Export Report of Active UsersPrior to running the Connector Credentials Import process, system administrators can create a report from the Reports page in the Ribbon Bar that identifies the username for each active user in the Lifecycle Management Suite. The following fields can be added to the report within the Fields tab of the Report Configuration window to generate a list of the usernames:
Once created, the report can be run, and then exported to Excel.
After the Excel file is created, system administrators can save the file locally, and use it as a base to create the import file for the Connector Credentials Import process. Step Two: Create the Import File for the Credentials Import ProcessThe Excel file of active users from the Lifecycle Management Suite can be used as a base to create the file for the Connector Credentials Import process. System administrators can export an Excel file with credentials from the applicable third party, and then add the credentials to the Excel file created with the user information from the Lifecycle Management Suite. Each file must include the following three columns of information, and a row for each active user having credentials imported for the connector:
Step Three: Run the Connector Credentials Import ProcessAfter the Import file has been created and saved for the connector, the LMS.Core.CredentialsImport exe file process can be manually run from the institution's server. To run this process:
Step Four: Review Log FileWhen the Connector Credentials Import process is run, a Log File is automatically created on the Share Path to provide an overview of the Import results for each Credential Type. The Log file for the Connector Credentials Import can be accessed by navigating to the share folder on the server where the Lifecycle Management Suite is installed, selecting the Log folder, and then opening the Connector Credentials Import file. This file contains a section for each credential type imported during the Connector Credentials Import process, including the date and time the import was run, as well as the following information about the results of the Import:
If a failure occurs, a separate "Failed" entry appears in the file for each record that failed to import for the credential type. This entry lists the number of the record that could not be imported, the LMS username associated with the failed record, the connector username associated with the failed record, and an error message that identifies the reason for the failure. Reference the table below for an overview of the error messages that may appear for a failed record in the Log File for the Connector Credentials Import:
|
| Field | Description | ||||
| Type |
Select the type of user credential being added for the user. Credentials may be system-defined, or specific to a connector. The following credentials are system-defined:
|
||||
| ID | Enter the ID, or username, assigned to the user for the third party connector. | ||||
| Password |
If a password is required, enter the user's password for the third party connector.
|
||||
| Confirm Password | If a password is required, re-enter the password defined in the Password field. |
Restriction Codes are used to identify accounts containing personal information for individuals employed by or related to a financial institution.
This section allows system administrators to restrict users from accessing specific accounts within the Lifecycle Management Suite. System administrators can assign codes to a user, which grant the user access to accounts that are restricted. Additionally, system administrators can prevent users from accessing a person's account by adding the person's identifier to the Restricted Persons grid.
 |
In order to view an account, the user must be granted permission based on both the Restriction Code and Restricted Persons. |
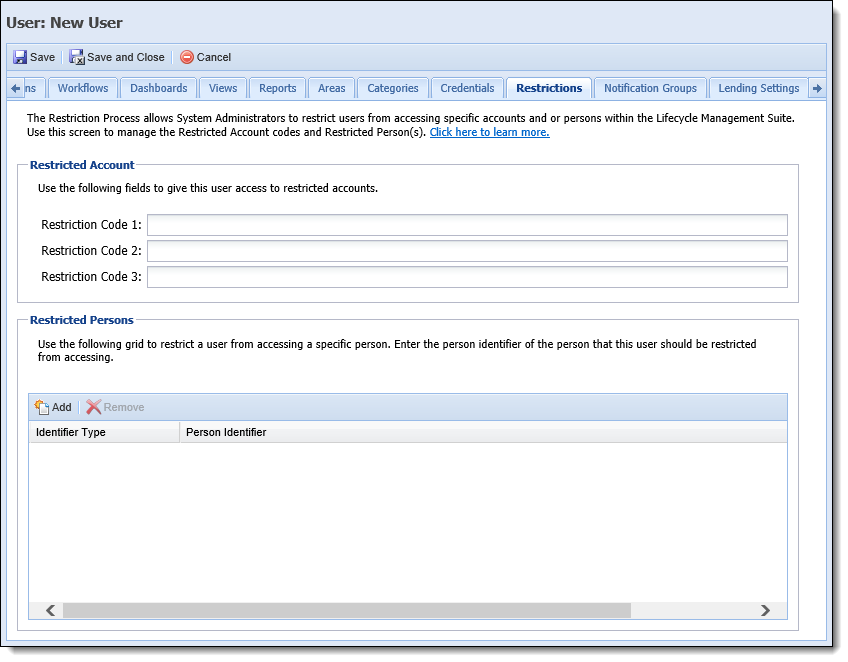
Account Restriction allows access to restricted accounts to be controlled on an account by account basis. Permissions are set on each user to give access to restricted accounts.
To enable Account Restriction in the Lifecycle Management Suite, select the "Enable Account and Person Restrictions" check box on the Security Tab in System Management > Administrative Settings.
The restriction level on an account is determined by the Account Restriction Code field in the Lifecycle Management Suite. If Account Restriction Processing is enabled in the Lifecycle Management Suite, then a user must be given the appropriate permissions in order to view restricted accounts.
By default, all users have access to accounts with a 0 or no Account Restriction Code. To grant a user access to restricted accounts, enable access within the Restricted Account section by entering a value in each applicable Restriction Code field. The possible value for the Restricted Access field on each account are 0-6. The numeric values represent the following types of restricted accounts:
(0) Normal
(1) Restricted
(2) Sensitive
(3) Employee
(4) Employee Family
(5) Employee Sensitive
(6) Employee Sensitive Family
In order for a user to view an account with a Restricted Access level of 1 or higher, the user must have an Account Restriction Access of an equal or greater value. For example, if an account has a Restricted Access level of 3, then a user must have a 3, 4, 5, or 6 entered in the "Restriction Code 1" field in order to view the account.
System administrators can restrict persons from a user, which prevents that user from gaining access to the person’s account workspace. When a person is restricted, all of the person's related accounts and cases are also restricted. If the user tries to access a restricted person through a search, or when working a queue, a message appears stating that the person/account requires special permission to view.
 |
The system uses the following logic to populate accounts for restricted and non-restricted persons in the workspace:
|
To add a person restriction for a user:
 within the top of the Restricted Persons grid.
within the top of the Restricted Persons grid.
 .
. , the person’s name appears under the Person Identifier.
, the person’s name appears under the Person Identifier. . The Person Identifier is added to the grid.
. The Person Identifier is added to the grid.In the Notification Groups tab, assign available notification groups to the user. If assigned, the user has the ability to receive notifications when a comment is added to an application via email or from the Notifications icon in the ribbon bar.
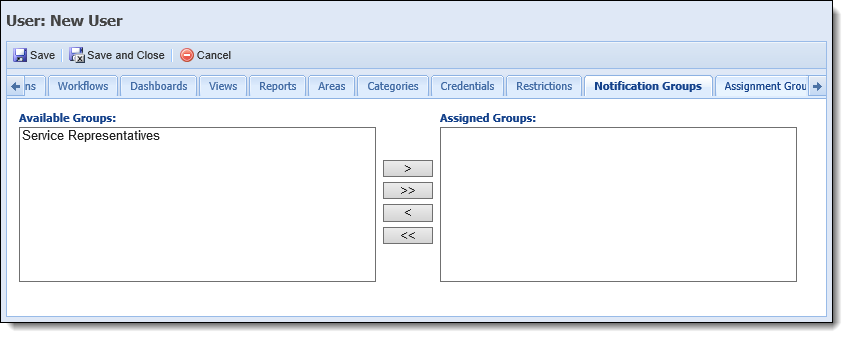
In the Assignment Groups tab, assign the user to the applicable Assignment Groups.

| Field | Description | ||||
| Max Number of Applications Assigned |
Enter the maximum number of applications that can be assigned to the user.
|
Assign available assignment groups to the user. If assigned, the user is able to have applications automatically assigned.
 |
For more information on Assignment groups, please see the Assignment Groups topic in this guide. |
The Scheduling tab enables administrators to identify a user’s scheduled time off, so that applications are not assigned to the user during a time that he or she is not available to work applications.

The Scheduling tab includes a calendar that displays the days and times that the user is not available to work applications.
At the top of the calendar, administrators are able to click  to go back to the previous month, and click
to go back to the previous month, and click  to advance to the next month.
to advance to the next month.
To establish a user's schedule, hover over the desired day, and click Add to open the Calendar pop-up window.
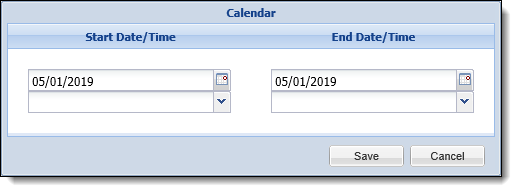
Within the Calendar window, use the Date/Time controls to set the user's schedule.
 |
Administrators are able to select a date range to set the schedule for multiple days at once. |
 to select the Start/End Time.
to select the Start/End Time.Once a schedule is set, the Start/End Time displays in the calendar within Scheduling tab.
Lending Settings enables administrators to assign Application Sources and Restricted Account Types to each user working in the Origination module.
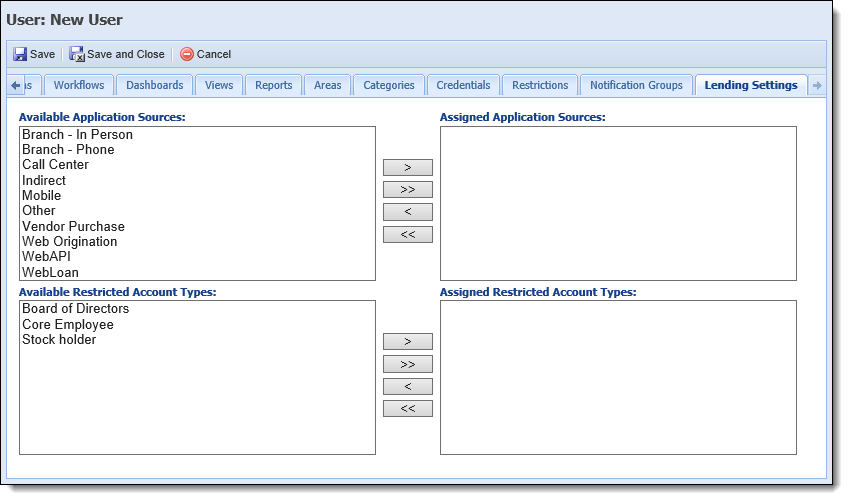
This tab includes the following multi-grids that allow system administrators to determine which application sources and restricted account types a user is able to process applications for in the application workspace:
| Grid | Description |
| Available Application Sources | Contains a list of the values configured for the APPLICATION_SOURCE lookup in System Management > Origination > Field Configurations. Assign application sources to the user by dragging and dropping the desired item(s) from the Available grid to the Assigned grid, or by using the arrow keys. |
| Assigned Application Sources | Contains a list of all application sources that have been assigned to the user. |
| Grid | Description |
| Available Restricted Account Type | Contains a list of the values configured for the RESTRICTION_CODE lookup in System Management > Origination > Field Configurations. Assign restricted account types to the user by dragging and dropping the desired item(s) from the Available grid to the Assigned grid, or by using the arrow keys. |
| Assigned Restricted Account Type | Contains a list of all restricted account types that have been assigned to the user. |
To create a user:
 . The New User screen appears.
. The New User screen appears. to retain the new user, and return to the Users page.
to retain the new user, and return to the Users page.To copy an existing user:
 .
. .
.To edit an existing user:
 .
. .
.When a user is deactivated, the Active check box on the General tab is disabled.
To unlock a user that has been deactivated, perform the following actions:
 .
. to retain the user settings.
to retain the user settings.To delete a user:
 .
.