

| Administrator Guide > Workflows |
The Workflows page allows administrators to manage all workflows found within the Lifecycle Management Suite. Workflows are used to document what occurs within an account or case, and can be configured to be as basic or as complex as the creator desires.
To manage workflows, navigate to System Management > Workflow > Workflows.
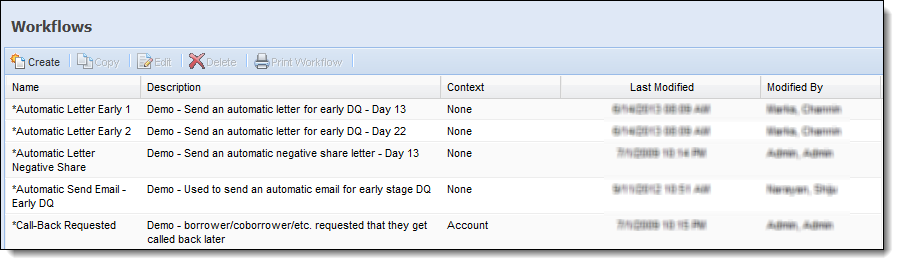
Workflow view is filtered by context and displays those workflows that are Account-related, Case-related, both Account- and Case-related, and those that do not require an account or case (“None”).
The following columns display within the Workflows page:
| Column Name | Description | |||||||||||||||
| Name | Name of the workflow. | |||||||||||||||
| Description | Description of the workflow. | |||||||||||||||
| Context |
The level that the workflow is applied to, which is defined by the workflow steps added to the workflow. Reference the table below for an overview of each workflow context:
|
|||||||||||||||
| Last Modified | Denotes when the last modification was made. | |||||||||||||||
| Modified By | Denotes who made the last modification. |
All workflows share common attributes that are defined while creating, copying, or editing a workflow.
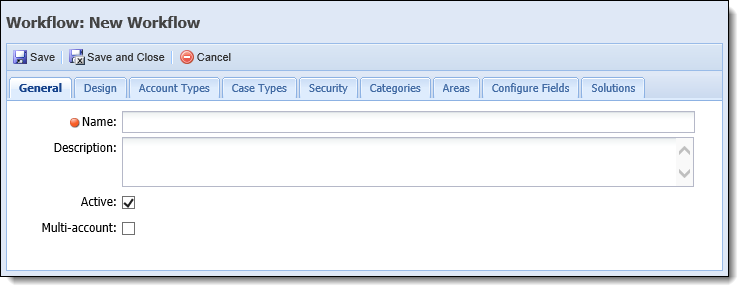
General attributes are located on the general tab:
| Attribute | Description |
| Name |
Name of the new workflow. This is a required field.
|
| Description | Provide a description of the new workflow. |
| Active | Select whether the workflow is active in the Lifecycle Management Suite. |
| Multi-Account | Select whether the new workflow is multi-account. |
 |
When Multi-account is selected, only workflow steps that are multi-account capable appear within the Design tab when adding a new step to the workflow. |
The Design attribute provides administrators with the capability to create custom workflows.

Workflow steps can be added to the workflow design by right-clicking Start Workflow or End Workflow.
 |
Workflow steps are displayed vertically under Start Workflow as they are added to the design. |
All workflow steps share common General, Queuing, and Instruction attributes that are defined while creating, copying, or editing a workflow step.
 |
Additional attributes may be defined for certain workflow steps. |
The General tab allows administrators to define the basic information about the workflow step.
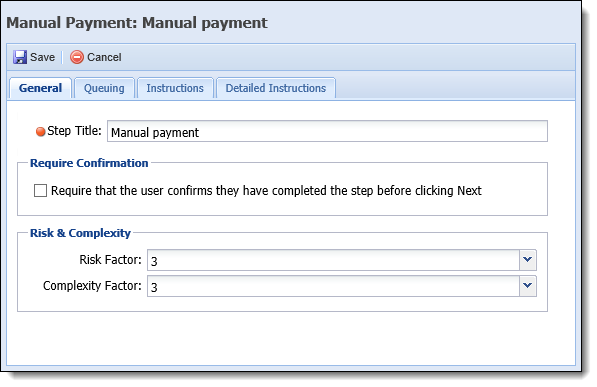
The following attributes are defined within the General tab:
| Attribute | Description |
| Step Title | Provide a title for the workflow step. The title displays when the workflow step populates in the Lifecycle Management Suite. |
| Require Confirmation | If selected, the user must check the "I have completed this step" check box prior to clicking "Go To Next Step" when running the workflow. |
| Risk Factor | Determine the degree of risk if this step is not completed in a workflow. The higher the number, the higher the risk. This is used for reporting purposes |
| Complexity Factor | Determine the degree of complexity of the workflow step. Complexity is based on the degree of manual labor involved in executing the workflow. This is used for reporting purposes. |
 |
If the workflow step is always automated, this tab is not available. If the workflow does not need to route into a different workflow queue, this tab can be skipped. |
The Queuing tab allows administrators to assign the step to a specific Workflow Queue, determine the number of days to complete the step, as well as define user permissions for the workflow step.
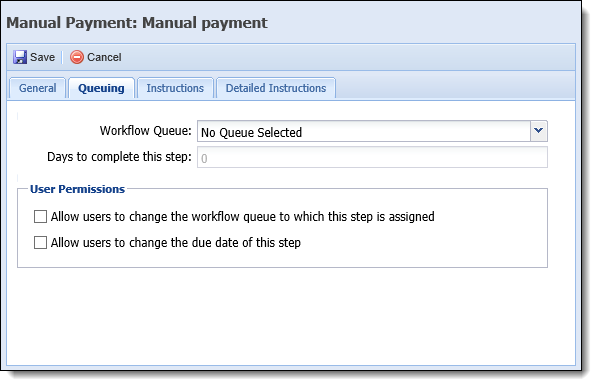
The following attributes are defined within the Queuing tab:
| Attribute | Description | ||||||
| Workflow Queue | This drop-down contains all workflow queues in the Lifecycle Management Suite. If a user working the Workflow, does not have access to a chosen Workflow Queue, they receive a message stating that they are not permitted to work that step. | ||||||
| Days to complete this step |
The administrator has the option to set the amount of days in which the task has to be completed.
|
||||||
| User Permissions |
There are two User Permissions that can be set by the administrator.
|
 |
If the workflow step is always automated, this tab is not available. |
The Instructions tab allows administrators to define a basic set of instructions for running the workflow in the workspace. The instructions appear to the right of the workflow step that is open in the workspace.

 |
If there are more instructions than what fits in the Instructions window, administrators are able to add more instructions within the Detailed Instructions tab. |
 |
If the workflow step is always automated, this tab is not available. |
The Instructions tab allows administrators to define a more robust set of instructions that display while running the workflow in the workspace.

 |
When processing a workflow, users are able to view the Detailed Instructions by clicking |
Administrators can assign account types to have access to the new workflow on the account types tab.
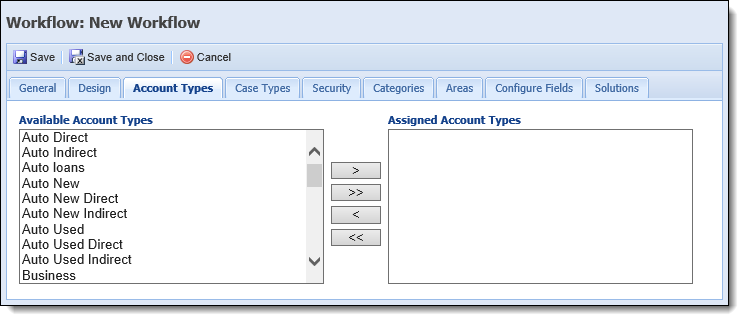
| Attribute | Description |
| Assign Account Types | Select Account Types from the Available Account Types list and move them to the Assigned Account Types list to provide access to the workflow. |
Administrators can assign case types to have access to the new workflow on the case types tab.
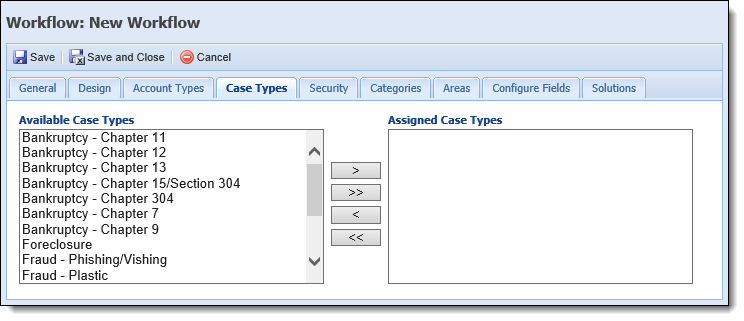
| Attribute | Description |
| Assign Case Types | Select Case Types from the Available Case Types list and move them to the Assigned Case Types list to provide access to the workflow. |
Administrators can assign the level of access a user has to a workflow on the security tab.
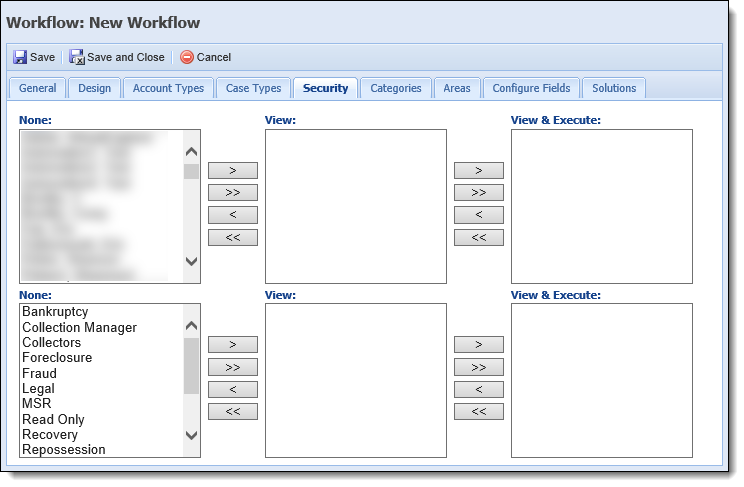
| Attribute | Description | ||||||||
| Assign Users |
Assign a level of access to indvidual users by selecting users and moving them between columns:
|
||||||||
| Assign Groups |
Assign a level of access to a group of users by selecting the group and moving it between columns:
|
 |
Users are able to right-click on an active workflow to complete it if they have View or View & Execute permissions. |
Assign specific categories to have access to the new workflow.
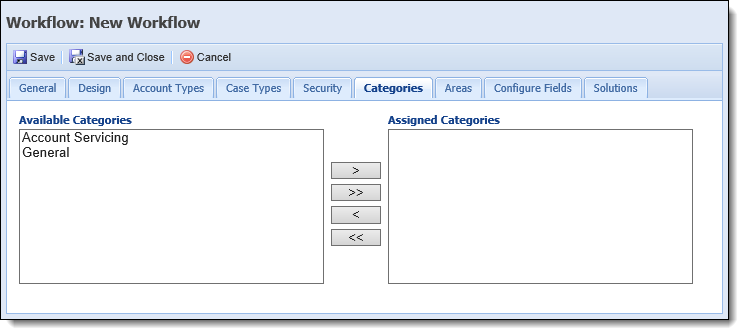
For each area, determine the level of access for the workflow in the Areas tab.
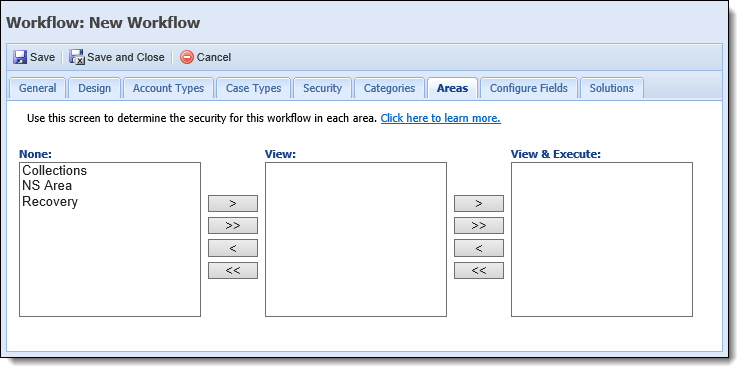
| Attribute | Description | ||||||||
| Assign Areas |
Assign a level of access to each area by selecting the areas and moving them between columns:
|
 |
For a user to have access to the workflow on an Area, the workflow must be assigned to the area and the user must have access to the workflow individually or through a security group. |
Administrators are able to rename up to 120 workflow-based fields and define drop-down values for the look-up type fields on the configure fields tab. These fields are stored within the workflow when it is executed and cannot be viewed on the account.
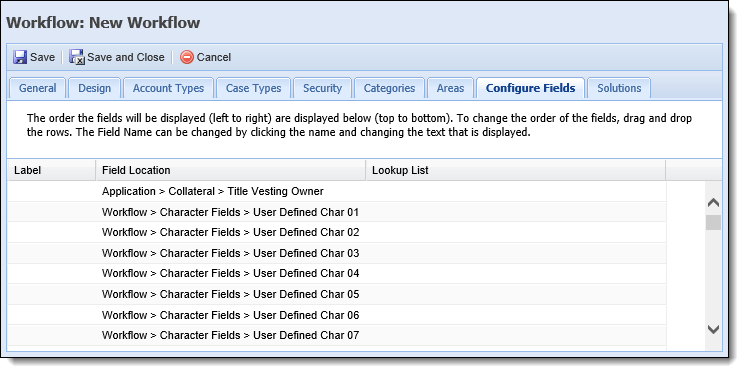
To rename a configured field administrators must:
 |
Save the Configure Field step before adding it to a screen. This re-labels the fields in the fields list. |
Solutions allow the administrator to select if running this workflow should count as a user worked the account and whether the account should be deactivated in the queue.
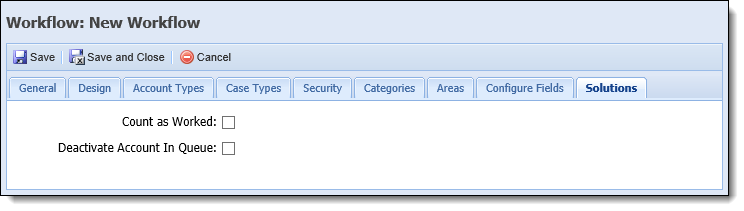
| Attribute | Description | ||
| Count as Worked | If selected, indicates that the completion of this workflow should count as a worked account in performance reporting. | ||
| Deactivate Account in Queue |
If selected:
|
The Workflows page allows administrators to perform the following actions:
To create a workflow: