

| End-User Guide > Desktop and Ribbon Bar > Notifications |
Notifications allows users assigned to Notification Groups to read and dismiss application notifications that generate when a comment is added to an application. Notifications provides institutions the ability to follow up on an application quickly if it is submitted from an indirect provider.
To access Notifications, click ![]() within the Ribbon Bar. Upon clicking the Notification icon, the Notifications screen displays. This screen provides a list of all the active notifications for a user's notification group.
within the Ribbon Bar. Upon clicking the Notification icon, the Notifications screen displays. This screen provides a list of all the active notifications for a user's notification group.
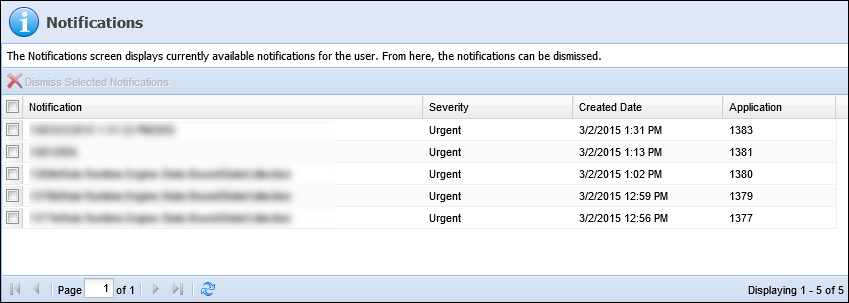
The grid that appears within this screen displays the following information for each notification:
| Column | Description |
| Check Box | Used to select notifications. |
| Notification | Displays the text of each notification |
| Severity | Indicates whether the notification is Normal or Urgent. |
| Created Date | Displays the date and time each notification was created. |
| Application | Displays the application number to which the notification corresponds. |
 |
Notifications are sorted within the grid by Severity, followed by Created Date. |
From the Notifications screen, users with the appropriate permissions are able to view and dismiss notifications.
Users belonging to a Notification Group may be alerted that a notification has been added through the following methods:
The Notification icon located within the Ribbon Bar dynamically updates to display the current number of open notifications assigned to a user's notification group.
| Icon | Description |
| If no notifications are assigned to a user's notification group, this icon appears in the Ribbon bar. | |
| If notifications assigned to a user's notification group, the notification icon displays the number of notifications that are assigned to the group. |
Notifications refresh every three minutes and the icon updates to reflect the current number of active notifications. If notifications have been added or dismissed, the count updates accordingly.
Depending on the rule template used to configure the behavior of notifications, emails may be transmitted to notification groups and vendor representatives.
 |
Email notifications do not increase the notification count. |
Upon receiving a notification, open the Notifications page by clicking ![]() . All active notifications populate within the Notifications listing page. Notifications are itemized within a grid. Review each notification to determine if they pertain to an application assigned to you.
. All active notifications populate within the Notifications listing page. Notifications are itemized within a grid. Review each notification to determine if they pertain to an application assigned to you.
Double-click on a notification to open the associated application. Open the Comment History screen or select the Comments tab within the Application Navigator to review the comments.
Upon receiving a notification, open the Notifications page by clicking ![]() . All active notifications populate within the Notifications listing page. Notifications are itemized within a grid. Review each notification to determine if they pertain to an application assigned to you.
. All active notifications populate within the Notifications listing page. Notifications are itemized within a grid. Review each notification to determine if they pertain to an application assigned to you.
Select the check box corresponding with the notification to be dismissed and click  . Click OK to confirm the dismissal.
. Click OK to confirm the dismissal.
 |
Multiple notifications can be selected and dismissed simultaneously. |
Once notifications have been dismissed, the notification count decreases by the number of notifications dismissed.
 |
Dismissing notifications removes the notification from all members of the notification group. |