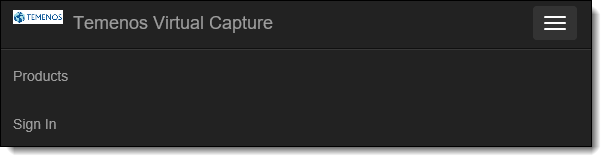Virtual Capture has received many enhancements in the Lifecycle Management Suite's 16.05 release to make the applicant experience in both web and mobile devices better than ever before!
 |
In addition to the enhancements listed in this topic, Virtual Capture now also supports the use of the DocuSign connector. For more information, please see the Connector Enhancements topic in this guide. |
Forgot Password Security Enhancement
The Forgot Password functionality for Online Profile in Virtual Capture has been enhanced to display a consistent message for both successful and failed password recovery attempts. Prior to this enhancement, if an email address that was not linked to an online profile was entered when attempting to retrieve the password, users were notified that the email address provided is not linked to an online profile. To enhance the security of Virtual Capture online profiles and prevent brute force attacks, a success message now displays for both verified or unverified email addresses when attempting to recover a forgotten password.
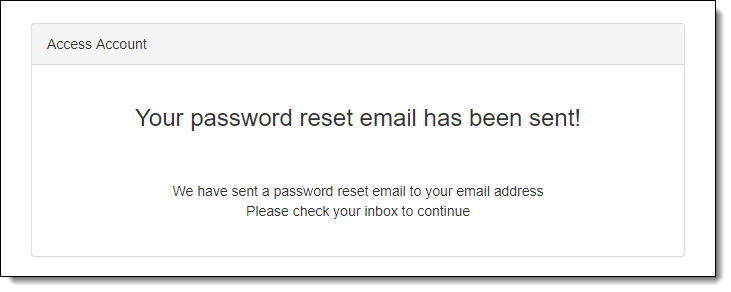
Enhancements to Virtual Capture Settings
Several enhancements have been made to the Virtual Capture Settings page in System Management (System Management > Origination > Virtual Capture > Virtual Capture Settings) to allow system administrators to create products for use in Virtual Capture and configure the look and feel of the virtual application on small and large devices.
To support this new functionality, several updates have been made to the Product Selection tab, and the following tab is now available within the Virtual Capture Settings page:
- Device Parameters
Product Selection
The Product Selection tab has received a number of enhancements to provide administrators with the ability to create the products to be used in Virtual Capture, and increase the usability of the Product Selection grid. The following updates have been made to the grid that appears in the Product Selection tab:
- A new editable column titled List Order has been added to display the order in which the product has been configured to appear in Virtual Capture, as well as provide the ability to easily update the value of the list order directly within the grid if desired.
- The Display Name column is now editable to enable the ability to easily update the value directly within the grid.
A Create button has been added to the top of the tab to enable system administrators to configure the products available for applicants to select in Virtual Capture.
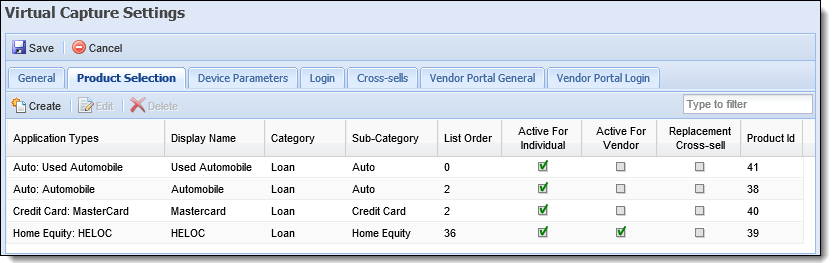
When clicked, administrators are able to define the product attributes, such as the Display Name and Category, as well as the following new fields added to the General product attributes:
- List Order – allows administrators to determine the order in which the product is presented in Virtual Capture.
 |
For more information on the above enhancements, please see the Product Selection Tab section of the Virtual Capture Settings topic in the Administrator Guide. |
Product Selection Settings After an Upgrade to 16.05
During the upgrade to 16.05, all products configured to include a category and sub-category in the Product Selection tab for the current release are added to the Product Selection tab of Virtual Capture Settings in 16.05. If a product does not have a category and sub-category defined, the product is not added to the Product Selection tab in the 16.05 environment during the upgrade.
 |
For more information, please see the Account Application Types Tab section of the Virtual Capture Settings topic in the Administrator Guide. |
Device Parameters
The Device Parameters tab has been added to the Virtual Capture Settings page to provide administrators with the ability to configure the look and feel of the Product Selection page on both small and large devices. Within this tab, administrators can set parameters that control settings based on the device used to access Virtual Capture, such as the number of cards displayed in a row on the Product Selection page, and whether or not product cards are collapsed by default.
 |
Since the number of cards displayed in a row is now set for both large and small devices, the Cards per page field has been removed from the General tab and Vendor Portal General tab. |
 |
The Device Parameters configured for Virtual Capture can be exported with the Origination > Virtual Capture > Settings export item in Configuration Manager. |
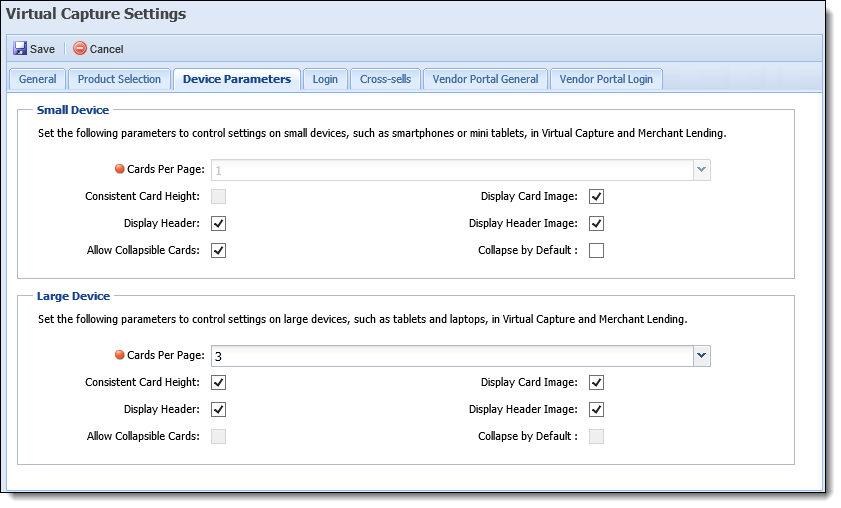
 |
For a complete overview of each parameter, please see the Device Parameters Tab section of the Virtual Capture Settings topic in the Administrator Guide. |
Device Parameter Settings After an Upgrade to 16.05
During the upgrade to 16.05, the system reviews the Virtual Capture Settings in the current environment to ensure that the display for Virtual Capture remains consistent for the institution after the upgrade. By default, the parameters in the Device Parameters tab are set to the following values for each institution during the upgrade to 16.05:
| Parameter | Default Value for Both Large and Small Devices |
| Cards per Page | Set to the existing value configured for Cards Per Page within the General tab of Virtual Capture Settings. |
| Display Card Image | Set to True |
| Display Header | Set to False |
| Display Header Image | Set to False |
| Allow Collapsible Cards | Set to False |
| Collapse By Default | Set to False |
New for Virtual Capture Screens
Screen Buttons
Screen buttons are no longer only displayed along the bottom of each screen in an application!
The buttons for each screen are now available within both the top and bottom of the screen to provide applicants with easier access to button controls for the screen during the application process.
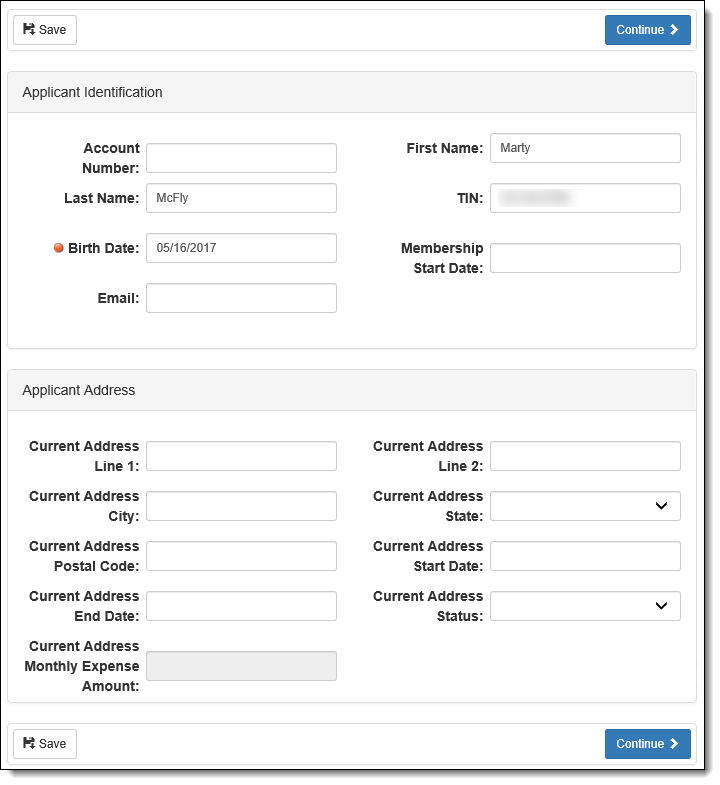
New Repayment Fields
The Virtual Capture Screen Designer has been enhanced to include additional repayment fields that were previously not available to be added to screens. Prior to this enhancement, the only repayment field available for Virtual Capture screens was Repayment Method. Now, the following fields are available to add to an Application screen in System Management > Origination > Virtual Capture > Virtual Capture Screens to allow applicants to include additional repayment information in a virtual application:
| Field Name | Field List Path | Comments |
| FI Account Number | Application > FI Account Number | This field is only active when the Payment Method is set to Automatic Transfer (Internal), and the applicant has accessed Virtual Capture using the Single Sign-on login method. This field contains a drop-down that populates with assets that imported from the core. |
| ACH Routing Number | Application > ACH Routing Number | This field is only active when the Payment Method is set to ACH Transfer. |
| ACH Account Number | Application > ACH Account Number | This field is only active when the Payment Method is set to ACH Transfer. |
| ACH Account Type | Application > ACH Account Type | This field is only active when the Payment Method is set to ACH Transfer. |
| ACH Primary Owner Name | Application > ACH Primary Owner Name | This field is only active when the Payment Method is set to ACH Transfer. |
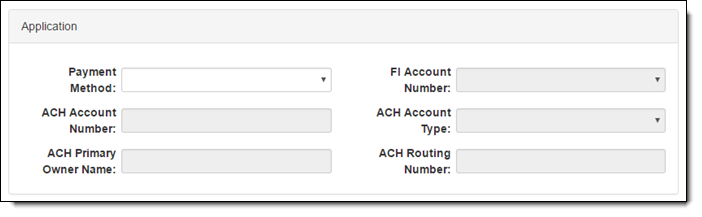
Enhancements to the Look and Feel of the Product Selection Process
The look and feel of the Product Selection process can now be customized to fit each institution's individual preferences and business needs! The following areas of the Product Selection page have been enhanced in 16.05 to improve the applicant experience in both mobile and web devices:
 |
The overall look and feel of the Product Selection process is now able to customized by each institution. For more information, please see the Global Customization of Product Selection Settings section in this topic. |
Device Settings
System administrators can now determine the look and feel of the Product Selection page on both small and large devices. The parameters within the Device Parameters tab in Virtual Capture Settings allow administrators to set parameters that control settings for the device being used to access Virtual Capture, such as the number of cards displayed in a row on the Product Selection page, and whether or not product cards are collapsed by default.
The example below portrays how the Product Selection page appears in a large device:
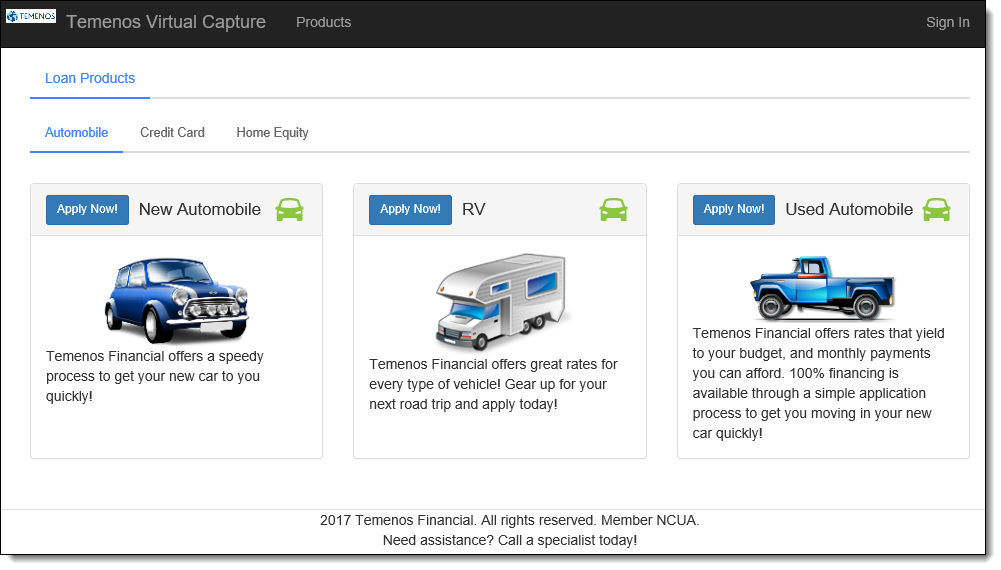
In a small device, the same Product Selection page appears as follows:
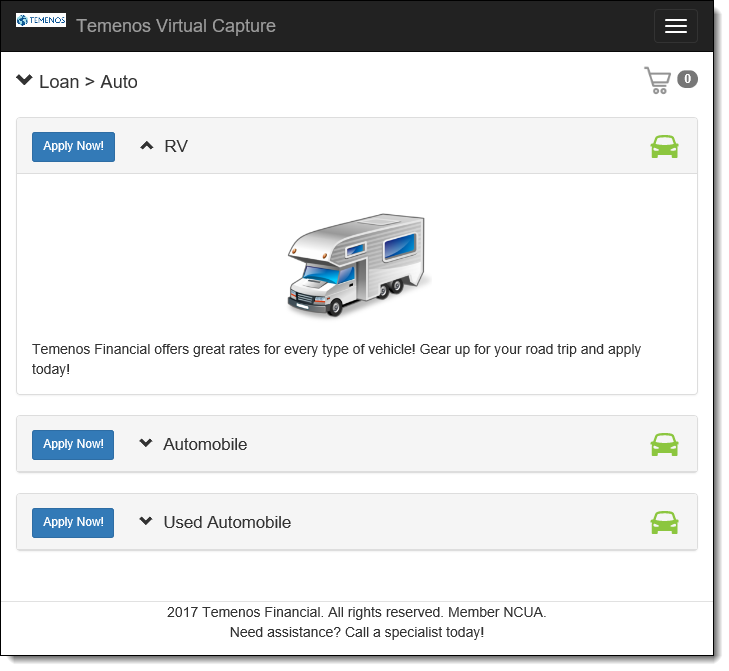
Product Categories
In past releases, Product categories were listed within the top navigation bar in Virtual Capture. Now, products are listed by category and sub-category in the Product Selection page to allow applicants to quickly navigate between different products without reloading the page. A link to the Product Selection page is also included in the top navigation bar to provide applicants with direct access to the page during the application process.
While the behavior of the product category and sub-category section is consistent across all devices, the appearance of the section differs in large and small devices.
When an applicant accesses Virtual Capture on a large device, the product category and sub-category section is displayed as links along the top of the Product Selection page:
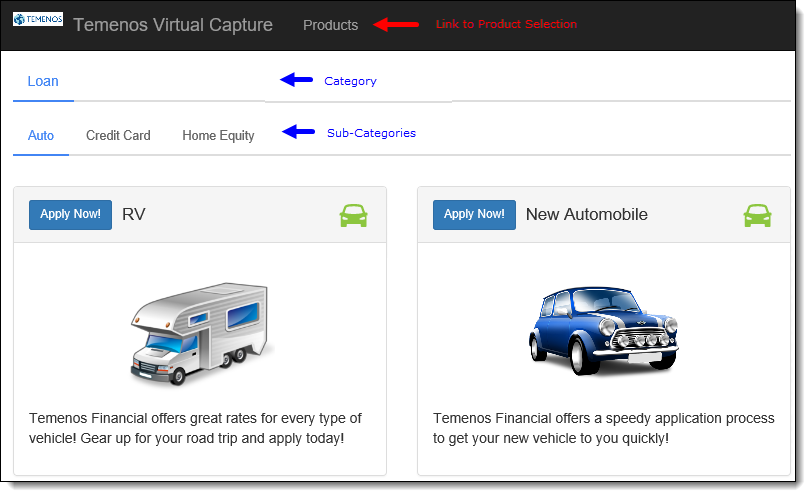
When an applicant accesses Virtual Capture on a small device, the product category and sub-category section is displayed as expandable/collapsible drop-downs:
 |
In a small device, the link to the Product Selection page can be accessed by clicking the
|
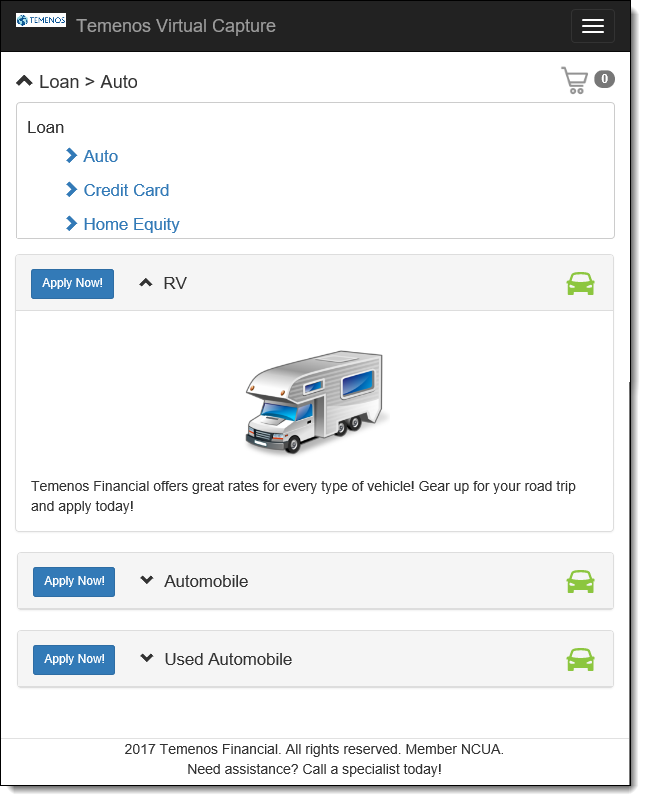
 |
For a complete overview of the virtual application process with this new functionality, please see the Virtual Capture Overview topic in the Administrator Guide. |
Global Customization of Product Selection Settings
Institutions can now apply global changes to various settings outside of the user interface to further customize the Product Selection experience in Virtual Capture. Several Non-UI parameters are now available within a Settings file on the Virtual Capture server to allow institutions to customize the product selection experience to meet their business needs. For example, institutions can update the text that appears in the navigation bar or button on the product card.
Additionally, institutions are also now provided with the ability to create a Custom CSS file that allows JavaScript, such as Google Analytics, to be included in every page of Virtual Capture.
 |
For more information on the Non-UI parameters that are available for configuration, please see the Customizing Global Product Selection Settings for Virtual Capture topic in the Administrator Guide. |
Additional Enhancements to Virtual Capture Functionality
In addition to the enhancements discussed throughout this topic, the following functionality has also been added to further improve the capabilities of Virtual Capture:
| Enhancement | Description | ||
| URLS for Automatic Navigation to a Specific Product Category or Sub-Category |
Institutions are now provided with the ability to direct applicants to a specific location when Virtual Capture is accessed through their website. Prior to this enhancement, applicants were automatically navigated to the Product Selection page when they accessed Virtual Capture. Now, institutions can add a link to their website that directs applicants to a specific product category or sub-category upon accessing Virtual Capture, or automatically starts the application process once a product is selected.
|
||
| Automatic Refresh of the Virtual Capture Application |
An automatic configuration refresh now occurs every 30 minutes to apply the configuration updates made in the Lifecycle Management Suite to the virtual application without the need for a manual reset on the server.
|
||
| PING Method | A PING method has been added to provide each institution’s IT department with an easy method of knowing whether or not Virtual Capture is running on their institution’s server. If the Virtual Capture application is running, a message of OK is displayed on the screen. |
 button in the navigation bar:
button in the navigation bar: