

| Administrator Guide > Exports |
Data can be sent to Third Parties using the export function and a fixed-width or delimited text file that is created outside of Temenos Infinity.
The Exports page in System Management > Exports provides system administrators with the ability to create and manage Account, Case,, and Comment in Temenos Infinity.
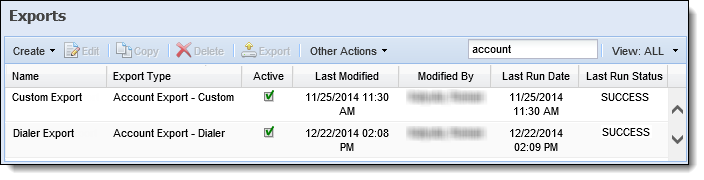
The grid within this page displays the following columns of information for each export:
| Column | Description |
| Name | Displays the name of the export. |
| Export Type | Displays the type of export selected within the Create drop-down. |
| Active | Displays a  if the export is active in Temenos Infinity. if the export is active in Temenos Infinity. |
| Last Modified | Denotes when the last modification was made. |
| Modified By | Denotes who made the last modification. |
| Last Run Date | Displays the date and time the export was last run. |
| Last Run Status | Displays the status of the last export (Success, Fail). |
From the top toolbar, administrators are provided with the ability to create, edit, copy, and delete an export, as well as perform the following actions:
| Button | Description | ||||||||
 |
Click to execute an "On Demand" export. Exports must be executed in this way if they are not set to run automatically on a schedule.
|
||||||||
 |
Select the drop-down, and click Letter Export Settings allow administrators to define the Connection Parameters required to export letter files for Third Parties to process. These settings are used when a letter is set to Outbound Export.
|
The Exports topic includes the following information to assist administrators with creating, copying, editing, and deleting an export:
The following export types are available within Temenos Infinity:
 |
The export types available for a financial institution depend on the modules that are active in their environment. |
Account exports enable institutions to configure accounts to be included within an export based on defined criteria.
Allows institutions to configure accounts and queues to be exported.
Allows institutions to export accounts to their respective company when assigned to Third Party queues.
 |
The list of companies is defined in System Management > Address Book > Companies. |
Allows institutions to export accounts to their respective company when unassigned to Third Party queues.
 |
The list of companies is defined in System Management > Address Book > Companies. |
Allows institutions to export accounts to dialers when unassigned from Dialer queues.
Case Exports allow institutions to use case level fields to set export criteria. This export process can be used to recreate the case structure in an outside system to view or create custom functionality.
Comment Exports allow institutions to use workflow level fields to set the export criteria.
All Exports share common attributes that are defined when creating, copying, or editing an export.
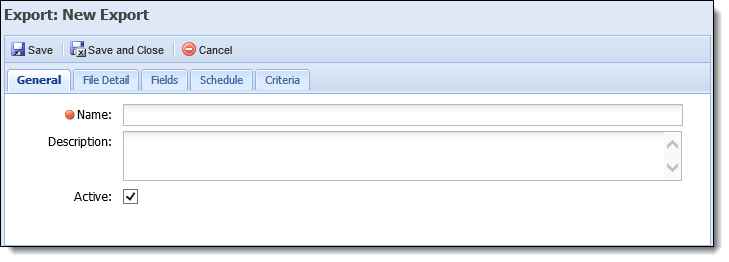
The following General attributes are defined within the General tab:
| Attribute | Description | ||
| Name |
Enter a unique name for the export.
|
||
| Description | Enter a description for the export. | ||
| Active | Select the check box to activate the export. If the export is active, and the scheduled process is run, the export is executed. |
File Detail attributes enable the administrator to manage the file parameters associated with the export. The required attributes within this tab varies according to the Transport Type. In the example below, the following parameters display when FTP is the selected Transport Type:
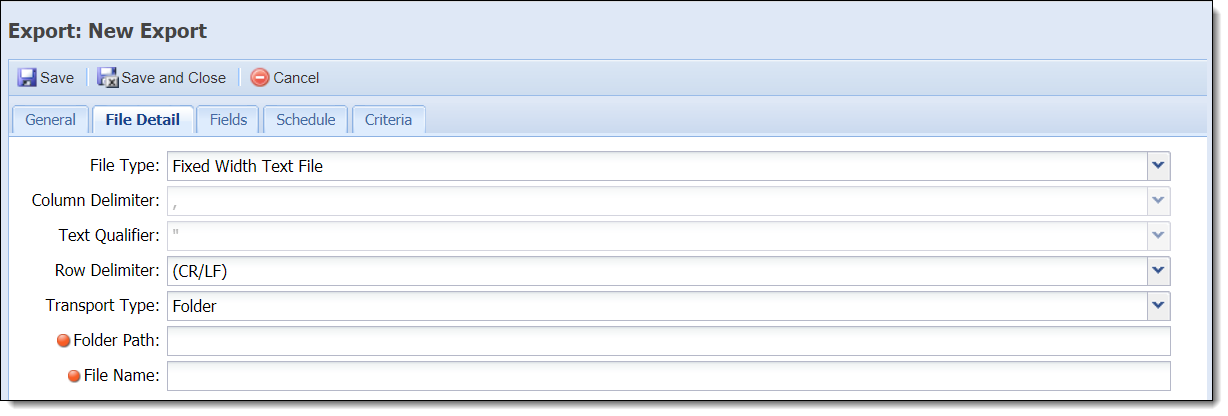
The following File Detail attributes are defined within the File Detail tab:
| Attribute | Description | ||||
| File Type |
Select Delimited Text File or Fixed Width Text File from the drop-down list. Once the file type is chosen, only the fields associated with that file type are enabled.
|
||||
| Column Delimiter |
Select a column delimiter from the drop-down list to identify how columns within the file are separated in the export.
|
||||
| Text Qualifier |
Select a Text Qualifier to identify how text displays in the file. For example, if “ is inserted as the text qualifier, the fields in the export appear as follows: “Field 1,” Field 2,” etc.
|
||||
| Row Delimiter |
Select a Row Delimiter to identify how to distinguish rows of data in the file.
|
||||
| Transport Type |
Select how the file is to be transported, from the drop-down list. The available choices are:
|
||||
| Folder Path | If Folder is the selected Transport Type, enter the folder path for the location where the export file is to be placed on the server. | ||||
| File Name | Enter the naming convention of the file, including the file extension, with no spaces. | ||||
| SFTP Server |
If SFTP is the selected Transport Type, enter the SFTP Server name.
|
||||
| SFTP UserName |
If SFTP is the selected Transport Type, enter the SFTP UserName.
|
||||
| SFTP Password |
If SFTP is the selected Transport Type, enter the SFTP Password.
|
||||
| SFTP Port |
If SFTP is the selected Transport Type, enter the SFTP Port.
|
||||
| FTPS Server |
If FTPS is the selected Transport Type, enter the FTPS Server name.
|
||||
| FTPS UserName |
If FTPS is the selected Transport Type, enter the FTPS UserName.
|
||||
| FTPS Password |
If FTPS is the selected Transport Type, enter the FTPS Password.
|
Field attributes allow administrators to select the fields to include in the export.
 |
At least one field must be included in every export. |
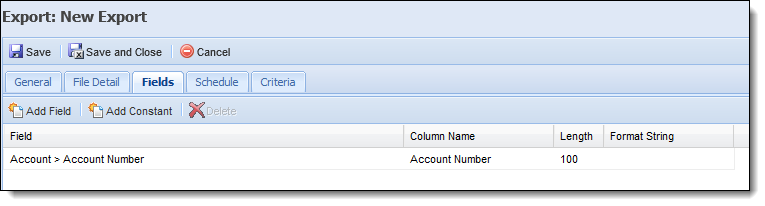
The grid within this tab displays the following information about each field included in the export:
| Column | Description |
| Field | Displays the location of the field in Temenos Infinity. |
| Column Name | Displays the field name that appears in the export. This column pre-populates with the field name in the database, but can be modified by clicking within the column. |
| Length | Displays the length of the field in the export file. This column pre-populates with the field length in the database, but can be modified by clicking within the column. |
| Format String |
Enables the ability to define the format in which date fields display in the export. When a date field is added to the export, this column becomes editable and provides the ability to select one of the following options from a drop-down:
|
From this tab, administrators are able perform the following actions:
| Button | Description | ||||||||||||
 |
Provides the ability to add fields to the Export. Clicking this button opens the Field List for the selected export type. The fields displayed in the list depend on the type of export being created.
The field list is a feature used throughout Temenos Infinity to define the fields to display on reports, views, and exports. It is also used in criteria building for reports, views, exports, and searches. The field list is a feature used in criteria building for searches. Each field selector window looks the same regardless of how it is accessed. In the below example, the field selector has been accessed through the Fields tab when creating a new report. By default, the field selector opens in a tree format with expandable folders and sub-folders.
Field TreeWhen using the Field Tree format, click the arrow next to the field name to expand or collapse the list of available fields. Expand each section until the desired field is found, or search for the field by entering text into the search text box, and hitting Enter on the keyboard. Once the desired field is located, highlight the field, and then double-click the field, or select Once the desired field is located, highlight the field, and then select an operator, define the value, and click Update. Search GridTo change the view of the field selector from a tree to a search grid format, click the View drop-down in the top of the field selector window, and select Search Grid. Using the Search functionality, locate the desired field by entering text into the text box, and hitting Enter on the keyboard. A list of results displays including the field name and location in Temenos Infinity.
Once the desired field is located, highlight the field, and then double-click the field, or select Once the desired field is located, highlight the field, and then select an operator, define the value, and click Update. |
||||||||||||
 |
Provides the ability to add a column to the export file and specify a value for each record in the column.
|
||||||||||||
 |
Highlight a row within the grid and click to remove the field from the export. |
Schedules can be added to an export to run the export automatically or on demand. When using a set schedule, exports can be run on a daily, weekly, or monthly basis. When On Demand is selected, the export only runs when  is clicked within the toolbar on the Exports page.
is clicked within the toolbar on the Exports page.
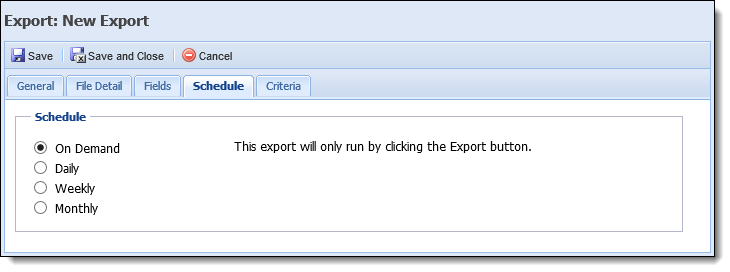
Within the Criteria tab, define the criteria an account, case,, and comment must meet in order to be included in the export using the criteria builder.
The criteria that can be set is dependent on the export type:
To create a new Export, click  , and select an export type.
, and select an export type.
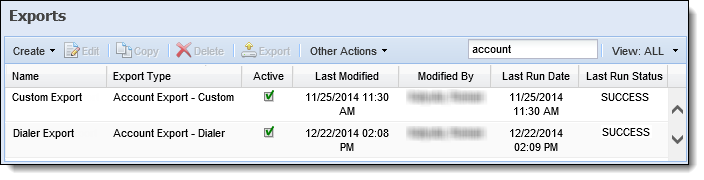
Within the New Export screen, define the General Export attributes.
After all General attributes are defined, navigate to the File Detail tab to enter the file parameters associated with the export.
Upon completion of the file detail parameters, navigate to the Fields tab to add or remove the fields included in the export.
If desired, after all fields have been added, click within the Column Name and/or Length column(s) to make any necessary modifications. If a date field has been added, click within the Format String column to select a date format.
To change the order of the fields, drag and drop the field(s) into the desired position in the grid.
Once all fields have been configured, set the export schedule within the Schedule tab.
After the export schedule has been set, navigate to the Criteria tab to define the data to be included in the export.
Upon completion of all export attributes, click  to create the new export and return to the Exports page. The new export populates within the Exports grid.
to create the new export and return to the Exports page. The new export populates within the Exports grid.
To initiate an export that is configured to run on demand, select the export within the Exports grid and click  .
.
A pop-up window appears stating that the export is executing. When finished executing, the pop-up window automatically updates to indicate the success or failure of the export, along with the time it took to execute, the location it was sent to and instructions to follow.
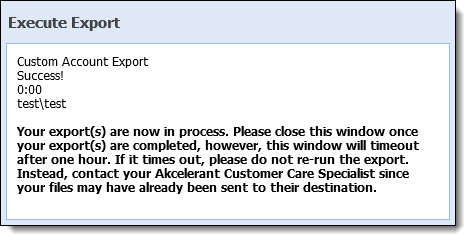
When finished reviewing the export status and instructions, close the pop-up window.
 .
. to retain the modified export settings and return to the Exports page.
to retain the modified export settings and return to the Exports page. .
. to create the new export and return to the Exports page.
to create the new export and return to the Exports page. .
.