When a new case is created in the Framework, it has a Base Type which defines the general purpose of the case (repossession, bankruptcy, etc.). A Case Type is also chosen when creating a new case to define the more specific purpose of the case. For example, a case is created for a chapter 13 bankruptcy. Bankruptcy is the Base Type and Chapter 13 is the Case Type.
This page allows administrators to manage Case Types populated within the Framework. From this page administrators can create new case types, copy existing case types, edit existing case types and delete case types.

The following columns display on the Case Types page:
| Column Name | Description |
| Name | Displays the name of the case type. |
| Description | Displays a description of the case type. |
| Base Type | Displays the case base type in which the case type is connected to. |
| Prefix | Displays the prefix associated to the case type. |
| Last Modified | Denotes when the last modification was made on a case type. |
| Modified By | Denotes who made the last modification on a case type. |
To create a new Case Type, click Create. The New Case Type window appears.
General
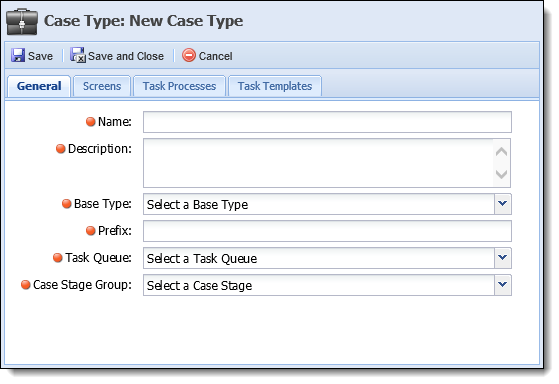
The following fields display on the General tab:
| Field | Description | ||
| Name | Enter a name for the new case type. This is a required field. | ||
| Description | Enter a description for the new case type to provide administrators more information about the case type on the page in System Management. This is a required field. | ||
| Base Type | Select a Base Type, or the type of case (bankruptcy, repossession, etc.), to which the new case type is tied. This is a required field. When creating a new case, the base type chosen drives the list of case types that are available to select from. | ||
| Prefix | Enter a prefix for the new case type. The prefix is used when created the Framework case number ([Prefix] - [Incremental Number]). This is a required field. | ||
| Task Queue |
Select a Task Queue. All tasks assigned within this case type are assigned to the selected Task Queue by default. This is a required field.
|
||
| Case Stage Group | Select a Case Stage in which the new case type is applied. Case Stage Groups are defined in System Management > Field Configurations. This is a required field. |
Screens
On the Screens tab, determine which screens are displayed in the Screens menu on workspaces of this case type.
Select the checkbox next to the screen name and use the arrows to move it from the Available list to the Assigned Screens list. Screens in the Assigned list are available in the Screens menu in the workspace of cases of this type.
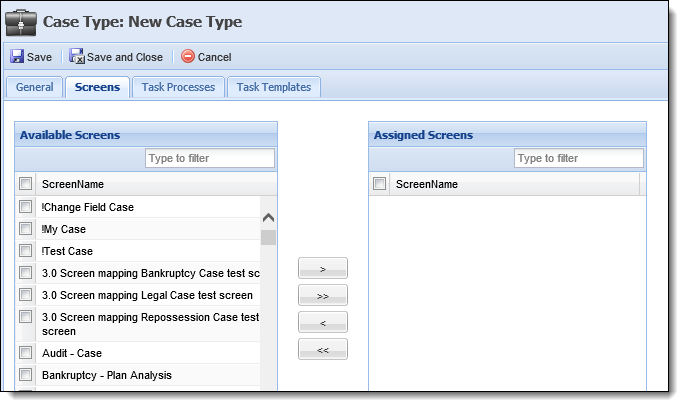
The order of the screens listed in the workspace Screen menu can be rearranged by dragging and dropping screens in the Assigned list. This is not a required action to select screens.
Once finished configuring screens for this case type, click Save.
Task Processes
On the Task Processes tab, assign available Task Process to either the Assigned Task Processes box or the Initial Processes At Case Start Box.
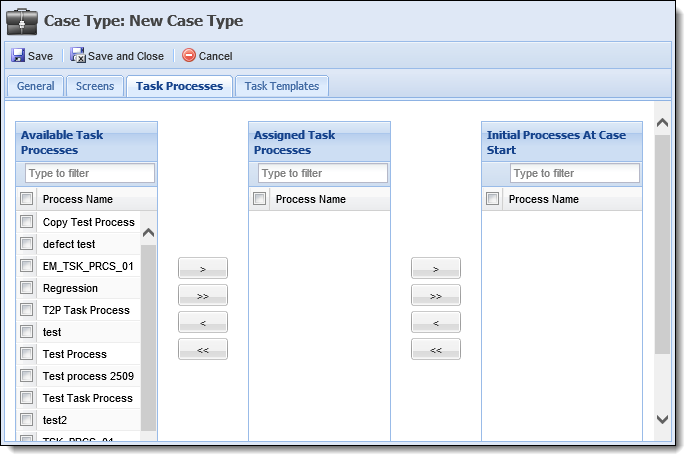
Moving Task Processes to the Assigned Task Processes box allows users the ability to add these processes to the task list when working a case.
Moving Task Processes to the Initial Processes At Case Start box adds the task process to the case by default when the case is created.
Task Templates
On the Task Templates tab, move available Task Templates to the Assigned Task Templates box to give users the ability to add the individual Task Templates to the task list when the case type is open in the case workspace.
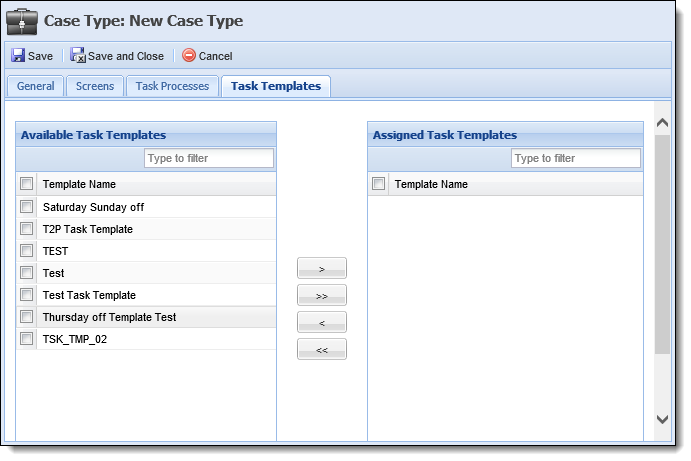
When finished entering all information on the tabs, click Save and Close to save the new case type and return to the case types page. The new case type populates in the case type list and is available for users to use when creating a case in the Framework. Click Cancel to return to the case types page without saving.
Copying a Case Type
Click to highlight a Case Type.
Click Copy.
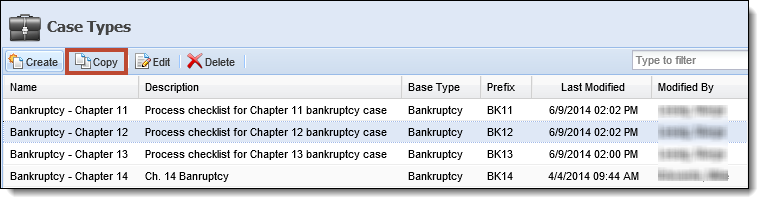
The Copy Case Type screen appears. Navigate through the tabs and enter in all required/necessary information.
When finished, click Save and Close to save the new case type and return to the Case Types page. Click Cancel to return without saving.
Editing a Case Type
Click Edit.
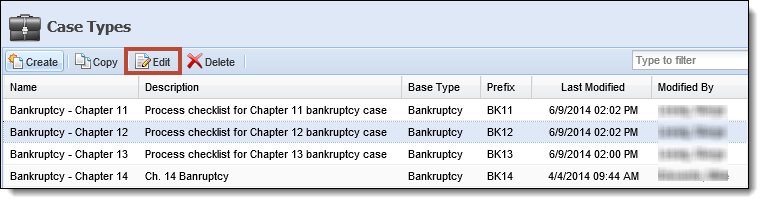
The Edit Case Type screen appears. Navigate through the tabs and make all necessary changes.
When finished, click Save and Close to save the case type and return to the Case Types page. Click Cancel to return without saving.
Deleting a Case Type
Click to highlight a Case Type.
Click Delete.
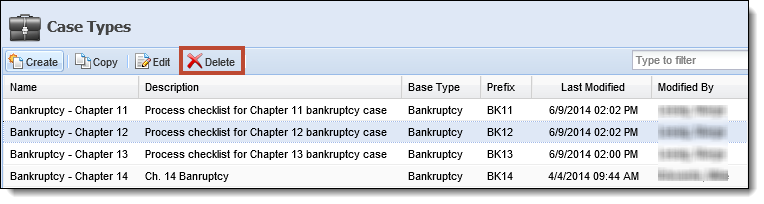
A confirmation message appears.
Click Yes to delete the Case Type. Click No to return to the Case Types page without deleting.
