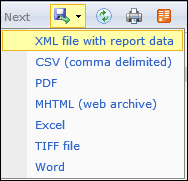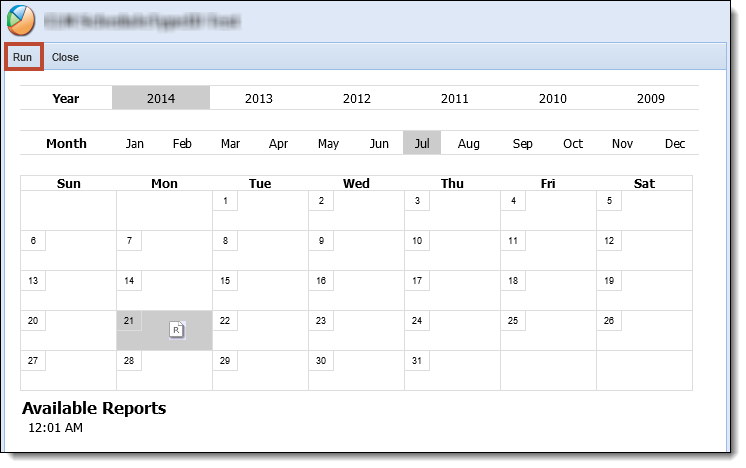Reporting is integrated with Microsoft SQL Server Reporting Services, which allows an administrator to format reports and select various output formats.
Users can create an unlimited number of additional reports. Reports can be run on-demand by anyone who has permission to run the report or can be scheduled to run at certain times. Scheduled reports can also be automatically emailed to specific people after they are generated. New reports can be created to view information about accounts in the Framework, Cases, Persons, Promises, Payments, End User performance and workflows. Reports can accessed from the Work section in the Framework Ribbon Bar.
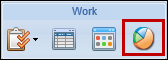
Framework reports are classified as Standard, Predefined or Advanced Reports.
| Report Type | Definition | ||
| Standard |
Framework report created by users in the Report Writer. These reports can be enhanced using the Report Builder.
|
||
| Predefined |
Framework report provided by Akcelerant or uploaded to the Framework as a custom RDL. Fields and Criteria are not available to be modified.
|
||
| Advanced |
User created Framework report compiled by writing or importing a query to gather data rather than using the Report Writer. Knowledge of the database structure and SQL Querying are required in order to construct these reports.
|
Clicking ![]() in the Ribbon bar opens the Reports page.
in the Ribbon bar opens the Reports page.
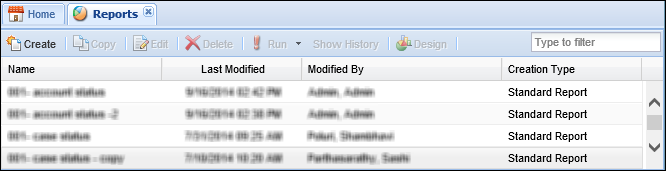
The Reports page organizes report information into the following columns:
| Column Name | Description |
| Name | The name of the report. |
| Last Modified | Denotes when the last modification was made to the report. |
| Modified By | Denotes who made the last modification to the report. |
| Creation Type | The type of report identified when the report was created. |
The Framework includes pre-defined reports for each solution of the Akcelerant Framework.
The following predefined reports are available for the Collection solution.
| Report | Description | ||
| ACH Transactions |
This report provides transaction details in the debit and credit files. It displays both debit and credit transactions and can be run for a range of dates based on the Effective Date or the Calendar Date.
|
||
| Collection Queue Summary | This report provides a list of all the queues, identifying the number of accounts within each as well as what the Total Amount Due (delinquent amount) is. It shows how many accounts are in the backlog (how many accounts were due to be worked but haven’t been yet) as well as the upcoming schedule for how many accounts have next contact date for the upcoming days. | ||
| Collector Production | This report displays specific Collector Performance details based on the date range entered at the time running the report. It identifies the number of accounts worked, in what queue, what account numbers, what workflow and at what time. | ||
| Collector Production Enhanced- All Users | This report displays Collector Performance information for all users in the system for calls, contacts, promises, as well as kept vs. broken, for the date range specified at the time of running the report. This is broken down to show their actual numbers as well as what their target numbers are, which is set up by the managers within the system. | ||
| Collector Production Enhanced- Single Users | This report displays Collector Performance information for a single user in the system for calls, contacts, promises, as well as kept vs. broken, for the collector and date range specified at the time of running the report. This is broken down to show their actual numbers as well as what their target numbers are, which is set up by the managers within the system. | ||
| Comment Audit Report | This report can be used to report on workflow history comments that have been modified within the Framework, based on Date Range and Account/Case. This report only returns results if there are Framework users that have been granted the permissions necessary to Edit Comments in the workspace. | ||
| Criteria Queue Info | This report provides a list of all the queues within the system along with the criteria that has been defined within each queue. | ||
| Criteria Queue Listing | This report provides a list of accounts within the queue chosen when running the report. The report counts the total accounts within the queue, the total balance, and the total delinquency amount. | ||
| Criteria Queue Summary | This report provides a list of all queues within the system, identifying how many accounts are in each queue and the total delinquency amount. | ||
| Daily Recoveries | This report provides a list of all payments recorded on a specific date (identified at run time), total recoveries for that same date grouped by queue, and total recoveries for the month to date grouped by queue. | ||
| Delinquency Summary | This report displays the number of accounts that are delinquent in the specified days range as well as the total delinquency amount for each range. | ||
| Income Interruption | By default, this report returns information on all Income Interruption records in the Framework. These results can be narrowed down by Account Number, Release Type, Max Decision Date, Max Import Date, Max Release Letter Date, Max End Deferment Date, Max Release Date, Source and/or Event Code. | ||
| Past Due Summary | This report displays the number of accounts within the specified days delinquent range corresponding to the delinquency amount ranges entered at the time of running the report. | ||
| Promises to Pay | This report displays promises for each user. It allows the Date Range to be selected for the Promise creation as well as the User to be included in the report. Based on these run-time parameters, the report returns the Account Number, Amount Promised, the Date the Promise was created and the current Status of the Promise. | ||
| Reason Code Listing | This report provides a list of all of the Reason Codes that are currently configured within the Framework for selection during a workflow that includes a Reason workflow step. | ||
| Workflow Queue Info | This report provides a list of the workflow queues within the system, identifying who has security access to that workflow queue as well as what workflows are being routed into that workflow queue. | ||
| Workflow Queue Summary | This report provides a list of the workflows that were run as well as how many occurrences for the date range and user chosen at the time of running the report. |
Within the Framework, the following predefined reports are classified as Collection, but are only for the Recovery solution.
| Report | Description |
| Charge Off Board | This report provides a list of accounts that have completed the Recommendation and Approval workflow steps, but have not yet completed the Charge Off Account workflow step. |
| Charge Off Recovery By Account Type | This report provides a list of accounts that are charged off and have had a payment recorded against them within the run-time date range parameters. The results are grouped by Account Type. |
| Charge Off Recovery By Assignment | This report provides a list of accounts that are charged off and have had a payment recorded against them within the run-time date range parameters. The results are grouped by Collection Queue assignment. |
Within the Framework, the following Core reports are classified as General, but are available for all Framework solutions.
| Report | Description |
| Data Dictionary | This report provides a list of the fields within a particular list identifying the Long Display (the folder path to locate) along with details about the field itself. The search option can also be used to locate a specific field. |
| Maintenance Audit Report | This report records all changes made to User Permissions and Security Groups, noting what the Action was (Adding/Removing a Group, Adding/Removing a User, Changing Permissions), who made the change, when the change was made, and the specifics of the change. By default, the report returns all audits for the current month, but the date range can be changed at run time. |
| RuleApp Difference Report | This report compares two versions of the rule application within the database for differences in both business rules and decision tables. If a difference is detected, the rule's previous logic and new logic is displayed within this report. For more information, refer to the Rule Application Difference Report topic. |
| Security Groups | This report provides a list of the sections in which security permissions are established along with the current settings in each security group (none, view, change). Additionally, Administrators are able to view a user’s current activity, as well as their time of last log in. |
From the Reports page, users with appropriate permissions can create reports, copy reports, edit reports, delete reports, run reports and view report history.
 |
The Design option is only enabled for advanced report building. For more information on this feature contact an Akcelerant Account Manager and/or refer to the Advanced Report Builder help section of the user guide. |
- Highlight the Report that is to be run.
- Click the
 . Reports can either be opened in a new Framework tab or new Internet Explorer window.
. Reports can either be opened in a new Framework tab or new Internet Explorer window.
- The Report appears on the screen.
- To scroll through the pages of the report, click the single arrow buttons to move page-by-page. Click the First Page button to view the first page or the Last Page button to view the last page of the report. To view a specific page of the report, enter a page value into the textbox and click Refresh.
- To export the report to another format such as Word or Excel, click the Export drop-down in the report ribbon bar and select the desired format
- To refresh the report results, click
 in the report ribbon bar.
in the report ribbon bar.
- To print the report, click
 in the report ribbon bar.
in the report ribbon bar.
When using Internet Explorer 10 and SQL 2008 R2 RTM, trying to print a report in the Framework causes the Internet Explorer browser to refresh and close the previous session. To resolve this issue, an upgrade to SQL 2008 R2 SP2 must be performed by the financial institution.
- To export the report to a data feed, click
 in the report ribbon bar.
in the report ribbon bar.
The report history is available for reports that are setup to run based on a schedule.
- Highlight the report in which the history is to be viewed.
- Click Show History.
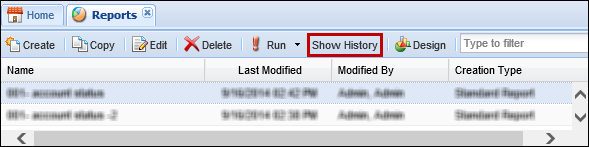
- A screen appears containing a calendar. An icon appears on the day the report was run.
- To view the report history, click this icon.
- On the bottom of the page, the time(s) the report was run displays. Select a time to be viewed and click Run.
- The report appears. Reports can be exported into different formats by clicking the Select a format drop-down on the top of the page and clicking Export.
The field list is a feature used throughout the Framework to define the fields to display on reports, views and exports. It is also used in criteria building for reports, views, exports and searches. Every field in an institution's Framework system can be found in the field list, including custom fields.
Each field selector window looks the same regardless of how it is accessed. In the below example, the field selector has been accessed through the Fields tab when creating a new report.
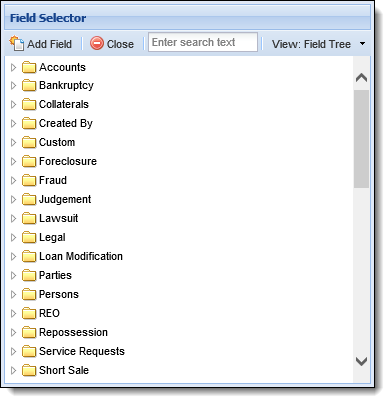
By default, the field selector opens in a tree format with expandable folders and sub-folders. When using the Field Tree format, click the arrow next to the folder name to expand or collapse. Expand the folders until the desired field has been found, or search for the field by entering any text into the search text box and hitting Enter on the keyboard. Click on the field to highlight it blue and double-click or select  at the top of the field selector window to add it to the field list. Once finished adding all desired fields, click
at the top of the field selector window to add it to the field list. Once finished adding all desired fields, click  to exit the field selector window.
to exit the field selector window.
In the example below, the Account Information folder and the Account Type sub-folder have been expanded.
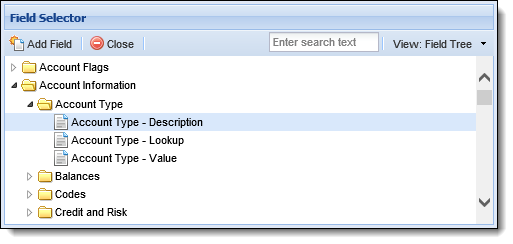
To change the view of the field selector from a tree to a search grid format, click the View drop-down and select Search Grid.
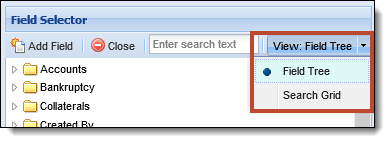
Locate the desired field by entering any search text into the text box and hit Enter on the keyboard. A list of results display including the field name and location. Click on the desired field to highlight it blue and double-click or select  to add it to the field list.
to add it to the field list.
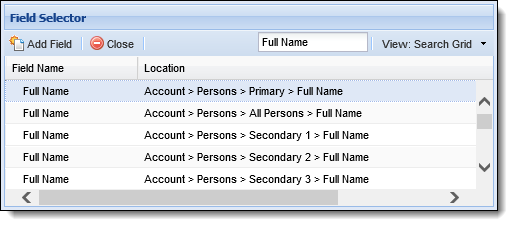
 Collection Reports
Collection Reports