The Framework Desktop displays upon completing the log in process and features the (1) Ribbon Bar, (2) Framework Tabs and (3) Home Dashboard.

Framework Ribbon
The Framework Ribbon (Ribbon) is located at the top of the page and contains a variety of icons, which are shortcuts to functions and processes within the Framework
Below is an overview of the icons that contain administrator functionality within the Framework Ribbon Bar:
The Alert icon allows a user to view institutional alerts configured by the system administrator in System Management > Alerts.
See Alerts for more information about how to utilize the Alert icon within the Framework.
Queues are an efficient way to organize people, accounts, and case tasks using specific account , task and/or account holder attributes.
The Queues icon allows a user to view and access Framework Collection Queues configured by system administrators in System Management > Collections > Collection Queues and System Management > Collections > Case Queues.
For information about creating and managing Collection Queues, please see the Collections Queue topic within this Guide.
Views are interactive reports that offer the ability to target accounts or cases based on defined criteria, creating a workable list.
The Views icon allows administrators to create, copy, edit and delete Framework Views.
See Views for more information about Views within the Framework.
Dashboards are configurable web pages which can display charts, views, reports or other predefined web parts to provide detailed or summarized data.
The Dashboards icon allows administrators to create, copy, edit and delete Framework Dashboards.
See Dashboards for more information regarding what an administrator can do with Dashboards within the Framework.
Reporting in the Framework is integrated with Microsoft SQL Server Reporting Services, which allows an administrator to format reports and select various output formats. Reports can be run on-demand by anyone who has permission to run the report or can be scheduled to run at certain times to view information about accounts, cases, and/or User performance in the Framework.
The Reports icon allows administrators to create, copy, edit and delete Framework Reports.
See Reports for more information about what an administrator can do with Reports within the Framework.
| Help Menu Option | Description |
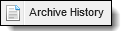 |
The Archive History screen displays a purge account history. System Administrators can use the Archive Data function found within System Management to perform the purge function. See Archive Data for more information. |
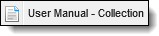 |
The User Manual – Collection Help option provides users with access to the User Manual for the Framework’s collection solution. This option provides administrators with a direct link to the Framework Help Documentation. |
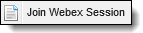 |
This link is used to quickly receive live assistance from an Akcelerant Customer Care Representative. Once Join WebEx Session is selected, a new browser window opens and automatically navigates to the Akcelerant WebEx site with a Pre-Session Form displayed. See the Help section for steps on how to join a webex session |
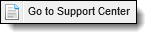 |
This link directs administrators to the Akcelerant Customer Support Center and requires successful login to the Collaboration Portal. |
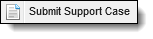 |
This link allows administrators to report any issues that may arise in the Framework in order for them to be tracked and fixed in a timely manner. For instructions on how to create a New Support Case, please refer to the Customer Care Link on the main Support Page in the Collaboration Portal or contact a Customer Care Representative. |
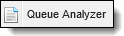 |
The Queue Analyzer determines an account's queue eligibility. System administrators can enter an account identifier and click Analyze to display a list of all queues in a work order and identify if an account does or does not meet queue criteria. See the Queue Analyzer for more information. |
Framework Tabs
When multiple pages are open within the Framework, each one is displayed on a separate tab. Tabs make it easy to switch between pages and have multiple persons open at one time.

 |
The amount of workspaces a user can have open at a time is a parameter set within the database. The value of this parameter is set to five, but can be configured by the system administrator. For more information, please contact an Akcelerant Professional Services Representative. |
Home Dashboard
The Home Dashboard provides users with a unique view of important information and is assigned by a system administrator in System Management > Users > Dashboards.
Within the Dashboards tab, the assigned dashboards for the user are listed in alphabetical order. The home dashboard that displays on the Framework Desktop is the first dashboard that appears in this list.
See Dashboards for more information.
