If the installer for the Akcelerant Framework has not been supplied by your Akcelerant Customer Care Representative, it can be downloaded directly from the Collaboration Portal.
-
Log on to the site and navigate to Customer Care.
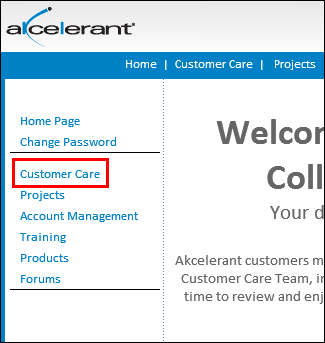
-
In the Installations section located at the bottom of the left menu, descriptions of the Framework installations (Production/Test) and their respective statuses (Incomplete/Stable) are provided.
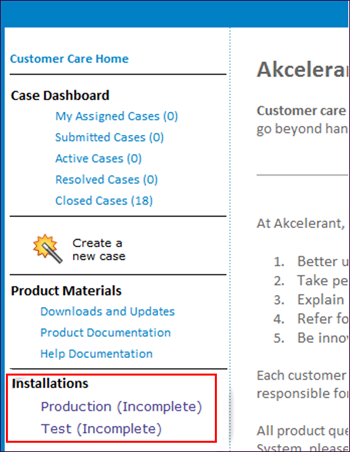

When upgrading with an installation key, the current production installation displays as Stable.
-
Clicking on any installation description opens the Installation Summary page which outlines the current state of the given installation and also enables installers to be downloaded. The screenshot below illustrates Production installation details for the fictitious Akcelerant FCU.
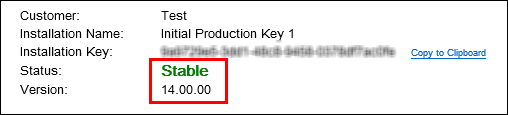
The installation key is listed as well as a link for quick copying the key to the clipboard in order to save it to the local machine. The status can be either Incomplete, which means that one or more tasks remain to complete the installation or Stable, which means all tasks are complete for the given installation.
-
To download the installers for the upgrade, click the Upgrade to a New Version button as seen in the screenshot below.
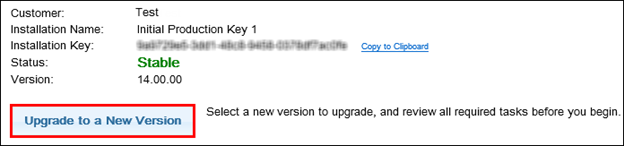
Upon clicking Upgrade to a New Version, a prompt appears to perform a system backup in the event of an upgrade failure.


A backup consists of a backup of the Akcelerant system folder and all of its subfolders as well as a full database backup of the current Akcelerant SQL database and the Share Folder, which holds letter templates, logs and other important documents.

In the event of an upgrade failure, contact your Akcelerant Customer Care Representative to evaluate the cause of failure and to determine if it is possible to finish the upgrade manually. If it is not possible, your Akcelerant Customer Care Representative can assist with rolling back the upgrade and reverting to the backups.
-
Once all backups are completed, choose the version to be installed.
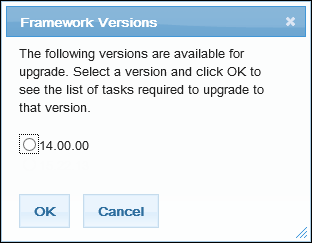

The appropriate version depends on the functionality required by your institution. Prior to selecting the version, understand the Framework release naming convention.
Akcelerant recommends installing the latest version offered to keep your system as current as possible.
Once the desired Framework Version is chosen, click OK. The screen refreshes the status, version and the list of tasks required to complete the installation. The Status updates to reflect incomplete. The Version updates to reflect the version that is now in progress. Additionally, a sub note indicates the Framework is currently being updated. Beneath the status of the installation, the incomplete task list populates with the tasks required to complete the upgrade.
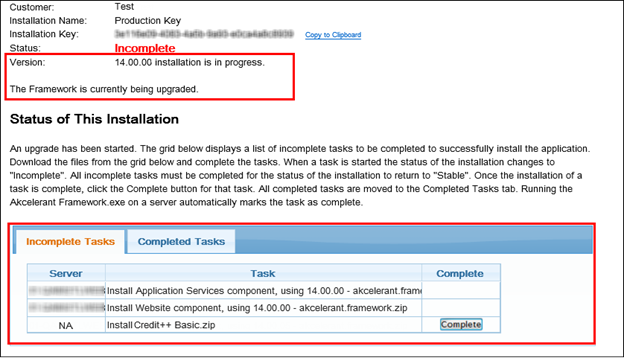
In the previous screenshot, three tasks are required to finalize the upgrade. The first two tasks are completed by installing the Akcelerant Framework. The final task is a third party installer for credit reporting functionality and must be installed separately. Akcelerant Framework features automatically update to complete upon installation. However, third party installers must have their tasks manually marked as complete by clicking the Complete button, as seen above, after performing the installation.
-
After identifying the tasks, download the Akcelerant Framework installer. Scroll to the Downloads section of the installation summary screen and find the link for the installer.
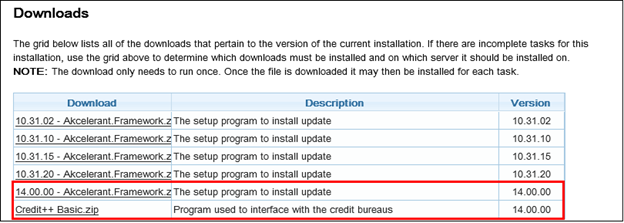

Akcelerant recommends downloading the zip file to the web server. Once downloaded, install all features from the web server. Unzip to the server and execute the unzipped EXE as an administrator (right-click and select Run as Administrator).