

| Administrator Guide > Security and Permissions > Security Groups |
Security Groups are designed so that managers can set Temenos Lifecycle Management Suite access for an entire group. Rather than going through the process of assigning individual user permissions and access to features for every employee, administrators can assign permissions to Security Groups to provide access to all Lifecycle Management Suite features that can be set at the individual user level.
Security Groups can be created and managed from System Management > Groups > Security Groups.
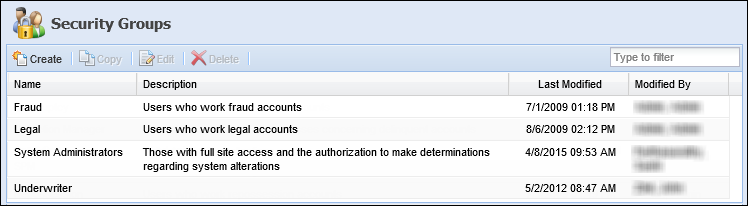
The Security Groups page displays the following columns of information about each Security Group:
| Column Name | Description |
| Name | The name of the Security Group. |
| Description | The description of the Security Group. |
| Last Modified | Denotes when the last modification to the Security Group was made. |
| Modified By | Denotes who made the last modification to the Security Group. |
All security groups have common attributes that are defined while creating, copying, or editing a security group.
The General attributes include the basic information about the security group.

The following General security group attributes are defined in the General tab:
| Attribute | Description |
| Name | Provide a name for the Security Group. This is a required field. |
| Description | Provide details about the Security Group. |
Use the Permission attribute, located in the Permissions tab, to manage the new Security Group’s access to several features throughout the Lifecycle Management Suite. This tab contains 2 columns: Function and Permission. Click under the Permission column in the corresponding row of the screen and a drop-down appears. Change the value in this drop-down to assign the security group access to the function. The following permission options are available within the permission drop-down:
 |
If an individual user permission is set to “None” but the user is a part of a Security Group that has “Change” permission to the same feature, the system defaults to “Change.” The higher permission between the user and group level is systematically set. |
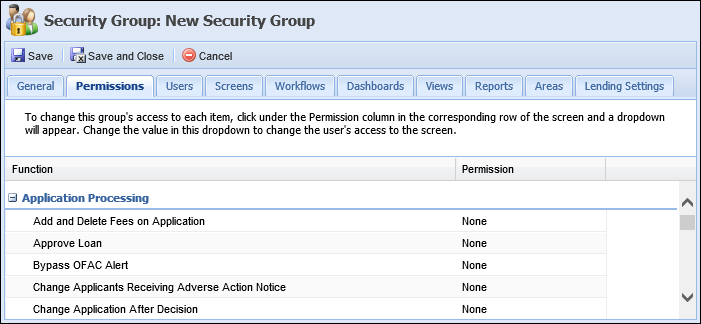
Below is a list of the permissions that can be customized by the administrator and their description:
Below is a list of all the permissions that can be customized by the administrator and their description.
| Application Processing | |||||||
| Name of Permission | Description | ||||||
|
Add and Delete Fees on Application:
Allows a user to add and remove fees that have been automatically or manually added to an application. |
None = Add, Delete buttons are disabled on the Fees grid of Fees panel. Edit is disabled for Fees grid.
Change = Add, Delete buttons are enabled on the Fees grid of Fees panel. Edit is enabled for Fees grid. |
||||||
|
Approve Loan:
Allows a user to manually approve an application. |
None = "Approve" button is disabled in the Workflow and Application Toolbar.
Change = "Approve" button is enabled in the Workflow and Application Toolbar if Status <> Incomplete, Disbursed or Not Eligible. |
||||||
|
Bypass OFAC Alert:
Allows a user to override an OFAC alert presented by the OFAC interface on the OFAC screen and continue to disburse the loan. |
None = user does not have permission to override an OFAC hit and is presented with an override pop-up window.
Change = user has permission to override OFAC hit and is not presented with override pop-up. Also allows user to input credentials into the override pop-up for other users. |
||||||
|
Change Applicants Receiving Adverse Action Notice:
Allows user to change the field to send an adverse action notice to a particular applicant from the Reject Application & Withdraw Application windows. |
None = applicant check boxes are disabled on Reject Application and Withdraw Application windows.
Change = applicant check boxes are enabled on Reject Application and Withdraw Application windows. |
||||||
|
Change Application After Decision:
Allows a user to change data in fields that have been locked down by the system once a decision has been rendered on the application. |
None = the entire application is read-only (includes both fields and actions) if the application has been decisioned (Decision Date is not null).
Change = the entire application is read-only EXCEPT those fields and actions that are identified as editable post-decision if the application has been decisioned (Decision Date is not null). |
||||||
|
Change Application After Disbursement:
Allows a user to change data in fields that have been locked down by the system once an application has been disbursed. |
None = the entire application is read-only (includes both fields and actions) if the application has been disbursed.
Change = the entire application is read-only EXCEPT those fields and actions that are identified as editable post-disbursement if the application has been disbursed. |
||||||
|
Change Assets on Application:
Allows a user to manually add assets to an application, delete manually added assets and edit assets that have been added either manually or via a core interface. |
None = Add/Edit/Delete buttons are disabled on Assets screen.
Change = Add/Edit/Delete buttons are enabled on Assets screen. |
||||||
|
Change Effective Date on Application:
Allows a user to update the Effective Date field on the application screen that collects loan term information. |
None = user does not have permission to override and is presented with an override pop-up window if the field has been modified.
Change = user has permission to override and is not presented with override pop-up if the field has been modified. Also allows user to input credentials into the override pop-up for other users. |
||||||
|
Change Fees from Sub-Product:
Allows a user to modify amounts for fees that have been automatically added to an application by the system. |
None = user does not have permission to override and is presented with an override pop-up window if the field has been modified.
Change = user has permission to override and is not presented with override pop-up if the field has been modified. Also allows user to input credentials into the override pop-up for other users. |
||||||
|
Change Interest Rate on Application:
Allows an Underwriter to manually change the interest rate on an application. This field is only available on the Manual Underwriting screen. |
None = "Actual Interest Rate", "Reason for Interest Rate Change", and "Other Reason for Interest Change" fields are disabled on the Approve Application window.
Change = "Actual Interest Rate", "Reason for Interest Rate Change", and "Other Reason for Interest Change" fields are enabled on the Approve Application window. |
||||||
|
Change Introductory Term on Application:
Allows a user to manually change the introductory term that is used for Introductory Rate calculations. |
None = Introductory Term field is disabled on the Loan Terms screen.
Change = Introductory Term field is enabled on the Loan Terms field |
||||||
|
Change Liabilities on Application:
Allows a user to manually add liabilities to an application, delete manually added liabilities and edit liabilities that have been added either manually or the credit report & core interfaces. |
None = Add/Edit/Delete buttons are disabled on Liabilities screen.
Change = Add/Edit/Delete buttons are enabled on Liabilities screen. |
||||||
|
Change Max Cross-sell Amount:
Allows an Underwriter to set a maximum loan cross-sell amount that the sum of all an application’s new/replacement Cross-sell offers cannot exceed. This field is only available on the Manual Underwriting screen. This does not affect what is offered/pitched as cross-sells; rather, it just affects the max dollar amount an applicant could accept in cross-sell offers without requiring an override. |
None = "Max Loan Cross-sell Amount", "Reason for Max Cross Sell Amt Change", and "Other Reason for Cross-sell Amt Change" fields are disabled on the Approve Application window.
Change = "Max Loan Cross-sell Amount", "Reason for Max Cross Sell Amt Change", and "Other Reason for Cross-sell Amt Change" fields are enabled on the Approve Application window. |
||||||
|
Change Non-Loan Cross-sell Product Amount:
Allows a user to change the Amount field in the Cross-sell grid for Non-loan Cross-sell products. |
None = The Amount field in the Cross-sell grid is not able to be updated for Non-loan Cross-sell products.
Change = The Amount field in the Cross-sell grid is able to be updated for Non-loan Cross-sell products. |
||||||
|
Change Product on Application:
Allows a user to change the product being applied for on an application prior to a decision being rendered on the application. |
None = Change Product button is disabled in the Properties pop-up box.
Change = Change Product button is enabled in the Properties pop-up box. |
||||||
|
Change Source and Channel on Application:
Allows a user to change the application Source and Channel fields during the application process. |
None = Source and Channel fields are disabled in the Properties pop-up box.
Change = Source and Channel fields are enabled in the Properties pop-up box. |
||||||
|
Change Variable Rates:
Allows a user to change the Variable Rate fields (listed below) on the Loan Terms screen.
|
None = user does not have permission to edit fields. If fields have been changed by the user they are presented with an override pop-up window.
Change = user has permission to edit fields and is not presented with override pop-up. Also allows user to input credentials into the override pop-up for other users. |
||||||
|
Change Vendor on Application:
Allows a user to change the Vendor/Dealer field during the application process. |
None = Vendor field is disabled in the Properties pop-up box when Dealer Purchase or Indirect are selected as Source.
Change = Vendor field is enabled in the Properties pop-up box when Dealer Purchase or Indirect are selected as Source. |
||||||
|
Complete Manual To-Do:
Allows a user to complete a Manual To-Do. |
None = The Complete button within the Manual To-Do's Notification pop-up is disabled. User does not have permission to complete Manual To-Dos.
Change = The Complete button within the Manual To-Do's Notification pop-up is enabled. User has permission to complete Manual To-Dos. |
||||||
|
Counteroffer- Add, Edit and Delete:
Allows a user to Add, Edit and Delete a Counteroffer on the Counteroffer screen. |
None = User does not have permission to Add, Edit or Delete a Counteroffer.
Change = User has permissions to Add, Edit and Delete a Counteroffer. |
||||||
|
Counteroffer - Approve Application on Counteroffer Acceptance:
Allows a user to accept a Counteroffer. |
None = User does not have permission to accept a Counteroffer.
Change = User has permission to accept a Counteroffer. |
||||||
|
Create New Application:
Allows a user to enter an account application in the system. |
None = New Application icon is not available within the Ribbon Bar.
Change = New Application icon is available within the Ribbon Bar. |
||||||
|
Create New Member Account for an Existing Member: Allows a user to create a new member account for an existing account holder during the application process. |
None = Generate button is disabled in the Change Account/Loan Number screen.
Change = Generate button is enabled for an existing account holder in the Change Account/Loan Number screen. |
||||||
|
Cross-sells In Loan Amount Exceed Approval Tolerance:
Allows a user to override the Approval Tolerance Amount that is set on the sub-product definition (only if it is exceeded because of cross-sells being included in the loan amount, such as GAP & MBC). |
None = user does not have permission to override and is presented with an override pop-up window.
Change = user has permission to override and is not presented with override pop-up. Also allows user to input credentials into the override pop-up for other users. |
||||||
|
Decline Loan:
Allows a user to decline a loan application. |
None = "Decline" button is disabled in the Application Toolbar and Workflow.
Change = "Decline" button is enabled in the Application Toolbar and Workflow if Status <> Incomplete, Disbursed, or Not Eligible. |
||||||
|
Disburse Loan:
Allows a user to Disburse and book the loan to the core system. |
None = The Disburse button is not able to be selected in the Application Toolbar and Workflow.
Change = The Disburse button able to be selected in the Application Toolbar and Workflow. |
||||||
|
Do Not Pull Credit:
Allows the user to select to not pull credit for a particular applicant on an application. |
None = “Do Not Pull Credit” checkbox is disabled on the screen used to collect applicant information.
Change = “Do Not Pull Credit” checkbox is enabled on the screen used to collect applicant information. |
||||||
|
Edit Adverse Action Reasons:
Allows a user to add Reject & Adverse Action Reasons to an application via the Other Actions button. |
None = "Collect Adverse Actions" is disabled in the Other Actions dropdown.
Change = "Collect Adverse Actions" value in the Other Actions dropdown list is active and can be selected. |
||||||
|
Edit Disbursement Date:
Allows a user to edit the Disbursement Date field. |
None = Disbursement Date is disabled on the application screen that collects loan term information.
Change = Disbursement Date field is enabled on the application screen that collects loan term information. |
||||||
|
Edit Doc Stamps Program:
Allows a user to edit fields in the application related to the Doc Stamps Program. |
None = User does not have permission to edit fields.
Change = User has permission to edit fields. |
||||||
|
Edit Finance Charge on Application Fee:
Allows a user to set the flag for a fee to be considered a finance charge. |
None = Finance Charge column is disabled on the Fees grid on the Fees panel.
Change = Finance Charge column is enabled on the Fees grid on the Fees panel. |
||||||
|
Edit First Notification, Second Notification and Expiration Dates:
Allows a user to edit these fields on the Loan Terms screen. |
None = User does not have permission to edit fields.
Change = User has permission to edit fields. |
||||||
|
Exclude Applicant From Precise ID:
Allows a user to exclude an applicant from being processed through the Precise ID interface. |
None = "Exclude Applicant from Precise ID" checkbox on Applicants screen is disabled.
Change = "Exclude Applicant from Precise ID" checkbox is enabled. |
||||||
|
Exclude Payee from OFAC:
Allows a user to exclude a check payee from being checked via the OFAC interface during the Disbursement. |
None = "Do Not Run OFAC" Checkbox is disabled on Edit Payee OFAC Information window.
Change = "Do Not Run OFAC" Checkbox is enabled on Edit Payee OFAC Information window. |
||||||
|
Get Vehicle Valuation in Application:
Allows a user to get a book value on a vehicle within an application via the NADA or KBB interfaces. |
None = "Get Valuation" button is disabled on the application screen that collects Collateral information, when Source = NADA or KBB.
Change = "Get Valuation" button is enabled on the application screen that collects Collateral information, when Source = NADA or KBB. |
||||||
|
Initial Amount Exceeds Min/Max for Sub-Product:
Allows a user to override the Min/Max Amount values that are set at the sub-product definition. For example: New Auto has a min amount of $1500.00. An application is being submitted and the Requested Amount is $1000.00. An override box pops-up for users who do not have this permission and requires someone with this authority to put in their credentials in order for the user to proceed with the application. |
None = user does not have permission to override and is presented with an override pop-up window.
Change = user has permission to override and is not presented with override pop-up. Also allows user to input credentials into the override pop-up for other users. |
||||||
|
LO Approval – Display Adverse Actions:
Allows user to view/edit the Adverse Action panel on the Approve Application screen. |
None = Adverse Action sub-panel is not displayed on the Approve Application screen.
Change = Adverse Action sub-panel is displayed and editable on the Approve Application screen. |
||||||
|
Loan Cross-sells Exceed Max Amount:
Allows a user to override the Max Loan Cross-Sell Amount (the sum of all an application’s new/replacement Cross-sell offers) that can be set by an underwriter on the manual underwriting screen. For example: An underwriter has set the Max Loan Cross-Sell amount to be $10,000.00 on the underwriting screen. The end user gets to the Cross-Sell screen and pitches the Cross-sell products. The applicant wants all the available cross-sell offers, which total $15,000.00. An override box appears for users who do not have this permission and requires someone with this authority to put in their credentials in order for the user to proceed with the application. |
None = user does not have permission to override and is presented with an override pop-up window.
Change = user has permission to override and is not presented with override pop-up. Also allows user to input credentials into the override pop-up for other users. |
||||||
|
LTV Exceeds Min/Max for Sub-Product:
Allows a user to override the Min/Max LTV value that is set at the sub-product definition. For example: New Auto has a max LTV of 110%. An application is being processed and the LTV is calculated to be 112%. An override box pops-up for users who do not have this permission and requires someone with this authority to put in their credentials in order for the user to proceed with the application. |
None = user does not have permission to override and is presented with an override pop-up window.
Change = user has permission to override and is not presented with override pop-up. Also allows user to input credentials into the override pop-up for other users. |
||||||
|
Manually Disburse Application:
Allows a user to mark an application as being disbursed to core if an error message was returned during the disbursement process. If the box is checked, the system does not try to create the record in core via the interface and the end user needs to manually create the record in the core system. |
None = Disbursement Complete checkbox is available and disabled.
Change = Disbursement Complete checkbox is available and enabled. |
||||||
|
Origination Workspace
Allows a user to access and use the Search feature in the Ribbon Bar.
|
None = Users are unable to use the Search feature, and the  is disabled in the Ribbon Bar. Additionally, users are unable to open applications from the Queues, Views, and/or Dashboards page. is disabled in the Ribbon Bar. Additionally, users are unable to open applications from the Queues, Views, and/or Dashboards page.
View = Users can use the Search feature, and open applications from the Queues, Views, and/or Dashboards page; however, the selected application opens as READ ONLY in the workspace, and no changes can be made. Only a comment can be added to an application while in this state. Change = Users can access applications using the Search feature, as well as from the Queues, Views, and/or Dashboards page, and can perform actions within the selected application when open in the workspace.
|
||||||
|
Override Identity Results:
Allows a user to override the Precise ID interface results. |
None = user does not have permission to override Precise ID results and is presented with an override pop-up window.
Change = user has permission to override Precise ID results and is not presented with override pop-up. Also allows user to input credentials into the override pop-up for other users. |
||||||
|
Pin Application to Queue:
Allows a user to manually Pin and UnPin applications from queues. |
None = Pin to Queue and Un-pin buttons are disabled on the application toolbar.
Change = Pin to Queue and Un-pin buttons are enabled on the application toolbar. |
||||||
|
Remove Decision on Application:
Allows a user to remove the decision that has been rendered on an application and reprocess the application. |
None = Remove Decision button is disabled in the Application Toolbar.
Change = Remove Decision button is enabled in the Application Toolbar. |
||||||
|
Remove Withdraw Status From Application:
Allows a user to remove the withdraw status from the Other Actions menu on the Application. |
None = The Remove Withdraw button is disabled in the Application Toolbar.
Change = The Remove Withdraw button is enabled in the Application Toolbar. |
||||||
|
Send Custom Emails:
Allows a user to send a custom email from the Other Actions drop-down within an Application. |
None = The Compose Email button is disabled on the Other Actions drop-down menu within an Application.
Change = The Compose Email button is enabled on the Other Actions drop-down within an Application. |
||||||
|
Stipulations - Add/Clear:
Allows a user to manually add stipulations and mark a stipulation as being met. |
None = User cannot add stipulations. Met checkbox is disabled when editing stipulations in the Stipulations panel.
Change = User can add new stipulations. Met checkbox is enabled when editing stipulations in the Stipulations panel. |
||||||
|
Stipulations – Allow Delete:
Allows a user to delete stipulations. |
None = User is not able to delete stipulations.
Change = User is able to delete stipulations. |
||||||
|
Stipulations – Change stipulations:
Allows a user to modify the stipulation that was added and modify if the stipulation is required for approval or disbursement. |
None = Stipulation and Required For fields are disabled when editing stipulations in the Stipulations panel.
Change = Stipulation and Required For fields are enabled when editing stipulations in the Stipulations panel. |
||||||
|
Stipulations – Do Not Require Comments:
Allows a user, who has permission to mark stipulation as met or waived, to proceed without adding a comment on the stipulation. |
None = User must enter a comment if they select waive/met.
Change = User is able to select waive/met without entering a comment. |
||||||
|
Stipulations - Waive on Application:
Allows a user to mark a stipulation as being waived. |
None = Waive checkbox is disabled when editing stipulations in the Stipulations panel.
Change = Waive checkbox is enabled when editing stipulations in the Stipulations panel. |
||||||
|
Suggest Decline for Application:
Allows a user to suggest an application be declined. |
None = "Suggest Decline" button is disabled in the Decline Application window.
Change = "Suggest Decline" button is enabled in the Decline Application window if Status <> Incomplete, Disbursed, or Not Eligible. |
||||||
|
Update Application From Core:
Allows a user to update the Application From the Core by selecting the Core Update from the Core drop-down in the Application toolbar. |
None = The Last Core Update button is disabled in the Core drop-down in the Application toolbar.
Change = The Last Core Update button is enabled in the Core drop-down in the Application toolbar. |
||||||
|
Withdraw Application:
Allows a user to withdraw an application from processing. |
None = Withdraw button is disabled on workspace toolbar.
Change = Withdraw button is enabled on workspace toolbar. |
||||||
| Origination Tools | |
| Name of Permission | Description |
|
Ad-hoc Credit Report:
Allows the user to pull a credit report without starting an application. |
None = Credit Report Tool not available on Desktop ribbon.
Change = Credit Report Tool available on Desktop ribbon. |
|
Ad-hoc Vehicle Valuation:
Allows the user to get a book value for a vehicle without starting an application. |
None = Vehicle Valuation Tool not available on Desktop ribbon.
Change = Vehicle Valuation Tool available on Desktop ribbon. |
|
Application Lock Management:
Allows the user to view and/or unlock applications that are currently in use/locked by another user. |
None = Application Lock Management Tool not available on Desktop ribbon.
View = Application Lock Management Tool available on Desktop ribbon in a view only mode Change = Application Lock Management Tool available on Desktop ribbon in view and edit mode. |
|
Promotions:
Allows a user to view and work the offers for each promotion as well as provides the ability to create an application from an offer. |
None = Promotions icon not available on Desktop ribbon.
Change = Promotions icon available on Desktop ribbon. |
| Solutions | |
| Name of Permission | Description |
|
SOLUTION.ORIGINATION:
Allows a user to view and change settings on the Origination settings page within System Management. Any changes made within Solution.Origination apply for all of within the Lifecycle Management Suite. |
None = Users cannot view or access lending settings under System Management > Solutions > Lending.
View = Allows users to view lending settings but not make any changes to them under System Management > Solutions > Lending. Change = Allows users to view and make changes to lending settings under System Management > Solutions > Lending. |
| System Management | |
| Name of Permission | Description |
|
Alerts:
Allows a user to view and edit system-wide alerts that appear each time a user logs into the system. |
None = Users can not view or access the Alerts page in System Management.
View = Allows users to view but not make any changes to the Alerts page in System Management. Change = Allows users to view and make changes within the Alerts page in System Management. |
|
Configuration Export:
Allows a user to view, edit and change Configuration Manager Exports. |
None = Users can not view or access the Export Configurations page in System Management > Configurations.
Change = Allows users to view and make changes within the Export Configurations page in System Management > Configurations. |
|
Configuration Import:
Allows a user to view, edit and change Configuration Manager Imports. |
None = Users can not view or access the Import Configurations page in System Management > Configurations.
Change = Allows users to view and make changes within the Import Configurations page in System Management > Configurations. |
|
Connectors:
Allows a user to access connectors that the institution utilizes within System Management. |
None = Users do not have access to the Connectors folder in System Management.
View = Allows users to access the connector pages but not save any changes within the page. Change = Allows users to have access to all Connectors in the Connectors folder in System Management. |
|
Custom Field Management:
Allows a user to create custom fields that are used to extend the Lifecycle Management Suite database. Custom fields can be used throughout the entire system. |
None = Users can not view or access the Custom Fields page in System Management.
View = Allows users to view but not make any changes to the Custom Fields page in System Management. Change = Allows users to view and make changes within the Custom Fields page in System Management. |
|
Dashboards:
Allows a user to view and change Dashboards from the Ribbon Bar. Dashboards are groups of different Web Parts in the system. Web Parts are predefined information boxes that display information about queues, user performance and applications. Views and Reports can also be added to dashboards. |
None = Users cannot access the Dashboards page from the Dashboards icon in the ribbon.
View = Allows users to view the Dashboards list in the Dashboards page from the dashboards icon in the ribbon, but cannot run dashboards. Change = Allows users to view the list of dashboards, and run dashboards from the ribbon. |
|
Exports:
Allows a user to view and change export settings within System Management. |
None = Users can not view or access the Exports page in System Management.
View = Allows users to view but not make any changes to the Exports page in System Management. Change = Allows users to view and make changes within the Exports page in System Management. |
|
Reports:
Allows a user to view and create an unlimited amount of reports from the Ribbon Bar. Reports can be run on-demand by anyone who has permission to run the report or can be scheduled to run at certain times. |
None = Users can not access the Reports page from the Reports icon in the ribbon.
View = Allows users to view the Reports list in the Reports page from the reports icon in the ribbon, but cannot run, see history or design any reports. Change = Allows users to view the list of reports, run reports, see history, and design reports from the reports icon in the ribbon. |
|
Security Groups:
Allows a user to view and change Security Groups in System Management. Security Groups are designed so that managers can set Temenos Lifecycle Management Suite access for a group rather than every individual user.
|
None = Users can not view or access the Security Groups page in System Management > Groups > Security Groups.
View = Allows users to view but not make any changes to the Security Groups page in System Management > Groups > Security Groups. Change = Allows users to view and make changes within the Security Groups page in System Management > Groups > Security Groups. |
|
Users:
Allows a user to view and change existing users within the system, as well as create new users. |
None = Users can not view or access the Users page in System Management.
View = Allows users to view but not make any changes to the Users page in System Management. Change = Allows users to view and make changes within the Users page in System Management. |
|
Views:
Allows a user to view and change Views from the Ribbon Bar. Views are interactive reports that can be run any time by anyone who has permissions to run the view. |
None = Users cannot access the Views page from the Views icon in the ribbon.
View = Allows users to view the Views list in the Views page from the views icon in the ribbon, but cannot run views. Change = Allows users to view the list of views, and run views from the ribbon. |
| System Management - Loan | |
| Name of Permission | Description |
|
Base Rate Tables Management:
Allows a user create and maintain the base interest rate table for pricing applications. |
None = System Management screen not available to user.
View = System Management screen can be viewed but not edited by user. Change = System Management screen can be viewed and edited by user. |
|
Cross-sell Product Management:
Allows a user to create and maintain the products that are available for cross-sell offers. |
None = System Management screen not available to user.
View = System Management screen can be viewed but not edited by user. Change = System Management screen can be viewed and edited by user. |
|
Debt Protection Plan Management:
Allows a user to maintain the user friendly descriptions and core codes for credit insurance/debt protection options that are imported from the calculator rate file. |
None = System Management screen not available to user.
View = System Management screen can be viewed but not edited by user. Change = System Management screen can be viewed and edited by user. |
|
HMDA Reporting Management:
Allows a user to generate a properly formatted FFIEC HMDA-LAR file. The administrator has the ability to review/exclude specific applications, validate data, correct incorrect or missing data, and generate a summary report. |
None = System Management screen not available to user.
View = System Management screen can be viewed but not edited by user. Change = System Management screen can be viewed and edited by user. |
|
Loan Application Type Management:
Allows a user to define a hierarchy of products (Categories, Products and Sub-Products). |
None = System Management screen not available to user.
View = System Management screen can be viewed but not edited by user. Change= System Management screen can be viewed and edited by user. |
|
Pricing Model Management:
Allows a user to tie appropriate pricing rules together to determine the final rate for a product. |
None = System Management screen not available to user.
View = System Management screen can be viewed but not edited by user. Change = System Management screen can be viewed and edited by user. |
|
Promotions Management:
Allows a user to create and manage promotions. |
None = System Management screen not available to user.
View = System Management screen can be viewed but not edited by user. Change = System Management screen can be viewed and edited by user. |
|
Risk Model Management:
Allows a user to define a naming convention for risk tiers (e.g. A+, A, B, Platinum, Gold, Silver), and to create/maintain the risk models. |
None = System Management screen not available to user.
View = System Management screen can be viewed but not edited by user. Change = System Management screen can be viewed and edited by user. |
|
Vendor Management:
Allows a user to create and manage a list of Vendors/Dealers that the financial institution does business with. |
None = System Management screen not available to user.
View = System Management screen can be viewed but not edited by user. Change = System Management screen can be viewed and edited by user. |
|
Workflow Model Management:
Allows a user to configure the workflow screens that are presented for a loan application. Also enables a user to assign Validation rules. |
None = System Management screen not available to user.
View = System Management screen can be viewed but not edited by user. Change = System Management screen can be viewed and edited by user. |
| System Management - Origination | |
| Name of Permission | Description |
|
Applicant Types:
Allows a user to create an maintain the applicant types available to assign within an applcation.
|
None = Applicant Types screen is not available to the user.
Change = Applicant Types screen can be viewed and editied by the user. |
|
Batch Disbursement Management:
Allows a user to view and reconcile batches disbursed to credit card processors for fulfillment. |
None = Batch Disbursement Management screen is not available to user.
View = Batch Disbursement Management screen can be viewed but not edited by user. Change = Batch Disbursement Management screen can be viewed and edited by user. |
|
Batch Queue Processing:
Allows a user to view and schedule Batch Queuing process to run ad-hoc. |
None = User is not able to schedule the Batch Queuing Process to run.
Change = User is able to view and schedule the Batch Queuing Process. |
|
Decision Model Management:
Allows a user to create and maintain the decision models used to underwrite an application. |
None = System Management screen not available to user.
View = System Management screen can be viewed but not edited by user. Change = System Management screen can be viewed and edited by user. |
|
Document Template Management:
Allows a user to create and maintain Document Templates for use with third party connectors such as DocuSign and Silanis. |
None = System Management screen not available to user.
View = System Management can be viewed but not edited by user. Change = System Management screen can be viewed and edited by user. |
|
Editability:
Allows a user to create and maintain Field, Collection and Action Editability rights. |
None = Editability screen within System Management is not available to user.
View = Editability screen within System Management can be viewed but not edited by user. Change = Editability screen within System Management screen can be viewed and edited by user. |
|
Email Template Management:
Allows a user create and maintain Email Templates for use within the Application. |
None = System Management screen not available to user.
View = System Management can be viewed but not edited by user. Change = System Management screen can be viewed and edited by user. |
|
Event Processing:
Allows a user to create and maintain event and action pairings. |
None = Event Processing screen within System Management is not available to user.
View = Event Processing screen within System Management can be viewed but not edited by user. Change = Event Processing screen within System Management screen can be viewed and edited by user. |
|
Field List Configurations:
Allows a user to map up to 20 commonly-used Aggregates and Ratios and 10 commonly-used Scores for reporting. |
None = Field List Configurations screen in System Management is not available to user.
View = Field List Configurations screen in System Management can be viewed but not edited by user. Change = Field List Configurations screen in System Management can be viewed and edited by user |
|
Notification Groups:
Allows a user to view and change the notification groups in System Management. The Notification Group page allows administrators to group users together into functional groups that are able to receive notifications about Applications based on Lifecycle Management Suite events. |
None = Users can not view or access the Notification Groups page in System Management > Groups > Notification Groups.
View = Allows users to view but not make any changes to the Notification Groups page in System Management > Groups > Notification Groups. Change = Allows users to view and make changes within the Notification Groups page in System Management > Groups > Notification Groups. |
|
Origination Queue Management:
Allows a user to create queues, which provide a way to manage applications throughout the loan process. |
None = System Management screen not available to user.
View = System Management screen can be viewed but not edited by user. Change = System Management screen can be viewed and edited by user. |
|
Rules Management:
Allows a user to author and maintain a library of all business rules needed by the loan origination modules (e.g. decisioning, data validation). |
None = System Management screen not available to user.
View = System Management screen can be viewed but not edited by user. Change = System Management screen can be viewed and edited by user. |
|
Screens:
Allows a user to author and maintain screens. |
None = System Management screen not available to user.
View = System Management screen can be viewed but not edited by user. Change= System Management screen can be viewed and edited by user. |
|
Summary Screens Management:
Allows a user to create and manage the summary panels that are available as part of Loan Application Types. |
None = System Management screen not available to user.
Change = System Management screen can be viewed and edited by user. |
|
Validation Model Management:
Allows a user to create and manage validation models.
|
None = System Management screen not available to user.
View = System Management screen can be viewed but not edited by user. Change= System Management screen can be viewed and edited by user. |
|
WebLoan:
Allows a user to configure the workflow models, settings and panels for WebLoan applications, and administrator to configure header and footer messages to be used on the various pages of the WebLoan. |
None = System Management items not available to user.
View = System Management items can be viewed but not edited by user. Change = System Management items can be viewed and edited by user. |
| Virtual Capture | |
| Name of Permission | Description |
|
Blacklisted IP Addresses
Allows a user to view and edit the Blacklisted IP Addresses screen in System Management. |
None = System Management screen not available to user.
View = System Management screen can be viewed but not edited by user. Change = System Management screen can be viewed and edited by user. |
|
Virtual Capture Screens
Allows a user to view and change screens in System Management. |
None = System Management screen not available to user.
View = System Management screen can be viewed but not edited by user. Change = System Management screen can be viewed and edited by user. |
|
Virtual Capture Settings
Allows a user to view and change the Virtual Capture user interface through System Management. |
None = System Management screen not available to user.
View = System Management screen can be viewed but not edited by user. Change = System Management screen can be viewed and edited by user. |
|
Virtual Capture Workflow Model Management
Allows a user to configure the workflow screens that are presented for a web application. |
None = System Management screen not available to user.
View = System Management screen can be viewed but not edited by user. Change = System Management screen can be viewed and edited by user. |
Within the Users tab, assign active users within the Lifecycle Management Suite to be a part of the Security Group.

Within the Screens tab, assign available screens to the Security Group. If a screen is assigned, the users in the Security Group have access to the screen in the workspace.
 |
If the security group the user is assigned to has access to the screen, by default the user has access to the screen, even if they do not at the user level. |
 |
The screens and boxes that display on the Security Group Edit screen are determined by the enabled module. For example, if loan origination is not active, lending screens are not available to be assigned and the Available and Assigned Lending boxes do not display on the Screens tab. |

Workflows can be assigned in the Workflow tab. There are three levels of access a security group can have on a workflow: None, View, or View & Execute.

 |
If the security group the user is assigned to has access to the workflow, then by default the user has access to the workflow even if they do not have permission at the user level. |
In order for a user to have access to a workflow in an Area, the following criteria must be met:
On the Dashboards tab, assign available dashboards to the Security Group. If assigned, the user is able to open the dashboard from the dashboard icon in the Lifecycle Management Suite ribbon.
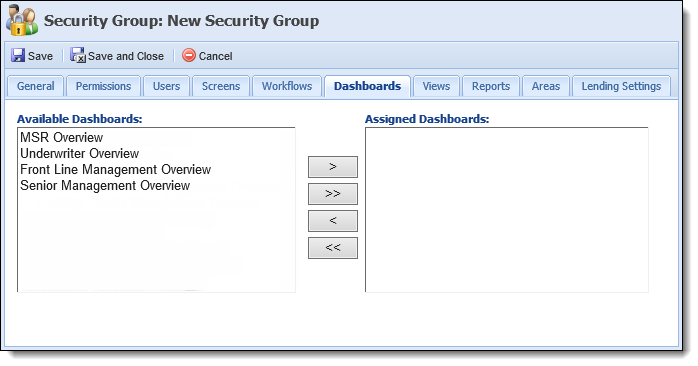
 |
If a user has individual permission to a dashboard, by default the user has access to the dashboard even if they do not at the Security Group level. |
On the Views tab, assign available views to the user. If assigned, the user is able to open the view from the views icon in the Lifecycle Management Suite ribbon.
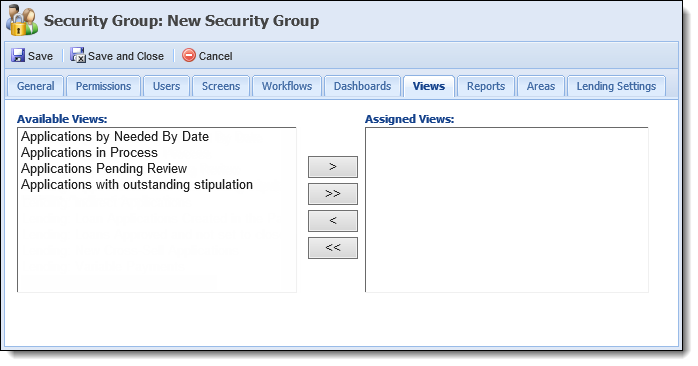
 |
If a user has individual permission to a view, by default the user has access to the view even if they do not at the Security Group level. |
On the Reports tab, assign available reports to the Security Group. If assigned, the Security Group has the ability to view/run the reports from the reports icon in the Lifecycle Management Suite ribbon.
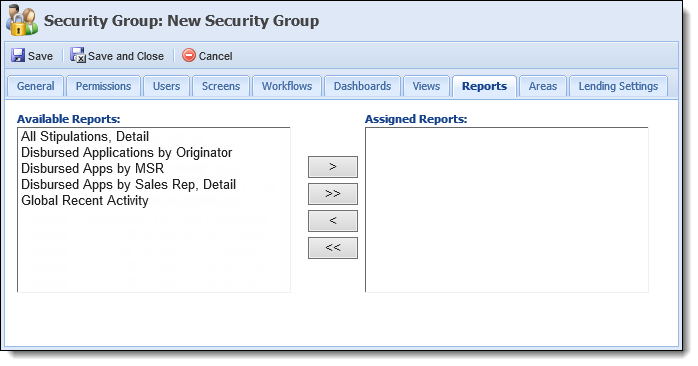
 |
If a user has individual permission to a Report, by default the user has access to the view even if they do not at the Security Group level. |
On the Areas tab, assign available areas to the Security Group. These assigned areas are available to the Security Group in the Areas drop-down in the Person workspace.
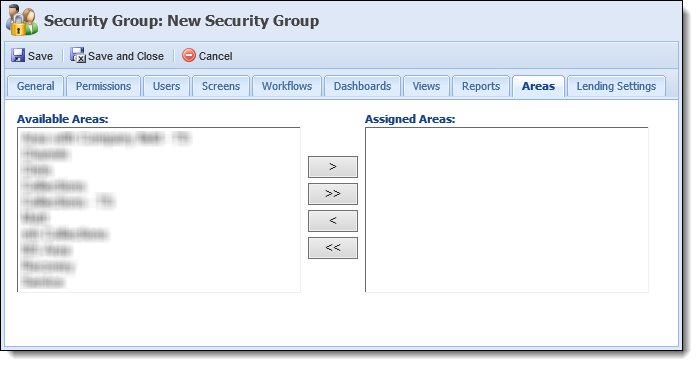
 |
If a user has individual permission to an area, by default, the user has access to the area even if they do not have permission at the Security Group level. |
Lending Settings enables administrators to assign Application Sources and Restricted Account Types to a Security Group.

At the top of the Lending Settings tab, a multi-grid containing the following tables control which application sources users within the security group are able to process applications for:
| Table | Description |
| Available Application Sources | Contains a list of all the application sources that have not been assigned to the security group. Upon assigning an application source the security group, it is removed from the available list. |
| Assigned Application Sources | Contains a list of all application sources that have been assigned to the security group. |
Use the multi-grid controls to assign or unassign the desired application sources.
At the bottom of the Lending Settings tab, a multi-grid containing the following tables control which restricted account types users within the security group are able to process applications for:
| Table | Description |
| Available Restricted Account Type | Contains a list of all the restricted account types that have not been assigned to the security group. Upon assigning a restricted account type the security group, it is removed from the available list. |
| Assigned Restricted Account Type | Contains a list of all restricted account types that have been assigned to the security group. |
Use the multi-grid controls to assign or unassign the desired restricted account types.
When finished navigating through all of the tabs and entering in information, click Save or Save and Close to save the new Security Group and return to the Security Groups page. The new Security Group populates in the Security Groups page and can now be assigned to features throughout the Lifecycle Management Suite. Click Cancel to return without saving.
 .
. to retain the new Security Group and return to the Security Groups page. The new Security Group populates in the Security Groups page and can now be assigned to features throughout the Lifecycle Management Suite.
to retain the new Security Group and return to the Security Groups page. The new Security Group populates in the Security Groups page and can now be assigned to features throughout the Lifecycle Management Suite. to retain the new Security Group and return to the Security Groups page. The new Security Group populates in the Security Groups page and can now be assigned to features throughout the Lifecycle Management Suite.
to retain the new Security Group and return to the Security Groups page. The new Security Group populates in the Security Groups page and can now be assigned to features throughout the Lifecycle Management Suite. . The Edit Security Group screen appears.
. The Edit Security Group screen appears. to retain the Security Group and return to the Security Groups page.
to retain the Security Group and return to the Security Groups page. .
.