

| End-User Guide > Application Processing > Origination > Assets |
While processing an application, the Lifecycle Management Suite is able to capture applicant assets. If the applicants are current account holders, the module searches the core for assets. If assets are located on the core, the assets of each applicant automatically populates within the Assets grid. In addition to retrieving assets from the institution’s core, users are able to manually add assets that are not on deposit at the institution.
 |
When assets are imported from the core, not all columns contain a value as some information is not relevant to all asset types. |
Depending on the configuration of the workflow model, the Assets screen may be assigned to the Workflow and/or Screen section of the Application Navigator.
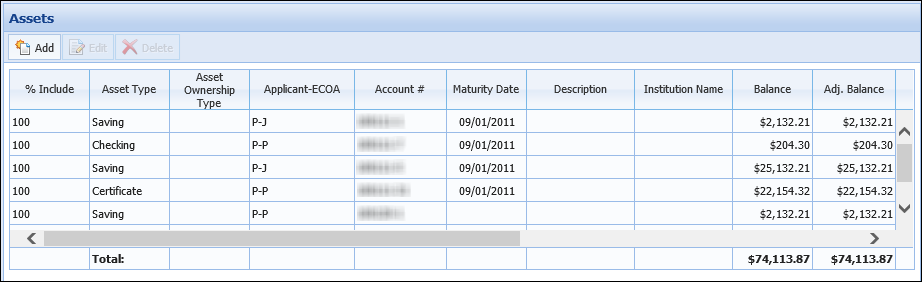
A toolbar is located at the top of the Asset screen that allows users to perform the following functions:
 |
Assets can only deleted and/or fully edited when they are manually created in the Lifecycle Management Suite. For more information on the edit and delete behavior for core assets, please see the Editing Assets and Deleting Assets sections in this topic. |
| Icon | Description |
 |
Allows a user to add an applicant asset to the current application. |
 |
Allows a user to edit an applicant asset that is assigned to the current application. |
 |
Allows a user to remove an applicant asset that was manually created from the current application. |
When assets populate within the grid, information is distributed across the following columns:
| Column/Field | Description | ||
| % Include |
Indicates the percent of the asset value that is included as the applicant’s.
|
||
| Asset Type | Indicates the type of asset (saving, checking, certificate, and so on). | ||
| Asset Ownership Type | Indicates the account type to which the asset is associated. | ||
| Applicant ECOA |
Indicates which applicant is the owner of the asset. Also indicates the ownership type as either primary or joint.
|
||
| Account # | Indicates the account number of the asset. | ||
| Maturity Date | Indicates the maturity date of assets, such as certificates. | ||
| Description | Displays any further information about the asset. | ||
| Institution Name | Displays the name of the institution where the asset is on deposit. | ||
| Balance | Indicates the actual balance of the asset. | ||
| Adj. Balance | Indicates the balance of the asset after being adjusted according to the percent included value. | ||
| Adj. Avail. Balance | Indicates the balance of the asset after being adjusted according to the percent included value and hold amount. | ||
| Market Value | Indicates the asset’s market value. | ||
| Original Value | Indicates the original value of the asset. | ||
| Hold Amount | Indicates the amount of the asset that is on hold. | ||
| Location Info | Displays the asset’s location information. | ||
| Dividend Rate | Indicates the asset’s dividend rate. |
 |
Each column within the grid represents a field that is completed when an asset is added or edited. |
Assets can be added to an application by clicking Add from the Asset toolbar. Clicking  opens the Add Asset screen in a new window.
opens the Add Asset screen in a new window.
Within the Add Asset screen users are able to input asset information in corresponding fields.
Complete the following fields: % Include, Asset Type, Account Number, Institution name, Balance/Value. If desired, enter information for the remaining optional fields.
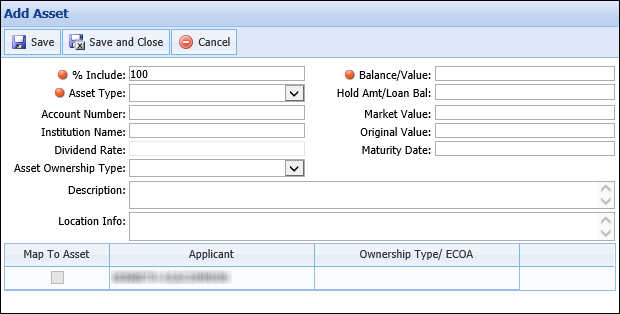
 |
The Asset Ownership Type field provides the ability to associate the asset with an account type. This drop-down list includes all values configured for the ASSET_OWNERSHIP_TYPE lookup by the system administrator in System Management > Origination > Field Configurations. If no values are configured for the ASSET_OWNERSHIP_TYPE lookup, the Asset Ownership Type field displays a blank drop-down list in the Add Assets screen. For more information on this lookup, please see the Available Field Configuration List within the Field Configurations topic in the Administrator guide. |
Below the fields is a grid that allows users to assign ownership of the asset.

Select the applicant’s name to enable the ownership options. Upon selecting the applicant’s name, two fields become available: Map to Asset (check box) and Ownership Type/ECOA. Select the Map to Asset check box to indicate applicant ownership. Select either joint or primary from the Ownership Type/ECOA drop down to indicate what type of ownership level the applicant has.
If multiple applicants are on the current application, each applicant is able to have their assets added from the Edit Asset screen.
Once all information is complete, click  .
.
 |
The  button is available to select for assets populated by the core, and assets that are manually entered; however, when editing assets populated by the core, the information returned is real-time and accurate; therefore, users are limited in what fields they are able to edit. The only field that is editable for assets populated by the core is the % Include field. When editing an asset that was manually entered, all fields are able to be modified. button is available to select for assets populated by the core, and assets that are manually entered; however, when editing assets populated by the core, the information returned is real-time and accurate; therefore, users are limited in what fields they are able to edit. The only field that is editable for assets populated by the core is the % Include field. When editing an asset that was manually entered, all fields are able to be modified. |
To edit an asset within the Assets screen:
 within the toolbar at the top of the screen.
within the toolbar at the top of the screen. to retain the changes.
to retain the changes. |
The only assets that are able to be removed from an application are those that are manually created in the Lifecycle Management Suite; therefore,  is disabled within the toolbar when an asset populated by the core is selected within the Assets screen. is disabled within the toolbar when an asset populated by the core is selected within the Assets screen. |
To delete a manually created asset within the Assets screen:
 within the toolbar at the top of the screen.
within the toolbar at the top of the screen.