

| End-User Guide > Application Processing > Underwriting > Decision Processing > Other Decision Processes |
If the current application has been Countered, the original Loan Terms can be restored by clicking Remove Counteroffer Decision in the Application Toolbar. Clicking Remove Counteroffer Decision processes the operation. A Success message appears when the process completes. Click OK to proceed with processing the application.
If the current application has already gone through the decision process, the decision can be removed by selecting Remove Decision in the Application Toolbar. A Success message appears when the application is completed. Click OK to proceed with processing the current application.
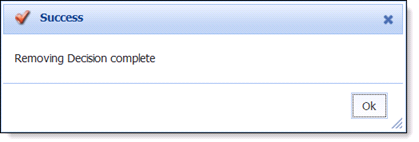
Once the Decision has been removed, the Origination steps and screens become editable. The current application may then be submitted to the Automated Decision process or manually Approved/Declined.
 |
When a decision is removed from an application, the existing review indicators remain on the application; they do not get cleared. |
 |
Stipulations are not removed when a decision is removed from an application; however, any adverse action and decline reasons are removed. |
While processing an application, a user is able to click Withdraw from the Application Toolbar to remove an application from the active application pool. Clicking Withdraw opens the Withdraw Application screen in the Workspace.
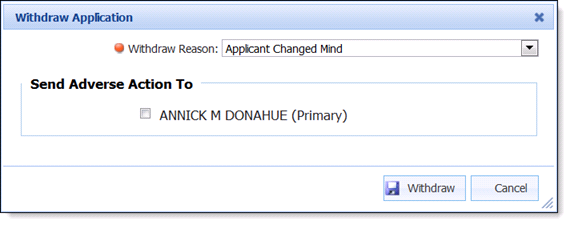
The following fields are available in the Decline Application screen for a user to input Decline criteria:
| Field Name | Description |
| Withdraw Reason | Use the drop-down menu to select the appropriate Reason that indicates why the application has been withdrawn. |
| Send Adverse Action To | Select the check box that corresponds with the appropriate Adverse Action notification recipient(s). |
Once all applicable fields have been completed, two options are available at the bottom of the screen:
| Buttons | Description |
| Withdraw | Allows a user with the appropriate permissions to Withdraw the current application. |
| Cancel | Allows a user to leave the screen without withdrawing the application. |
When an application has been withdrawn, it is locked and certain fields in the application are no longer editable. Also, certain actions, such as removing the decision, become disabled.
If an application has been withdrawn and needs to be reactivated, a user with appropriate permissions is able to click Remove Withdraw from the Application Toolbar to reactivate the application. Clicking Remove Withdraw processes the operation. A success message appears when the process completes. Click OK to proceed in processing the current application.
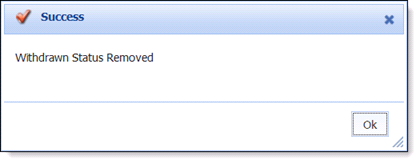
Within an application, a user with appropriate permissions is able to change the product assigned to the current application.
 |
A product cannot be changed after a loan decision is rendered for an application; therefore, after the loan has been decisioned, the Change Product button is disabled within the More drop-down. |
Selecting Change Product opens the Change Product window in the workspace. The drop-down in this window includes a list of all active loan application types configured by the administrator in System Management > Origination > Loan > Loan Application Types.

 |
When an application is created from a promotional offer, it is created for the sub-product assigned to the promotion, therefore, an action of Change Product cannot be performed during the application process. While the Change Product button can be selected within the Application Toolbar, the following error message is received upon confirming that the product should be changed:
|
Once the desired sub-product is selected:
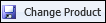 to change the product assigned to the current application.
to change the product assigned to the current application. Once the application’s product has been changed, the application refreshes and the workspace updates without closing the current application.
 |
If configured, Event Processing Rules may execute to set default values when a product is changed. |
If the newly selected product uses a different Workflow Model than the previously selected product, the associated Screens, Application Workflow and Validations are applied to the current application. Once the workspace refreshes, the user is navigated to the first screen in the Origination stage of the new workflow.