

| Administrator Guide > Workflows > Workflow Steps > Execute Business Rules Workflow Step |
 |
In order to assign and author rules for the Execute Business Rules Workflow Step, the ability to author Business Rules must be enabled for your institution. For more information about how to enable this functionality, please contact your Temenos Customer Care Representative. |
The Execute Business Rules Workflow Step allows for multiple business rules to be executed as part of a workflow. A workflow can be configured to include the Execute Business Rules workflow step in order to display a rules generated warning, error, or information message to the user executing the workflow. Rules can also automatically change the value of a field, such as Next Contact Date, based on conditions being met.
Configuring a workflow to include this workflow step provides administrators with the ability to save time and increase efforts by automatically displaying important information and/or instructions to the user regarding the person/account associated with the workflow and eliminating the need for users to manually change or update information as a result of the workflow.
To configure a workflow to include the Execute Business Rules workflow step, include it in the Design attribute while creating or editing a workflow.
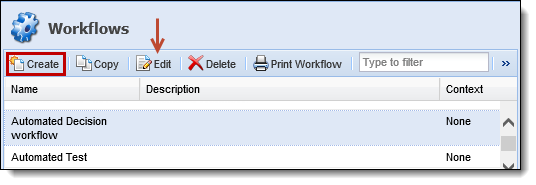
Right-click on a step within the workflow design and select New Step Before or New Step After.
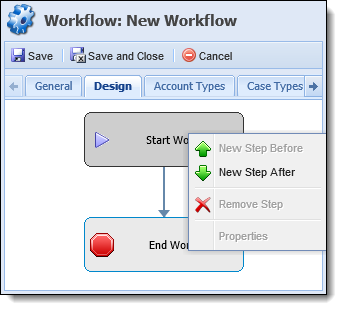
The Select a Workflow Step screen displays. Highlight the Execute Business Rules step and click Select Step.
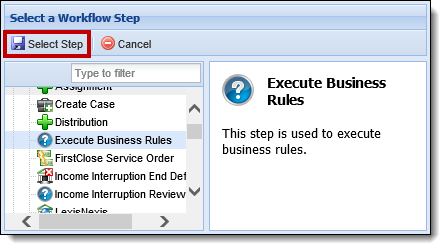
The Step Properties window opens to configure the workflow step.
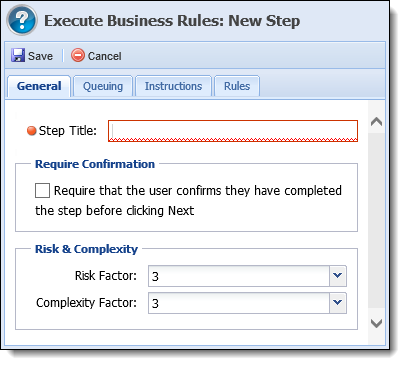
 |
The General, Queuing and Instructions attributes for the Execute Business Rules workflow step are completed in the same manner as other workflow steps. See Workflows Steps for information regarding the completion of these tabs. |
To assign rules to execute for this workflow step, navigate to the Rules Tab. On the Rules tab, two boxes display: Available Business Rules and Assigned Business Rules.
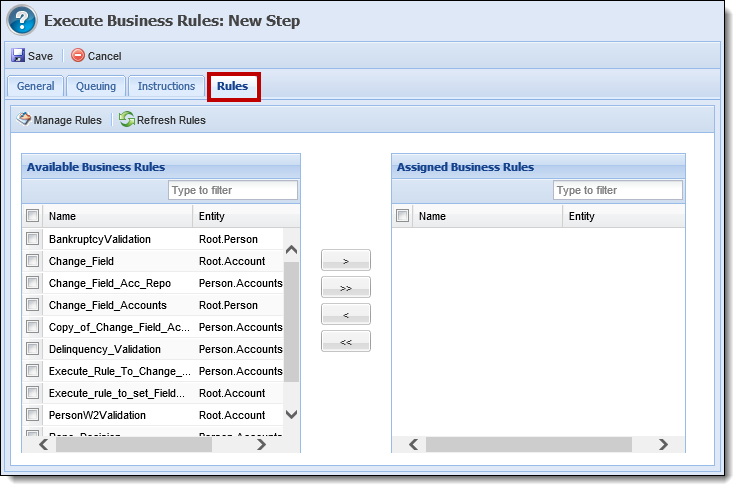
The Available Business Rules box lists the rules available to be assigned to this workflow step. These are the Workflow rules defined in System Management > Collections > Rules Management. The rules identified within the Assigned Business Rules box execute when the workflow step is run in the workflow.
Select a rule from the Available Business Rules box and move it to the Assigned Rules box using the arrows on the screen.
To create a new rule for this workflow step or update an existing rule, click Manage Rules.
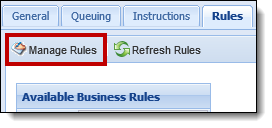
Rules Manager opens with the Workflow category pre-selected. Click Create and select Business Rule to create a new Workflow rule or select a rule within the rules grid to configure it for this workflow step.
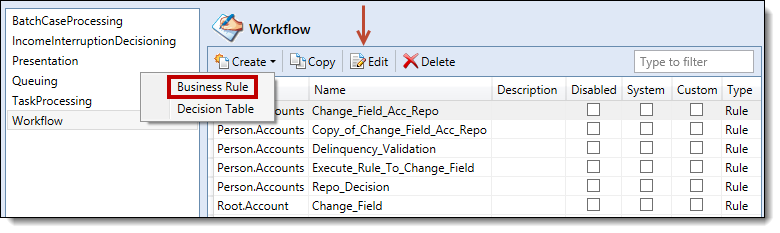
Rule logic for the Execute Business Rules Workflow Step is defined within the Definition tab of the Edit Rule window.
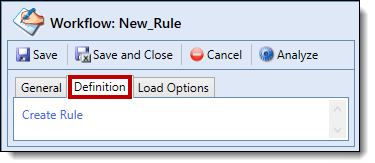
Use the following table to assist with configuring business rules to execute within the Execute Business Rules Workflow Step:
| Action Template | What it Does | Category Selection |
| set the value of a field | Sets the value of a field (can use all math operations, concatenations etc.).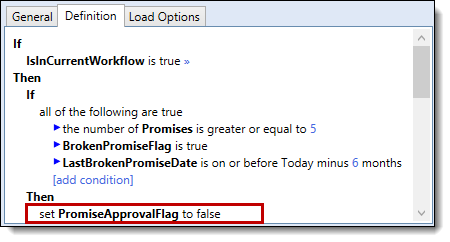 |
Workflow |
| display an error message | Displays an error message and prevents the user from completing the workflow.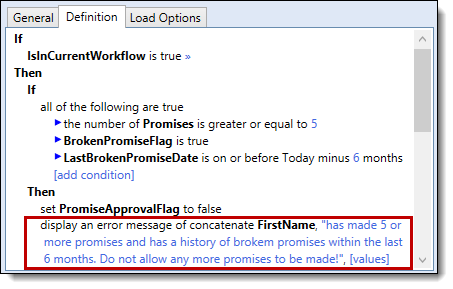 |
Workflow |
| display a warning message | Displays a warning message to the user executing the workflow.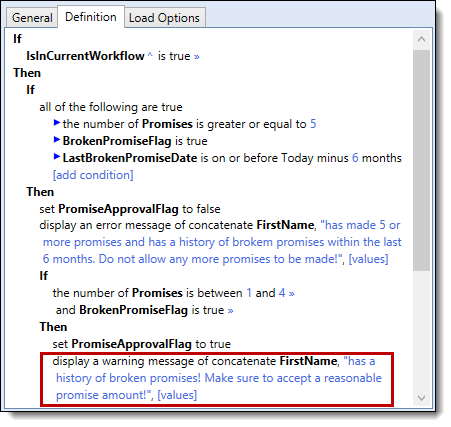 |
Workflow |
| display an information message | Displays an information message to the user executing the workflow.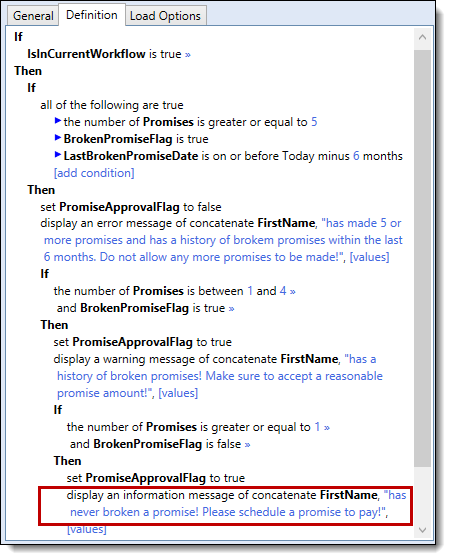 |
Workflow |
 |
In order to produce the desired results, select the appropriate entity when authoring a rule. The Entities Root.Person and Person.Accounts are recommended rule entities for this workflow step, but do not reflect the only entity choices that can be selected. The example above was written under the Person.Accounts entity to execute the rule one time for each account associated with the workflow. For further information about this concept, see entities. |
 |
For any workflow decision, make sure that the account or case being evaluated is included in the workflow by defining the condition IsInCurrentWorkflow is true to appear in the workflow rule.
|
Once all tabs for the rule are complete, click Save. Select Save and Close to save the rule and return to the Rules Management Application screen. Click Cancel to return to the Rules Management Application screen without saving.
 |
Save must also be selected on the Rules Management Application screen once all changes to rule logic are complete. Clicking Save within the individual rule does not save rule logic to the Rule Application without this final save. |
Click the  to exit Rules Manager and return to the Workflow Step Properties window.
to exit Rules Manager and return to the Workflow Step Properties window.
After the new or edited rule logic has been saved, select Refresh Rules to display the rule within the Available Business Rules box and add it to the workflow step.
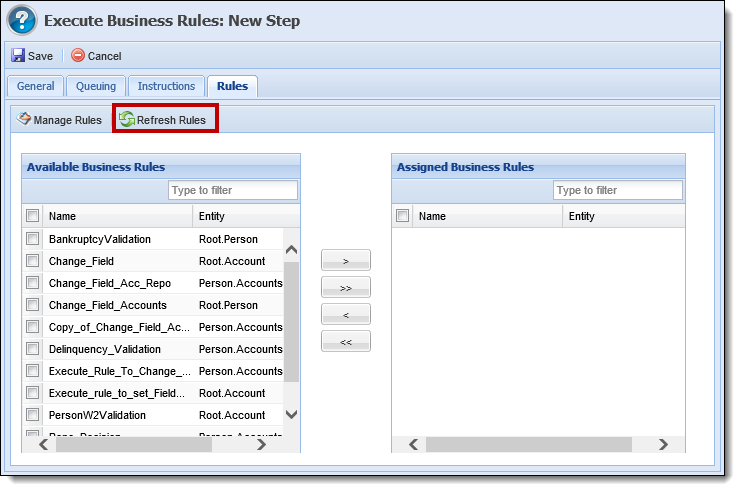
Move any new or edited rules to the Assigned Business Rules box using the arrows on the screen.
Once all desired rules appear within the Assigned Business Rules box, click Save to save the workflow step.
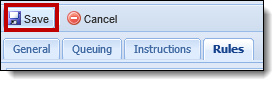
Continue configuring workflow steps to appear in workflow and complete the remaining workflow tabs before saving the workflow and returning to the Workflow Management screen.
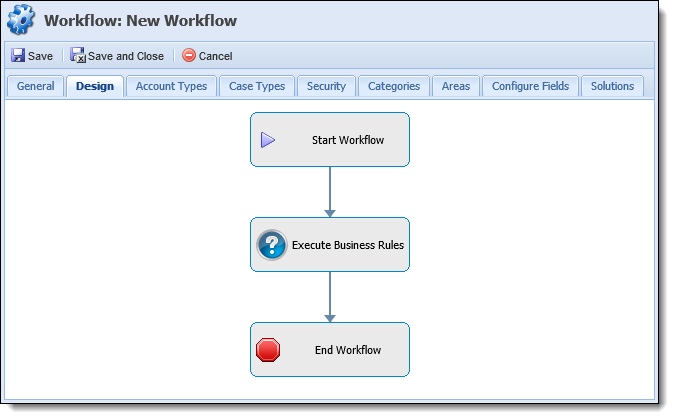
The Rules assigned to this workflow now execute when the Execute Business Rules workflow step is run in the workflow.
For more information on workflow configuration, please see the Workflows topic within this Guide.
For more information on rules, learn more about creating and editing Business Rules within this Guide.