

| End-User Guide > Application Processing > Post-Decision > Approval > Attach File |
The Attach File function allows users to browse their hard drive or network to attach supporting documents, such as copies of paystubs or a copy of insurance, to a particular application.
Clicking  within the Application Toolbar opens the Application Documents screen in a new window. This screen displays a list of all documents attached to the application.
within the Application Toolbar opens the Application Documents screen in a new window. This screen displays a list of all documents attached to the application.
 |
The Application Documents list includes supporting documents that were attached from the Stipulations or Collateral Real Estate Orders panel in Temenos Infinity, the Document Upload or Stipulations panel in Virtual Capture, as well as documents received from certain third party connectors. For more information, please see the Stipulations topic in this guide or the applicable third party connector guide. |
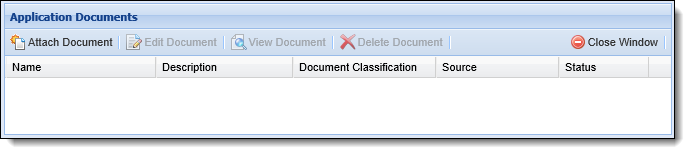
Within this screen, the following columns of information appear for each document:
| Column | Description | ||||
| Name | Displays the name of the document in the following format: <document name>.<file extension>. | ||||
| Description | Displays the description provided for the document. | ||||
| Document Classification | Displays the document classification. | ||||
| Source |
Displays the source of the document, such API, Virtual Capture, the name of the user who attached the document within Temenos Infinity, or the name of the third party connector from which the documents were received.
|
||||
| Status |
Displays one of the following values to identify the Virus Scan Status for a document uploaded in Virtual Capture:
|
The buttons in the top of the screen provide users with the ability to perform the following functions:
| Function | Description |
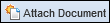 |
Enables a user to attach a document to the application. Clicking this button opens the Attach Document window. |
 |
Enables a user to edit the attributes of a previously attached document. Clicking this button opens the Edit Document window. |
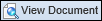 |
Enables a user to view a document that is attached to the application. |
 |
Enables a user to remove an attached document from an application. |
 |
Enables a user to close the Application Documents screen. |
Clicking 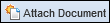 , or
, or  opens a window to define the document attributes.
opens a window to define the document attributes.
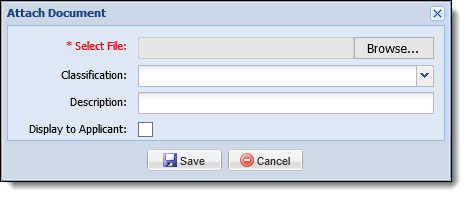
The following attributes must be defined for each document attachment being uploaded or edited:
| Field | Description | ||||||
| Select File |
Allows users to select the desired document. Click
Once the document is attached, the document name and file path populates within this field as read-only.
|
||||||
| Classification | Allows users to select the classification of the attached document from the drop-down list. This drop-down includes a list of the values configured for the DOCUMENT_CLASSIFICATION lookup in System Management > Origination > Field Configurations. | ||||||
| Description | Allows users to enter a brief statement that describes the attached document. | ||||||
| Display to Applicant |
Allows users to indicate whether or not the attached document displays to applicants in Virtual Capture.
|
The following actions are available within the Attach Document and Edit Document windows:
 |
If a document has been sent to an optical system, a record of the document continues to appear in the Application Documents window, but the document cannot be opened. A message is received when trying to open the document to identify that the document has been archived to an optical system. |
To attach a document:
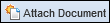 within the Application Documents screen.
within the Application Documents screen. .
.
 |
If a document does not include an approved file extension, has more than one period in the filename, or has a unicode character in the filename, the document is unable to be uploaded, and an error is received upon clicking  . For a list of the approved file extensions, please see the Attach Document Window section in this topic. . For a list of the approved file extensions, please see the Attach Document Window section in this topic. |
 |
By default, total attachment size is limited to 10 MB. This limitation may be changed by contacting a Temenos Customer Care Representative. |
 to exit the Application Documents screen.
to exit the Application Documents screen. To edit document attributes:
 within the toolbar.
within the toolbar.  opens the Edit Document window.
opens the Edit Document window. to close the Edit Document window and save the changes. Click
to close the Edit Document window and save the changes. Click  to discard changes and close the window.
to discard changes and close the window. |
Virtual Capture documents with a Virus Scan Status of Pending Virus Scan or Failed Virus Scan cannot be opened; therefore 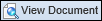 is disabled when a pending or failed document is selected within the Application Documents window, and double-clicking the record returns a message to inform that the document cannot be accessed. is disabled when a pending or failed document is selected within the Application Documents window, and double-clicking the record returns a message to inform that the document cannot be accessed. |
To view a document:
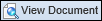 .
.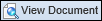 opens the selected document in a new window.
opens the selected document in a new window.To delete a document:
 .
. prompts the user to confirm the deletion. Click Yes to remove the document or No retain the item.
prompts the user to confirm the deletion. Click Yes to remove the document or No retain the item.