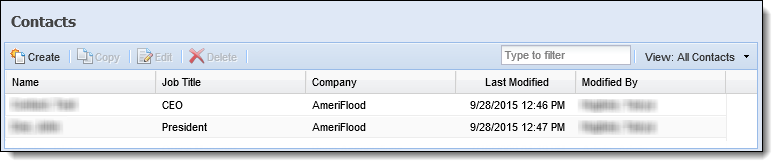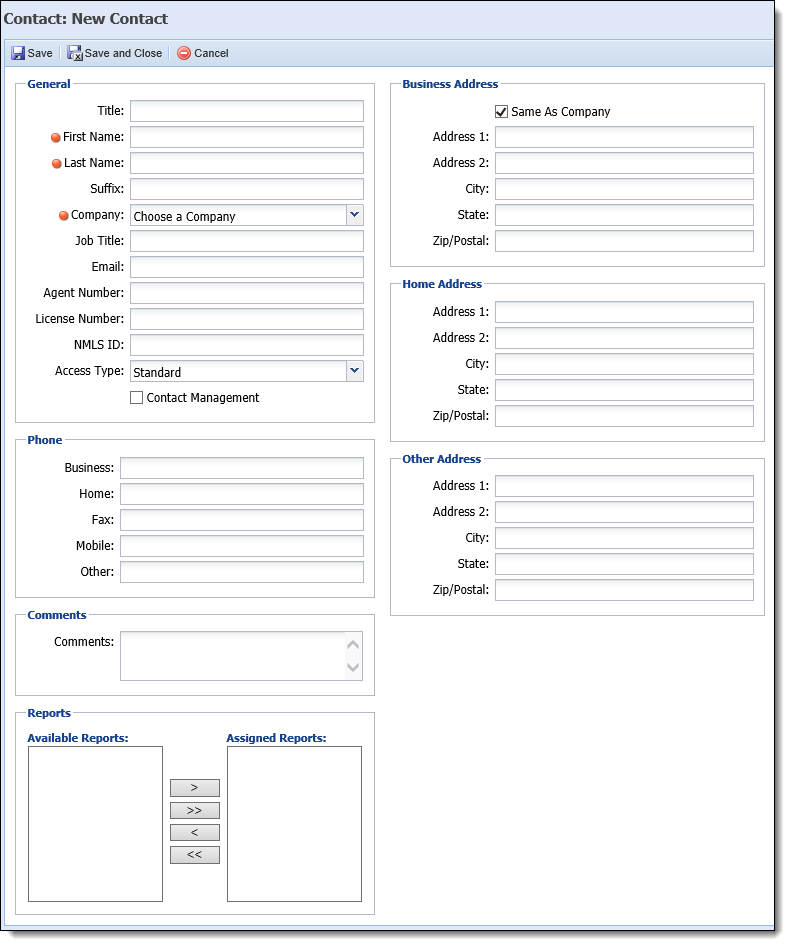Contacts allows administrators to create and maintain contacts that have been configured for the institution. Administrators can associate these contacts to specific people and companies from the System Management > Address Book > Contacts page.
 |
Contacts can also be created in Address Book > Companies. See the Companies topic in this guide for more information. |
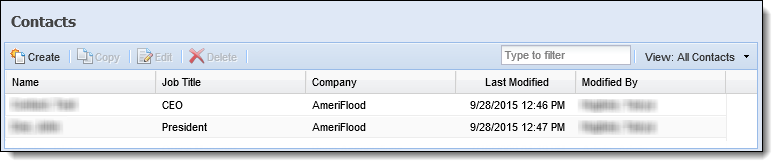
The following columns display on the Contacts page:
| Column Name |
Description |
| Name |
Displays the name of the contact. |
| Title |
Displays the job title as it pertains to the company with which the contact is associated. |
| Company |
Displays the name of the company with which the contact is associated. |
| Last Modified |
Denotes when the last modification was made. |
| Modified By |
Denotes who made the last modification for the contact. |
Contact Attributes
All contacts share common attributes that are defined while creating, copying or editing a contact.
General
General attributes are separated into six categories, General, Phone, Comments, Business Address, Home Address and Other Address, all of which are assigned on the General tab.
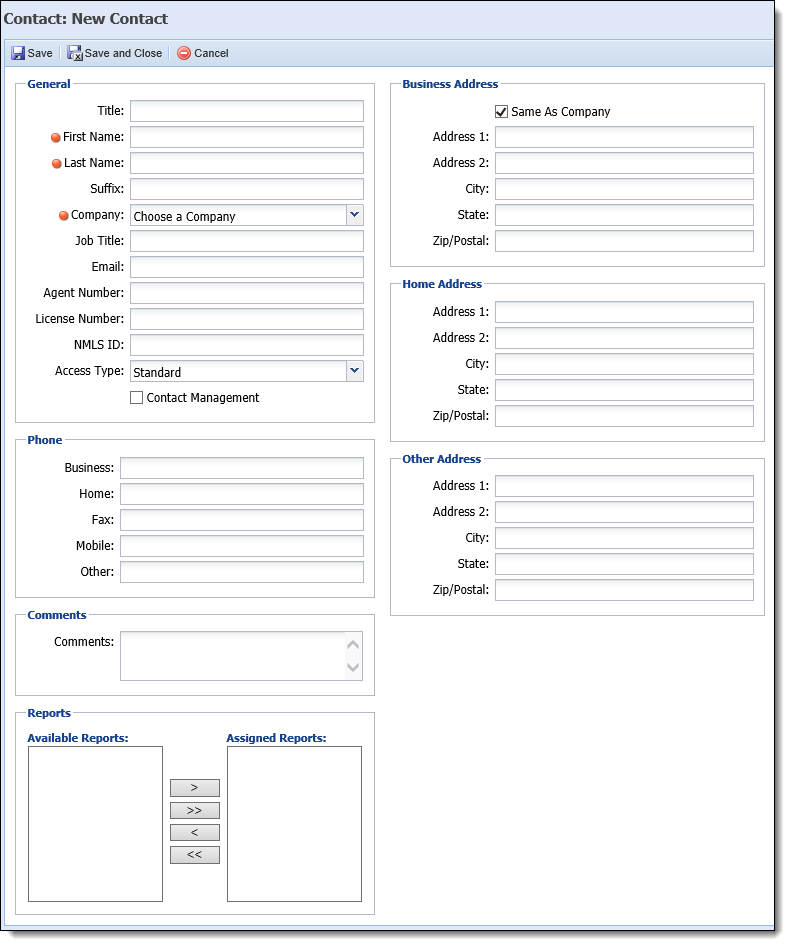
The following Contact attributes can be assigned within the General tab:
| Attribute |
Description |
| General |
The general contact information includes seven fields:
| Field |
Description |
| Title |
Includes a title for the contact. |
| First Name |
Provide the first name of the contact. This is a required field. |
| Last Name |
Provide the last name of the contact. This is a required field. |
| Suffix |
Includes a suffix in the name of the contact. |
| Company |
Select a company from the drop-down to associate with the contact. This is a required field. |
| Job Title |
Includes a job title for the contact. |
| Email |
Includes an email address for the contact. |
| Agent Number |
Provide the agent number of the contact. |
| License Number |
Provide the license number of the contact. |
| NMLS ID |
Provide the NMLS ID of the contact. |
|
| Phone |
Enter any or all of the contact's Business, Home, Fax, Mobile and Other numbers. |
| Comments |
Enter comments for the contact. |
| Business Address |
Enter a business address for the contact. |
| Home Address |
Enter a home address for the contact. |
| Other Address |
Enter any other address for the contact. |
Creating and Managing Contacts
From the Contacts page, administrators can create a contact, copy an existing contact, edit an existing contact and delete contacts.
 Creating a Contact
Creating a Contact
To create a contact:
- Click Create.
- The New Contact screen appears.
- Navigate through the categories and enter all information for the attributes.
- Click Save or Save and Close to save and return to the Contacts page. The contact now appears in the contacts list. Click Cancel to return to the Contacts page without saving. The contact can now be associated to an account/person from their Contacts screen.
 Copying a Contact
Copying a Contact
To copy a contact:
- Highlight the desired contact within the grid and click Copy.
- The Copy Contact screen appears.
- Make any required/necessary changes to the contact.
- When finished, click Save or Save and Close to save and return to the Contacts page. The contact now appears in the contacts list. Click Cancel to return to the Contacts page without saving. The contact can now be associated to an account/person from their Contacts screen.
 Editing a Contact
Editing a Contact
To edit a contact:
- Highlight the desired contact within the grid and click Edit.
- The Edit Contact screen appears.
- Make any necessary changes to the contact.
- When finished, click Save or Save and Close to save and return to the Contacts page. Click Cancel to return to the Contacts page without saving.
 Deleting a Contact
Deleting a Contact
To delete a contact:
- Highlight the desired contact within the grid and click Delete.
- A confirmation message appears.
- Click Yes to delete the contact. Click No to return to the Contacts page without deleting.