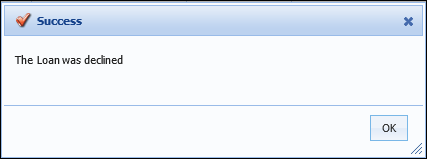| End-User Guide > Application Processing > Underwriting > Decision Processing > Manual Decisions |
If an application decision is unable to be reached by the automated decision process, users with the appropriate permissions are able to manually approve or decline an application, as well as issue a loan counteroffer.
Users are able to bypass the conventional automated decision process to render an approved decision by clicking  within the following locations in an application:
within the following locations in an application:
This button is only enabled for applications requiring a decision and when the User/Security Group is granted the appropriate permissions to approve an application.
 |
The  button is disabled when an account application is created for an existing account holder and the system is configured to automatically approve account applications for existing account holders by the system administrator within the System tab located in System Management > Modules > Origination. button is disabled when an account application is created for an existing account holder and the system is configured to automatically approve account applications for existing account holders by the system administrator within the System tab located in System Management > Modules > Origination. |
 |
In addition to the application requiring a decision, in order for
|
 |
System administrators have the ability to assign Approval Limit rules to application types, which determine the users who are able to manually approve a loan decision for an application, as well as an account decision when required.
During the manual approval process, the system checks the Approval Limit rules assigned to the sub-product by the system administrator to determine if an override is required to approve the application. If an override is required for a user to manually approve the application, an Override window appears in the workspace to obtain authorization from an administrator before the user can continue with the manual approval process.
Since loan application types support the ability to add Approval Limit rules for both the loan decision and account decision, it is possible for a user to be able to approve one decision, and not the other. Reference the section below for an overview of the behavior that occurs during the manual approval process when an override is required for a loan application that requires an account decision:
|
When  is clicked, an Approve Application window appears to confirm the type of application being submitted for approval.
is clicked, an Approve Application window appears to confirm the type of application being submitted for approval.
 |
If an account decision is not required, the Approve Application window does not appear and users are navigated directly to the Approve Loan screen to enter the Approval criteria for the loan application. For more information, please see the Approve Loan Screen section within this topic. |
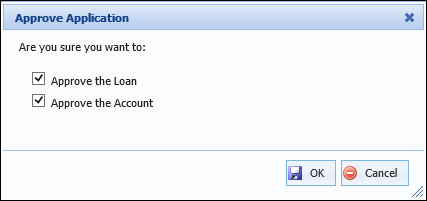
By default, only the "Approve the Loan" check box within the Approve Application window is automatically selected.
 |
The check boxes that appear within the Approve Application window are dependent upon the application type requiring a decision. For example, if a loan application does not require a decision, the Approve Loan option does not appear within the window. |
To include or exclude a loan or account application from the approval process, select or clear the applicable check box.
 |
In addition to the application type, the check boxes within the Approve Application window are also dependent on a user's permissions to approve a loan and/or account. For example, if a user does not have the appropriate permissions to approve a loan, the Approve Loan check box is disabled within the window and cannot be selected as shown below:
|
Upon selection of the desired application type(s), click  to submit the application(s) for approval:
to submit the application(s) for approval:
 |
At least one check box must be selected or the following error message is received upon clicking
|
After  is clicked, the approval process proceeds as follows to render an approved decision for the application type(s) identified within the Approve Application window:
is clicked, the approval process proceeds as follows to render an approved decision for the application type(s) identified within the Approve Application window:
| Application Type | Approval Process | ||
| Loan | The Approve Loan screen opens to enter Approval criteria for the application. | ||
| Account | The account application is approved and a success message appears to confirm the approval. | ||
| Loan and Account |
If the system is configured to decision the loan first, the Approve Loan screen opens to enter Approval criteria for the loan decision in the application. After the loan is approved, automated account decisioning is enabled to render an account decision.
If the system is configured to decision the account first, the account is approved, and then the Approve Loan screen opens to enter Approval criteria for the loan decision. |
When  is clicked, an Approve Application window appears to confirm that the non-account holder application should be submitted for approval:
is clicked, an Approve Application window appears to confirm that the non-account holder application should be submitted for approval:
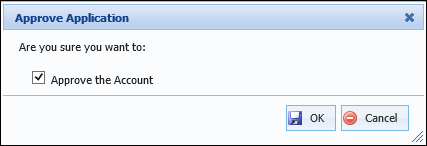
By default, the "Approve the Account" check box within the Approve Application window is selected. Click  to approve the account application.
to approve the account application.
Upon clicking  , the following occurs:
, the following occurs:
After  is clicked, a success message appears to confirm that the account application was approved:
is clicked, a success message appears to confirm that the account application was approved:
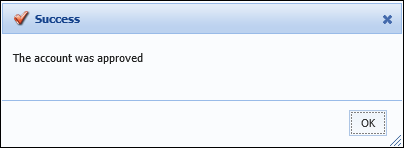
Once the account application is manually approved, the account decision is set to LO Approved.
If the Account Decisioned By and Account Decision Date fields are configured to appear within an Application screen, the values are populated with the name of the user who decisioned the account application and the date that the account application was decisioned.
When a loan application is submitted for approval, the Approve Loan screen appears upon clicking  to provide the ability to manually Approve or Suggest Approval for the loan application.
to provide the ability to manually Approve or Suggest Approval for the loan application.
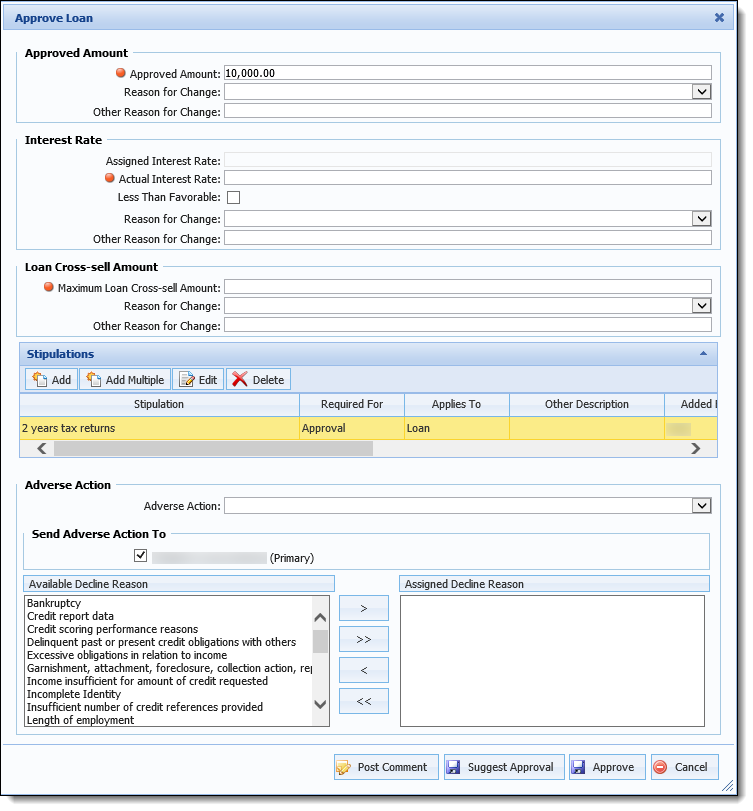
The following panels and fields are available in the Approve Loan screen for a user to input Approval criteria:
| Field Name | Description |
| Approved Amount |
Enter the Approve Amount of the current loan application. |
| Reason for Change |
Use the drop-down menu to select the Approval Reason.
|
| Other Reason for Change | If Other was selected in the previous field, enter a custom description to record the Approval Reason. |
| Field Name | Description | ||||
| Assigned Interest Rate | Read-Only field that populates the Interest Rate assigned by Pricing. | ||||
| Actual Interest Rate |
Enter the Actual Interest Rate used to approve the current application.
The Actual Interest Rate may be set manually or by Pricing Rules.
|
||||
| Less Than Favorable | Select the check box if the Actual Interest Rate was determined because the application was approved, despite less than favorable factors. | ||||
| Reason for Change |
Use the drop-down menu to select a reason for the change in the Interest Rate.
|
||||
| Other Reason for Change | If Other was selected in the previous field, enter a custom description to record the Reason for Change. |
| Field Name | Description |
| Maximum Loan Cross-sell Amount | Enter the total amount that the sum of all of an application’s new/replacement Cross-sell offers cannot exceed. |
| Reason for Change |
Use the drop-down menu to select the appropriate reason the Maximum Loan Cross-sell Amount was changed.
|
| Other Reason for Change | If Other was selected in the previous field, enter a custom description to record the Reason for Change. |
The Stipulations section of the Approve Loan screen displays any stipulations previously added to the application and provides users with the ability to add new stipulations during the manual loan approval process.
 |
The Stipulations grid is displayed within the Approve Loan screen when the Include Stipulations on Approval Window parameter is set to Yes in System Management > Modules > Origination > Underwriting. |
 |
When the Stipulations grid is configured to display within the Approve Loan screen, the screen may take additional time to render due to the amount of stipulation data presented within the screen. |
 |
The Stipulations section provides the same functionality as the Stipulations panel. Please see the Stipulations Panel topic of this guide for information on the fields displayed within the grid as well as instructions for adding, editing, and deleting stipulations. |
| Field Name | Description |
| Adverse Action |
Use the drop-down menu to select the appropriate Adverse Action/Decline decision when issuing a Counteroffer.
|
| Send Adverse Action To | Select the check box that corresponds with the appropriate Adverse Action notification recipient(s). |
| Available Decline Reason |
Use the Available Decline Reason and the Criteria Builder to select the reason(s) for decline.
|
Once all applicable fields are complete, click one of the following options located at the bottom of the screen:
| Button | Description |
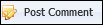 |
Allows a user to add a comment related to the approval. Clicking 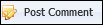 opens the Post Comment window where users can indicate whether or not the comment is internal-only as well as enter any comment text. Upon saving the comment, the comment is displayed within the Comment History screen and in the Comments tab of the application workspace. opens the Post Comment window where users can indicate whether or not the comment is internal-only as well as enter any comment text. Upon saving the comment, the comment is displayed within the Comment History screen and in the Comments tab of the application workspace. |
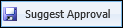 |
Allows a user to suggest the decision of Approve prior to the current application being reviewed by a Senior Loan Officer. |
 |
Allows a user with the appropriate permissions to Approve the current application. |
 |
Allows a user to leave the screen without issuing a decision. |
 |
When the approved amount is outside of the approval tolerance set by the system administrator, a message is received upon clicking
|
Upon clicking  , the following occurs:
, the following occurs:
If an account decision is not required, or the account was approved prior to the loan being decisioned, the loan is manually approved, and the decision for the application is set to LO Approved.
If the system is configured to decision the loan first, and an account decision is required, automated account decisioning occurs to render a decision for the account after the loan is manually approved. The decision for the loan is set to Pending Review until both the loan and account are approved. Once the account is approved, the application decision is updated to LO Approved.
 |
If the account decision is declined, the decision for the overall application is set to declined. For more information on the decisioning process, please see the Decision Processing Introduction topic within this guide. |
If the Account Decisioned By and Account Decision Date fields are configured to appear within an Application screen, the name of the user who decisioned the account and the date that the account was decisioned populate within those fields.
 |
If the Decisioned By and Decision Date fields are configured to appear within an Application screen, the name of the user who decisioned the loan and the date that the loan was decisioned populate within those fields. |
Users are able to bypass the conventional automated decision process to render a declined decision by clicking  within the following locations in an application:
within the following locations in an application:
This button is only enabled for applications requiring a decision and when the User/Security Group is granted the appropriate permissions to approve an application.
 |
The |
 |
In addition to the application requiring a decision, in order for
|
When  is clicked, the Decline Application window appears to confirm that the non-account holder application should be declined:
is clicked, the Decline Application window appears to confirm that the non-account holder application should be declined:
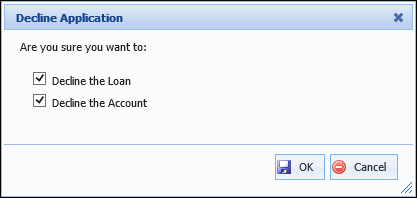
 |
If an account decision is not required, the Decline Application window does not appear and users are navigated directly to the Decline Loan screen to enter the declination criteria for the application. For more information, please see the Decline Loan Screen section within this topic. |
By default, the check boxes within the Decline Application window are automatically selected. To exclude a loan or account application from the decline process, clear the applicable check box.
 |
In addition to the application type, the check boxes within the Decline Application window are also dependent on a user's permissions to decline a loan and/or account. For example, if a user does not have the appropriate permissions to decline a loan, the Decline Loan check box is disabled within the window and cannot be selected as shown below:
|
Upon selecting the desired application type(s), click  to begin declining the application(s) indicated:
to begin declining the application(s) indicated:
 |
At least one check box must be selected or the following error message is received upon clicking
|
After  is clicked, the decline process proceeds as follows to render a declined decision for the application type(s) identified within the Decline Application window:
is clicked, the decline process proceeds as follows to render a declined decision for the application type(s) identified within the Decline Application window:
| Application Type | Decline Process |
| Loan | The Decline Loan screen opens to enter decline criteria for the application. |
| Account | The account application is declined and a success message appears to confirm the declination. |
| Loan and Account |
If the system is configured to decision the loan first, the Decline Loan screen opens to enter decline criteria for the application. After the loan is declined, the account is declined. The Application Decision is set to Declined and Application Status is set to Decisioned.
If the system is configured to decision the account first, and both the loan and account are being declined, the account is declined first, and then the Decline Loan screen opens to enter the decline criteria for the loan. |
When a loan application is submitted for declination, the Decline Loan screen appears in the workspace. This screen provides the ability to manually Decline or Suggest Decline the current loan application.
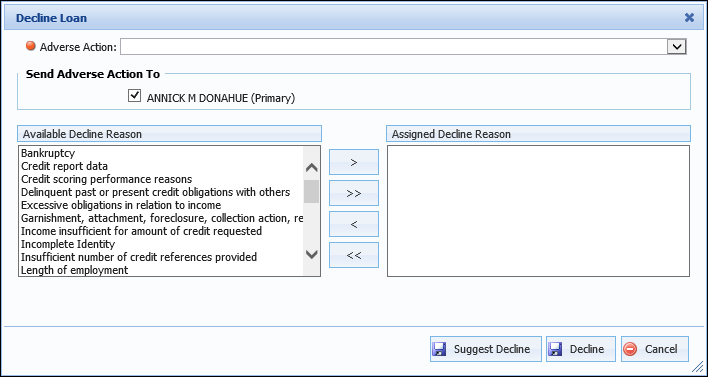
The following fields are available in the Decline Loan screen for a user to input Decline criteria:
| Field Name | Description | ||
| Adverse Action |
Use the drop down menu to select the appropriate Adverse Action/Decline decision when declining the current application.
|
||
| Send Adverse Action To | Select the check box that corresponds with the appropriate Adverse Action notification recipient(s). | ||
| Available Decline Reason |
Highlight an option within the list to identify the reason the loan is being declined and use the arrows to move the reason to the Assigned Reasons box.
|
||
| Assigned Decline Reason |
Displays the Decline Reason assigned to the application.
|
Once all applicable fields have been completed, the user has two options at the bottom of the screen:
| Button | Description |
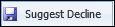 |
Allows a user to suggest the decision of Decline prior to the current application being reviewed by a Senior Loan Officer. Clicking Suggest Decline does the following actions:
|
 |
Allows a user with the appropriate permissions to Decline the current application. Clicking Decline does the following actions:
|
 |
Allows a user to leave the screen without issuing a decision |
Once 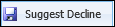 or
or  is clicked, a success message appears to confirm the loan was declined.
is clicked, a success message appears to confirm the loan was declined.