Cases can be accessed by working a task queue, through workflows, screens and tools, through a search or by selecting a case from the Related Cases panel configured in the workspace. Cases can be created via the Create Case button on the workspace or by running a Create Case workflow.
When the case is in context, or highlighted yellow, the Case panel displays in the overview tab of the workspace and the Case Tasks screen opens. Additional panels and screens can be configured to preload on the workspace, as well.
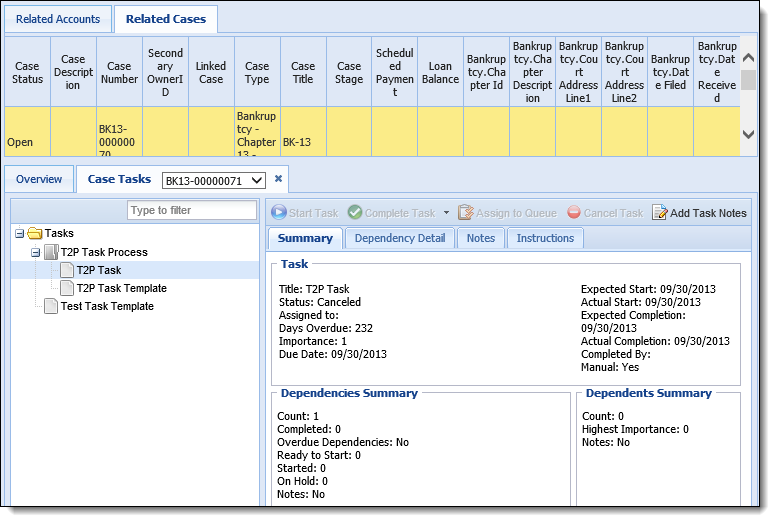
 |
Screens and workflows available in the Screens and Workflow tabs of the workspace vary depending on the type of case in context. |
Case Tasks
Cases are worked by completing Case Tasks. Tasks are logical, systematic steps that can be followed to work a case in its entirety and according to institution-defined standards. Tasks provide a way to organize processes and allow for quicker case resolution, as all steps and results tracked in one place. For example, throughout the life of a repossession case, it can be assigned to different users who perform unique repossession-related tasks.
Case tasks are organized in the Case Tasks screen. For more information on working a cases and tasks, refer to the Case Task and Task Queues topics.
Case Status and Stage
While working a case, it is important to maintain the status and stage of the case. The case status can be updated by opening a case screen that has been configured to include the case status button.

Clicking the case status button opens a Change Status pop-up. Select the status from the drop down and supply a reason for the change in status. When finished, click Change.
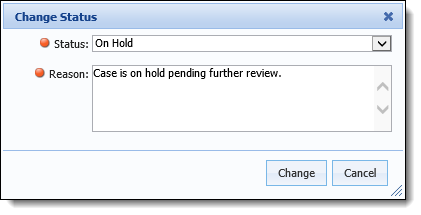
Optionally, financial institutions may make use of the case stage that defines what stage or phase the case is in. For example, a repossession case in "Open" status has a stage of "Auction." The case stage provides better visiblity to the progress of the case. The case stage can be updated by opening a screen that has been configured to include the case stage button.

Clicking the case stage button opens a Change Stage pop-up. Select the stage from the drop down and click Change.
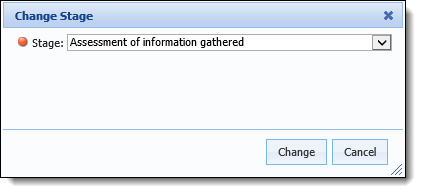
Storing Case Data
A number of fields are included in the database for value capture when creating, working and linking cases. This replaces the need to create custom fields or rename User-Defined Fields and manually populating them. Business Rule functionality can be employed to set the values of these new fields automatically. The following fields have been added to capture data values and can be found in the field list when creating Screens and Reports.
| Field | Data Values |
| Bankruptcy-Related Fields |
|
| Foreclosure-Related Fields |
|
| Legal-Related Fields |
|
| Repossession-Related Fields |
|
- to relate or remove person relationships from a case.