

| Administrator Guide > Desktop and Ribbon Bar > Views Administration |
Views are used to group similar applicants and applications for end users to view and work. They can serve as ad-hoc queues and supply users with another route to get to the information they need to work. For example, if you want to see all people that have birthdays this month, and do not want to create another queue, simply create a view to display the people and work them as necessary.
All views share common attributes that are defined while creating, copying, and editing a view.
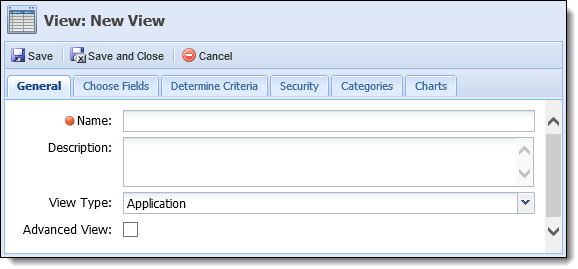
General attributes are located on the General tab:
| Attribute | Description | ||
| Name | Enter a name for the new view in the name field. This is a required field. | ||
| Description | If necessary, enter a description for the new view. | ||
| View Type | Select a View Type from the drop down. The type that is selected determines what fields are displayed within the Choose Fields tab and Determine Criteria tab. | ||
| Advanced View |
Select the Advanced View check box to build an advanced view. Advanced views allow for 2 or more view types to be displayed within a view. Selecting this option disables the Determine Criteria tab.
|
Field attributes enable administrators to select the fields that display in the view.
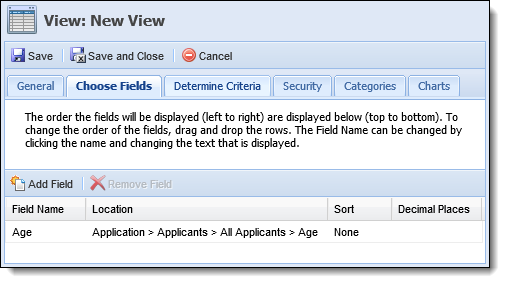
Field attributes are located in the Choose Fields tab:
| Field Attribute | Description |
| Field Name | Displays the Field Names included in the view. |
| Location | Displays the location of the Field within the Field List. |
| Sort | Allows administrators to sort the Field data in ascending or descending order. |
| Decimal Places | Allows administrators to set the length of decimal places a field displays. This is only available for fields with numerical data. |
Select the fields that are to be displayed in the View. The order, from top to bottom, that the fields are displayed in this tab is the order they are displayed, from left to right, within the view.
To add a field, click  . The field list displays.
. The field list displays.
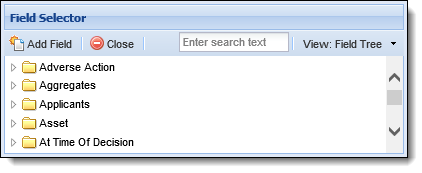
The field list is a feature used throughout the Lifecycle Management Suite to define the fields to display on reports, views, and exports. It is also used in criteria building for reports, views, exports, and searches.The field list is a feature used in criteria building for searches.
In the below example, the field selector has been accessed through the Fields tab when creating a new report.
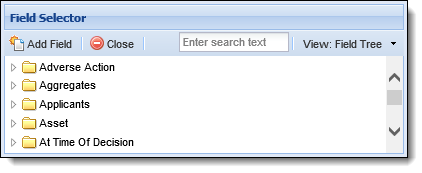

By default, the field selector opens in a tree format with expandable folders and sub-folders. When using the Field Tree format, click the arrow next to the folder name to expand or collapse. Expand the folders until the desired field has been found, or search for the field by entering any text into the search text box and hitting Enter on the keyboard. Click on the field to highlight it blue and double-click or select  at the top of the field selector window to add it to the field list.
at the top of the field selector window to add it to the field list.
In the example below, the Applicants folder and the Primary Applicant and Current Address sub-folders are expandedthe Applicants folder and the All Applicants and Addresses sub-folders are expanded.

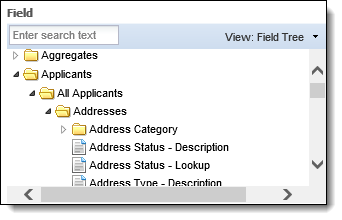
To change the view of the field selector from a tree to a search grid format, click the View drop-down and select Search Grid.
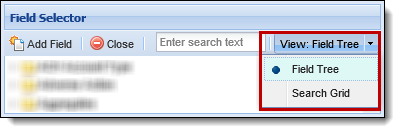

Locate the desired field by entering any search text into the text box and hit Enter on the keyboard. A list of results display including the field name and location. Click on the desired field to highlight it blue and double-click or select  to add it to the field list. Click on the field to highlight it blue and select an Operator and Value to build the search criteria.
to add it to the field list. Click on the field to highlight it blue and select an Operator and Value to build the search criteria.
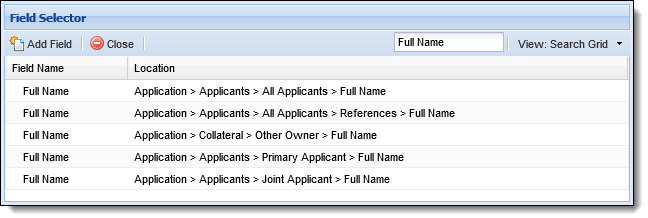
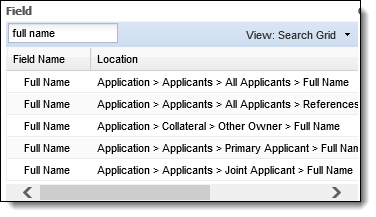
Select a field that is to be included in the view and click  . After fields have been inserted, users may re-arrange the order by clicking and dragging fields to their desired position. Users can also change the display of any field by clicking in the Field Name column or setup default sorting by choosing the field in the Sort column.
. After fields have been inserted, users may re-arrange the order by clicking and dragging fields to their desired position. Users can also change the display of any field by clicking in the Field Name column or setup default sorting by choosing the field in the Sort column.
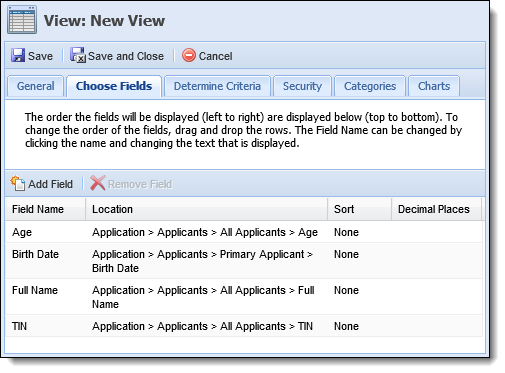
Criteria attributes are located on the Determine Criteria tab.
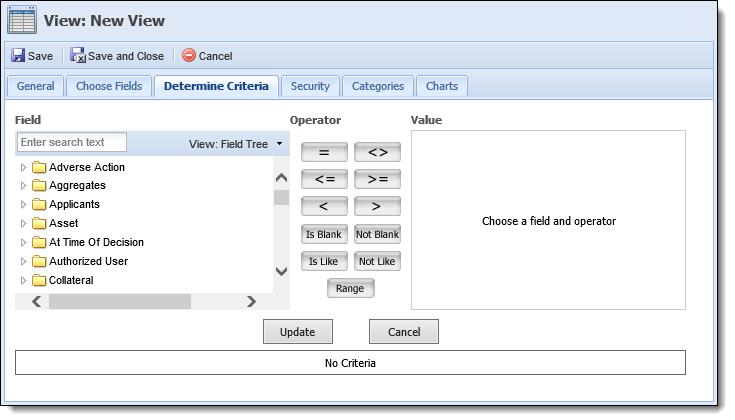
Use the criteria builder to specify what the system is to display in the view. For more information on the Criteria Builder, see the Criteria Builder help section within the User Guide.
Security attributes provide the ability to assign specific users and/or security groups access to the view.
 |
In addition to being assigned to the view within this tab, the user or security group must also be granted View or Change access to the Origination Workspace permission in order for applications to be opened from the view in the Ribbon Bar. This permission is set under the Application Processing category of the Permissions tab in System Management > Users or System Management > Groups > Security Groups. For more information, please see the Users or Security Groups topic in this guide. |
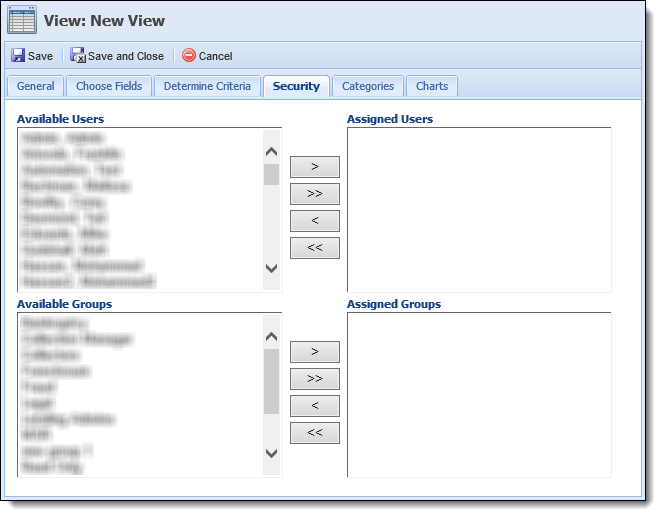
The security attributes are located on the Security tab:
| Attribute | Description |
| Assign Users | Select users from the Available Users list and move them to Assigned Users to provide users access to the view. |
| Assign Groups | Select groups from the Available Groups list and move them to Assigned Groups to provide groups access to the view. |
 |
Categories does not apply to the Loan Origination Module. |
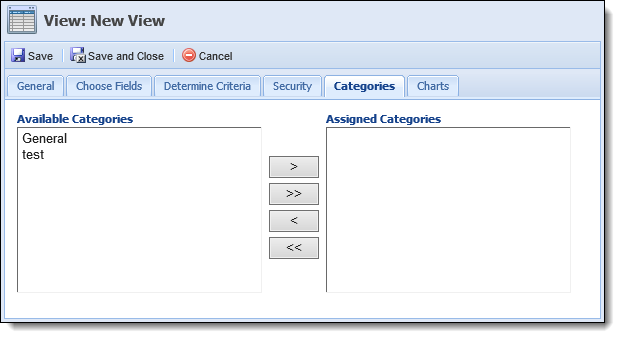
The categories attribute is located on the Categories tab:
| Attribute | Description |
| Assign Categories | Select categories from the Available Categories list and move them to Assigned Categories to provide users access to the view. |
Charts can be built to reflect the data populated in the view.
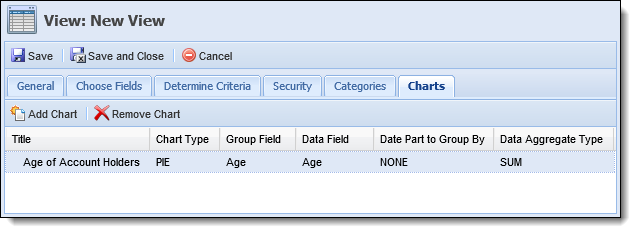
The chart attributes that are displayed on the Charts tab are defined when a chart is added.
To add a chart, click Add Chart. The Add Chart screen appears.
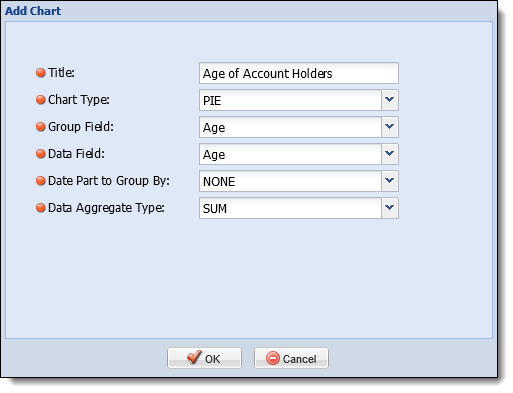
| Chart Attribute | Description |
| Title | Provide a title for the chart. |
| Chart Type | Select the type of chart from the drop-down. |
| Group Field | Select the Group Field. This is how the data is grouped when the chart is displayed |
| Data Field | Select the Data Field. This is the variable that is measured within the grouping. |
| Date Part to Group By | If a date field is selected in the Group Field, select how the dates are to be grouped such as Day, Month or Year. |
| Data Aggregate Type | Select the aggregate type to calculate the data. This is dependent on which Group Field is selected. |
When finished, click OK. The chart appears within the Charts tab. To edit information on the chart, click within the columns and make any changes.
 |
Charts built in this tab are available to view as a part of a Dashboard using the Charting Web Part. For more information on how to view this chart, see the Web Parts section within the Dashboard features in the User Guide. |
 .
. or
or  to save the new view and return to the Views page.
to save the new view and return to the Views page. .
. or
or  to save the new view and return to the Views page.
to save the new view and return to the Views page. .
. or
or  to save the view and return to the Views page.
to save the view and return to the Views page. .
. |
For more information about running a view, please see the Views section of the End User guide. |