

| Administrator Guide > Virtual Capture Overview > Online Profile Management |
The Online Profile functionality allows applicants to quickly and easily establish a secure online profile where they can safely create and manage applications in Virtual Capture. By creating an online profile, both current account holders and non-account holders are provided with the ability to not only create an application in Virtual Capture, but also view and update existing applications, which cannot be done when logged on as a Guest.
An online profile can be easily created from the Sign In panel as well as during the Guest application process.
The Sign In panel provides access to a previously created online profile and also enables the ability to easily create a new online profile by clicking the Create an online profile link. This panel appears in the Log In screen, but can also be accessed by clicking Sign In in the Navigation Bar.
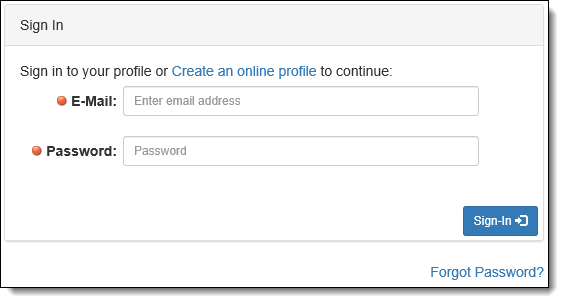
When Create an online profile is clicked, a screen appears to provide applicants with the ability to customize the details of their online profile.
Applicants that begin an application as a Guest are provided with the opportunity to create an online profile during the Guest application process.
Clicking 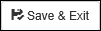 within the bottom of a guest application screen populates a message to confirm that the applicant wants to exit the guest application and create an online profile.
within the bottom of a guest application screen populates a message to confirm that the applicant wants to exit the guest application and create an online profile.
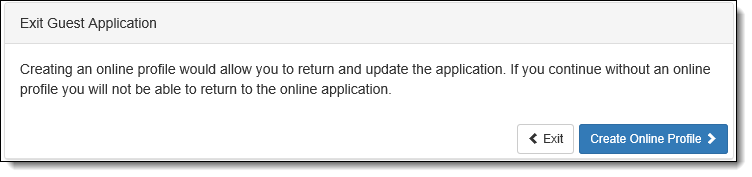
The applicant can click Exit to close the message and continue the session as a guest or click  to begin customizing an online profile.
to begin customizing an online profile.
 |
When Exit is clicked, the applicant is navigated to the Product Selection page and is required to restart the application process. |
Upon clicking Create an online profile in the Sign In panel or after exiting the Guest Application process, the following window appears to allow applicants to customize their online profile. This window contains three sections of information that must be completed by each applicant in order to identify the profile during the login process and personalize the security information that is used to verify the applicant's identity.
 |
Applicants can easily access an existing online profile by clicking Sign In within the top of the window. Clicking this link navigates to the Login screen where applicants can enter their email address and password within the Sign In panel. |
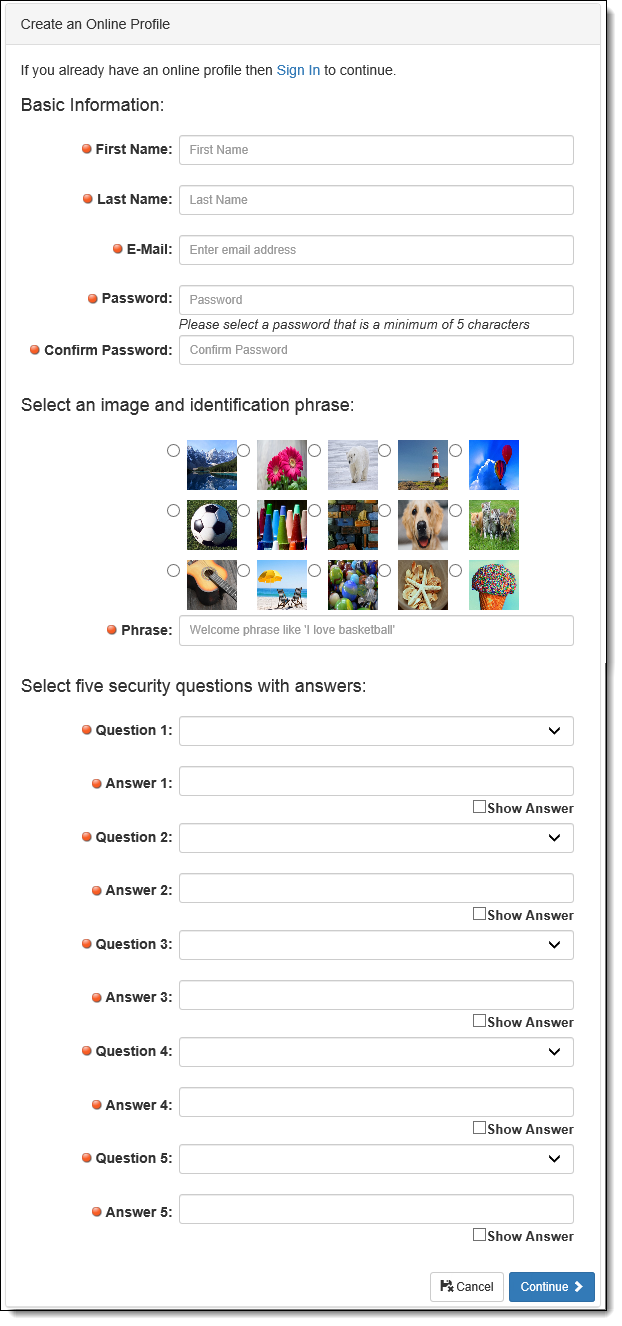
 |
If the applicant clicked the Sign In link in the Navigation Bar and created an online profile prior to selecting a product, a  button appears in the bottom of the screen rather than button appears in the bottom of the screen rather than  . . |
To create an online profile, each applicant must complete the following information in the Create an Online Profile screen:
| Field | Description | ||||
| Basic Information | |||||
| First Name |
Enter his or her first name.
|
||||
| Last Name |
Enter his or her last name.
|
||||
| E-Mail Address |
Enter the email address to be used to identify the online profile.
|
||||
| Password |
Enter the password to be used to access the online profile.
|
||||
| Confirm Password |
Re-enter the above password to confirm the value.
|
||||
| Select an image and identification phrase | |||||
|
This section provides applicants with the ability to personalize the security image and welcome phrase that display within the User Authentication screen to confirm that the Virtual Capture site is secure and verify that the correct applicant is trying to access the online profile.
|
|||||
| Image |
Identify the security image to appear within the User Authentication screen by selecting the radio button next to the desired image.
|
||||
| Phrase |
Enter the welcome phrase to appear under the security image in the User Authentication screen.
|
||||
| Select five security questions with answers | |||||
|
This section provides applicants with the ability to select the Challenge questions that are presented when they access their online profile from a device that is not recognized.
|
|||||
| Question 1 - 5 |
Select a question from each drop-down list. Each question must be different. An error message is received upon clicking |
||||
| Answer 1 - 5 | In each Answer field, enter a response to the corresponding question. The values within each Answer box are masked to ensure the security of the information entered. To unmask the answer, select the Show Answer check box that appears under each Answer box. Deselecting the check box once again masks the answer. | ||||
Once the above information is complete, clicking  creates the online profile for the applicant.
creates the online profile for the applicant.
 |
If the applicant clicked the Sign In link in the Navigation Bar and created an online profile prior to selecting a product, clicking  creates the online profile. creates the online profile. |
After the online profile is created, the screen presented to the applicant differs depending on how the applicant created the online profile. For example:
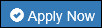 ), the applicant is navigated to the Start New Application screen upon clicking
), the applicant is navigated to the Start New Application screen upon clicking  to create the online profile. Once the applicant enters the information required to begin the application process, such as SSN and/or Account Number, clicking
to create the online profile. Once the applicant enters the information required to begin the application process, such as SSN and/or Account Number, clicking  within the Start New Application screen initializes the application process.
within the Start New Application screen initializes the application process. to create the online profile.
to create the online profile. to create the online profile. From the List Applications page, the applicant is able to resume the application that was previously started as a guest.
to create the online profile. From the List Applications page, the applicant is able to resume the application that was previously started as a guest. |
For information on the process that occurs after an application is created, please see the Virtual Application Process Overview section in the Virtual Capture Overview topic. |
When logged on to an online profile, the User drop-down menu provides applicants with the ability to sign out of Virtual Capture, select List Applications to access the applications created under the online profile, or select Manage Profile to update their online profile settings.
 |
The Manage Profile option only appears within the User drop-down when an applicant is logged on to an online profile in Virtual Capture. |
Clicking Manage Profile opens the Manage Profile screen for applicants to update their email address, change their password, and/or update the security questions and responses for their profile.
 |
Since the security image and welcome phrase cannot be updated once an online profile is created, the options do not appear within the Manage Profile screen. For a complete overview of each field in the Manage Profile screen, please see the Creating an Online Profile section in this topic. |
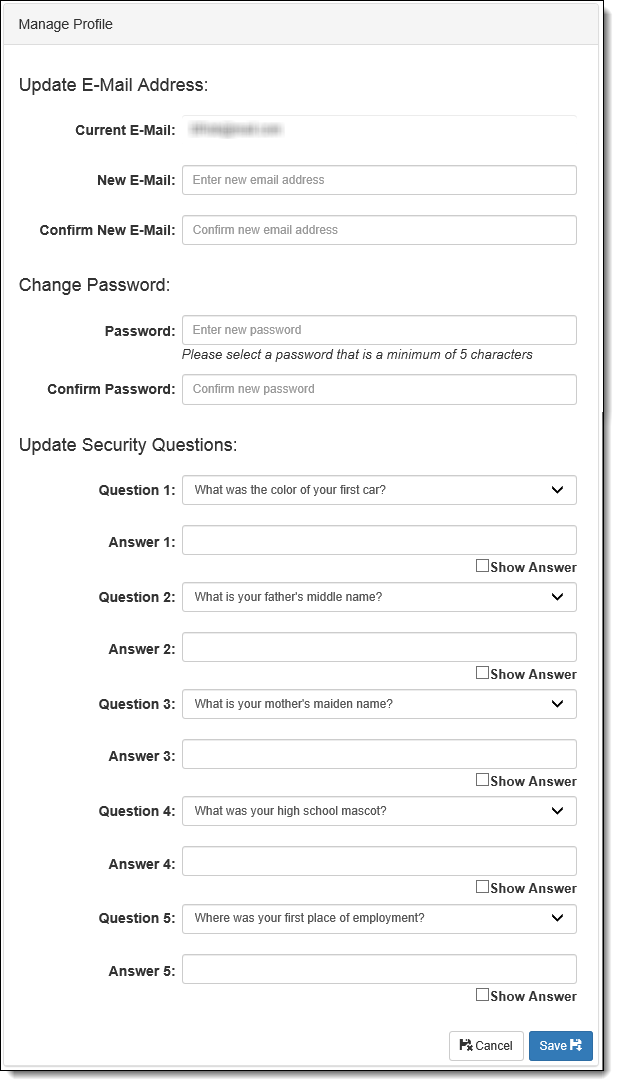
Once all updates have been made, clicking  retains the updated settings for the online profile.
retains the updated settings for the online profile.
 |
When an Email Address is updated within the Manage Profile screen, the applicant remains logged on under the previous email address after the updated value is saved. Once the applicant logs off, the new email address must be entered to access the online profile. |