

| Administrator Guide > Virtual Capture Overview > Virtual Capture Screens > Authorized User Panel Configuration |
The Authorized User panel provides administrators with the ability to define the fields that are used to collect general authorized user information, such as name, address and phone, for an application created through the virtual application process. When rendered in Virtual Capture, the Authorized User panel enables the applicant to easily enter information for up to two authorized users in just a few simple clicks.
The Authorized User panel can be configured to appear within an Application type screen in System Management > Origination > Virtual Capture > Screens.
To begin configuring the Authorized User panel, navigate to the Panels tab and click  within the Edit Screen window.
within the Edit Screen window.
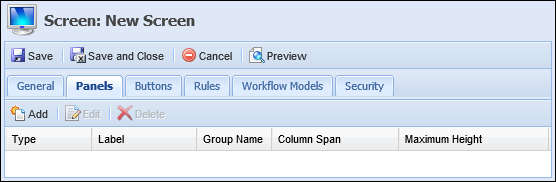
From the Select Panel window, select Authorized User and click  .
.
 |
To configure the screen to include information for only one authorized user, select the Authorized User 1 panel. To configure the screen to include information for two authorized users, select and configure the Authorized User 1 panel then select and configure the Authorized User 2 panel. |

Within the Edit Panel window, define the General attributes.
Navigate to the Fields tab to define the field attributes. The Fields tab of the Authorized User Edit Panel window provides administrators with the ability to define the fields that are presented to the applicant during the virtual application process.
 |
The First Name, Last Name and TIN fields should be added to the panel and marked as required. If data is not entered into at least one of these fields during the virtual application process, the authorized user is not saved and application disbursement fails. |
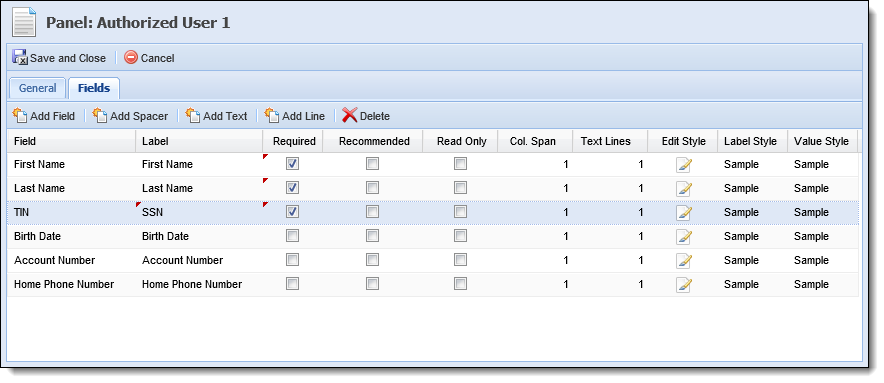
Once all general and field attributes are defined for the Authorized User panel, click 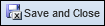 to continue defining the Application screen attributes.
to continue defining the Application screen attributes.
Once the Application screen is created and assigned to a Virtual Capture Workflow Model, and the workflow model is then assigned to an Application Type (product) within Virtual Capture Settings, the Authorized User panel is presented to the applicant during the virtual application process.
 |
If multiple authorized users exist on an application in the Lifecycle Management Suite, the first authorized user appears within the Authorized User 1 panel and the second authorized user appears within the Authorized User 2 panel, if the panel is configured to appear on the screen. Additional authorized users (more than two) cannot be added to an application and are not displayed within Virtual Capture. |
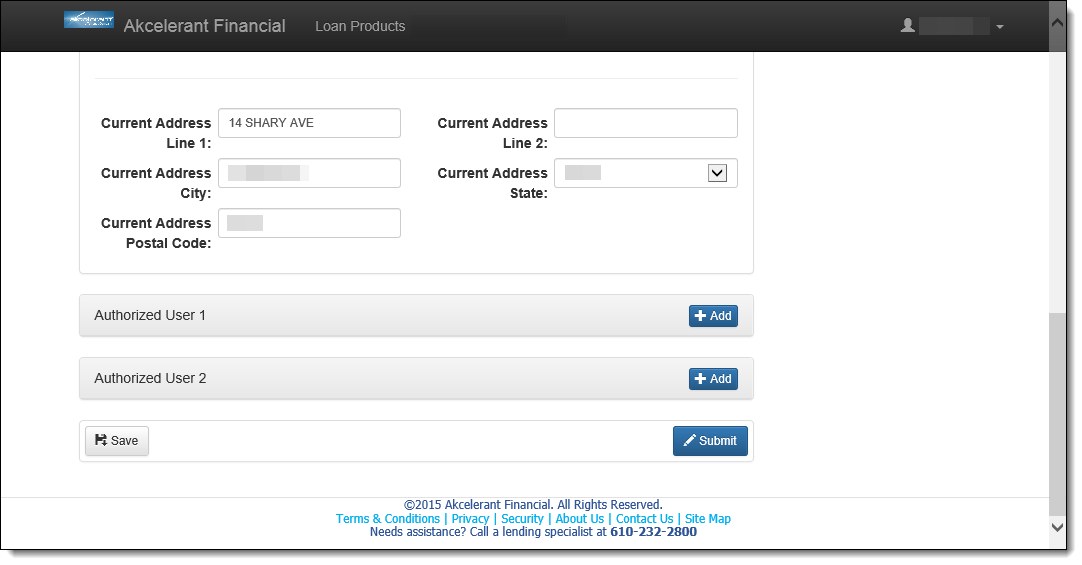
The Authorized User panel is collapsed by default. Click  to expand the panel and display the Authorized User fields.
to expand the panel and display the Authorized User fields.
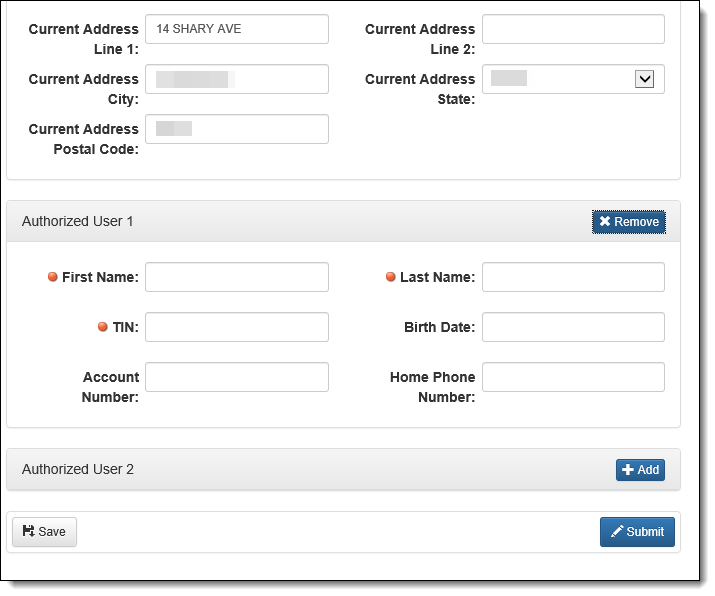
Enter or modify information within the fields and click  .
.
 |
If  is clicked after information has been added into the authorized user fields, the information is deleted and the authorized user is not created. is clicked after information has been added into the authorized user fields, the information is deleted and the authorized user is not created. |
Click  or
or  to proceed with the next step of the workflow.
to proceed with the next step of the workflow.