

| Administrator Guide > Virtual Capture Overview > Virtual Capture Settings > Customizing Global Product Selection Settings for Virtual Capture |
While the Lifecycle Management Suite provides the ability to configure many attributes of the product selection process from the Virtual Capture Settings page in System Management, the ability to apply global changes to various settings outside of the user interface is also available to allow institutions to further customize the Product Selection experience in Virtual Capture.
Upon installing Virtual Capture, each institution is provided with a Settings file that includes the default settings for various global parameters, such as the text that appears within buttons on the Product Selection page, and the title of the link to Product Selection in the top navigation bar. If desired, the parameters in this file can be copied and placed in a custom file on the server for Virtual Capture to allow institutions to update the default settings to values that better meet their business needs.
Reference the table below for an overview of the parameters that are included in the Virtual Capture Settings file for each institution:
| Name | Description | Default Value | ||
| CustomScript |
If custom JavaScript is included in each page of Virtual Capture, this parameter identifies the URL to the custom JavaScript file.
|
Blank | ||
| ConfigRefreshMinutes | This parameter identifies the number of minutes to pass before an automatic refresh of the virtual application occurs. After the set amount of time passes, Virtual Capture automatically refreshes to apply the updated configurations made in the Lifecycle Management Suite to the virtual application. | 30 | ||
| ProductSelection.NavbarLinkText | This parameter identifies the title of the link to the Product Selection page which displays in the top navigation bar in Virtual Capture. |
Products  |
||
| ProductSelection.CartImageUrl |
For institutions that use the Account Origination module -This parameter identifies the URL to the image that displays for the product cart in Virtual Capture.
|
Views/Products/Cart.png
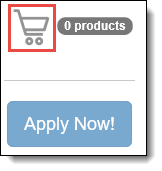 |
||
| ProductSelection.CartApplyNowText | For institutions that use the Account Origination module -This parameter identifies the text that appears for the button that creates the application from the product cart. |
Apply Now! |
||
| ProductSelection.CartProductTermName | For institutions that use the Account Origination module -This parameter identifies the text that appears in the badge next to the cart image. This badge displays the number of products that have been added to the product cart. |
product 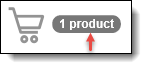 |
||
| ProductSelection.CartProductTermNamePlural | For institutions that use the Account Origination module - This parameter identifies the plural text that appears in the badge next to the cart image when the cart is empty, or includes more than one product. |
products 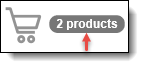 |
||
| ProductSelection.CartEmptyText | For institutions that use the Account Origination module - This parameter identifies the message that displays on the Product Selection page when an empty cart is expanded in a small device. |
Add products by clicking the Select buttons. 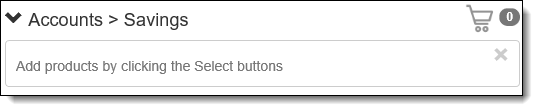 |
||
| ProductSelection.CartOrganizeBySubCategory | For institutions that use the Account Origination module - This parameter identifies how products are organized in the cart. |
False When this parameter is set to the default value of false, products are organized by Category in the product cart as shown in the following example:
|
||
| ProductSelection.SingleSelectText | For institutions that use the Account Origination module - This parameter identifies the text that appears for the add button on a product card, when only one instance of the product is allowed on the application. |
Select 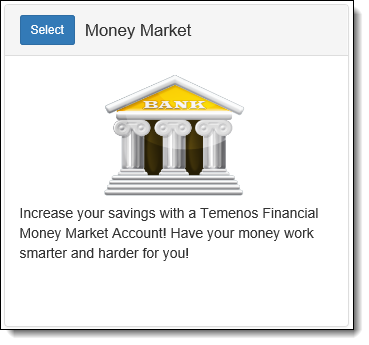 |
||
| ProductSelection.SingleSelectedText | For institutions that use the Account Origination or Origination module - This parameter identifies the text that appears for the add button on a product card after a product which only allows one instance is added to the product cart. |
Selected 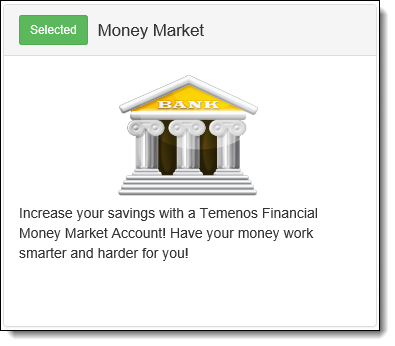 |
||
| ProductSelection.LoanOnlySelectText | For institutions that only use the Loan Origination module - This parameter identifies the text that appears within the button to select a loan product. |
Apply Now! 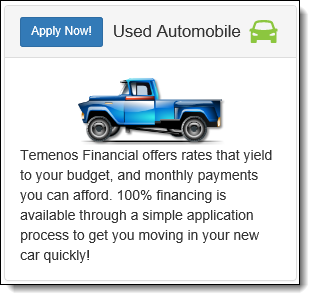 |
||
| ProductSelection.LoanAlreadySelectedText | For institutions that use the Loan Origination or Origination module - This parameter identifies the message that is displayed if an applicant selects a loan product after a loan has already been selected for the application. |
Another loan is already selected, and you may only have one loan. Which loan do you want to keep? 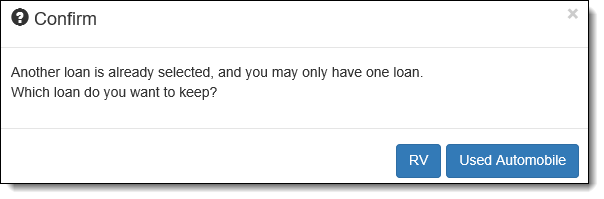 |
||
| ProductSelection.AddProductsText |
For institutions that use the Account Origination or Origination module - This parameter identifies the text that displays for the button that adds account products to the cart from the Account Product screen. |
Add Products 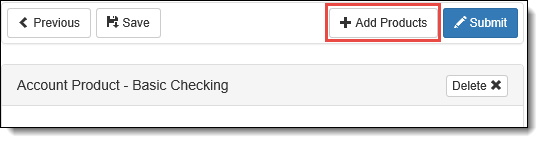 |
||
| ProductSelection.CartUpdateProducts.Text | For institutions that use the Account Origination or Origination module - This parameter identifies the text that displays for the button that updates the application to include the account products in the cart. |
Update Products 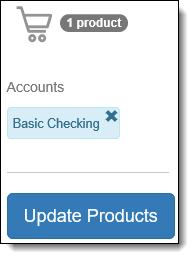 |
||
| ProductSelection.RoleText | For institutions that use the Account Origination or Origination module - This parameter identifies the instructional text to be displayed on the panel that appears to assign roles to the additional applicants for an account product. |
Select an applicant type from each drop-down list to identify the applicant’s role on the application for each account product. 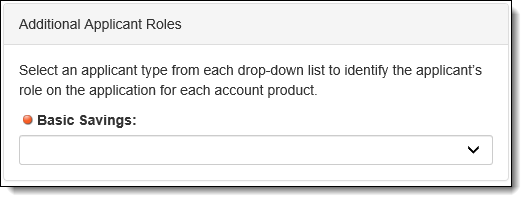 |
||
| ProductSelection.RoleHeader | For institutions that use the Account Origination or Origination module - This parameter identifies the header text for the panel that appears to assign roles to the additional applicants for an account product. |
Additional Applicant Roles  |
The Virtual Capture Settings file can be found on the server where Virtual Capture is installed for the institution: <Institution server path>\Resources\Settings.js.
 |
This file contains the default settings for the Virtual Capture parameters; therefore, any desired updates to the parameters must be added to a Custom file. |
To override the default parameters within the Settings file:
 |
It is highly recommended to only include the settings being customized within the Custom file. |
 |
The default Settings file uses a JSON format; therefore, the Custom file must also be in JSON format. If a value is improperly formatted in the Custom file, an error is logged to the error log, and the default setting for the parameter continues to appear in Virtual Capture. |
For example, if it is desired to update the configuration refresh minutes, and title of the link to the Product Selection page, the parameters within the file can be updated to the following values:
// The number of minutes before VC will call home to refresh the configuration
ConfigRefreshMinutes: 10,
// These settings control the product selection screen
ProductSelection: {
// This is the name of the link in the top navigation bar that is always visible within VC
NavbarLinkText 'Product Selection',