The Transfer Expenses workflow step provides the ability to import reimbursable and non-reimbursable expenses identified on an account within the Collections module into a corresponding General Ledger (GL) account within the Recovery module. Expenses on a Recovery account that have not yet been paid are manually entered into the Expenses screen after the account has been charged off. The Transfer Expenses workflow step is then run to assign the expenses to the correct GL account. When expenses are transferred to a Recovery GL Account, the total balance of the Recovery GL Account increases by the expense amount.
 |
If a transaction is reversed after an expense has been transferred using the Transfer Expenses workflow step, the expense remains viewable within the Expenses screen as a record of the transfer, and is no longer maintained within the Recovery module. For more information on reversing transactions, please see the Reverse Charge Off Workflow Step topic in this guide. |
 |
For more information on using the Expenses screen, please see the Expenses Screen topic within this guide. |
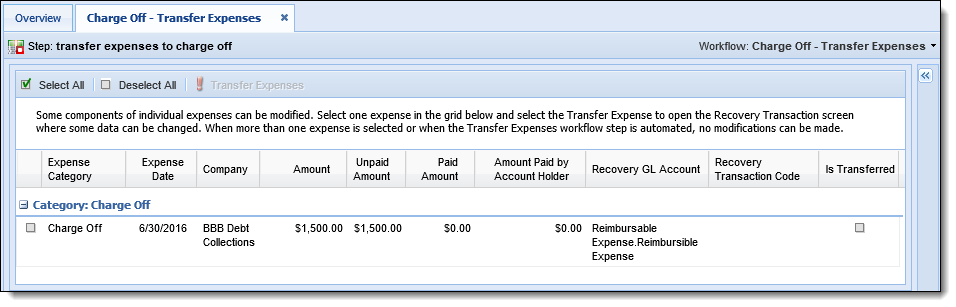
This topic consists of the following information:
Workflow Step Properties
Expenses within the Transfer Expenses workflow step are grouped by Expense Category, which are listed alphabetically, enabling the ability to easily select all expenses for one category if desired.
The Transfer Expenses workflow step contains the following functionality to transfer expenses into a GL account:
 Grid
Grid
The grid within the Transfer Expenses workflow step displays the following columns of information for each expense that must be reviewed before the transfer:
 |
A Recovery GL Account or Recovery Transaction Code must be defined before the Transfer Expenses workflow can be complete. If both fields are blank, an error message returns stating that one must be assigned. |
| Column |
Description |
| Expense Category |
Displays the expense category assigned to the expense within the Expenses screen.
 |
For more information, please see the Expenses Screen topic within this guide. |
|
| Expense Date |
Displays the date the expense was assigned to the account. |
| Company |
Displays the name of the company to whom the expense is owed.
 |
Companies are configured in System Management > Address Book > Companies. |
|
| Amount |
Displays the total expense amount. |
| Unpaid Amount |
Displays the unpaid expense amount. |
| Amount Paid by Account Holder |
Displays the total expense amount that has been paid by the account holder. |
| Recovery GL Account |
If assigned within the Expenses screen, displays the Recovery GL Account assigned to the expense. This field may be edited prior to transferring the expense.
 |
GL Accounts are configured by a system administrator in System Management > Recovery > GL Accounts. |
 |
If neither a Recovery GL Account nor a Recovery Transaction Code was assigned within the Expenses screen, the user may assign one in the Transfer Expenses workflow screen. Once a Recovery GL Account is assigned within the workflow screen, the Recovery Transaction Code drop-down cannot be edited unless a blank value is selected from the Recovery GL Account drop-down. |
|
| Recovery Transaction Code |
If assigned within the Expenses screen, displays the Recovery Transaction Code assigned to the expense. This field may be edited prior to transferring the expense.
 |
Recovery Transaction Codes are configured by a system administrator in System Management > Recovery > Transaction Codes. The codes displayed are the active transaction codes with a category type of Expense for which the user has permission to use. |
 |
If neither a Recovery GL Account nor a Recovery Transaction Code was assigned within the Expenses screen, the user may assign one in the Transfer Expenses workflow screen. Once a Recovery Transaction Code is assigned within the workflow screen, the Recovery GL Account drop-down cannot be edited unless a blank value is selected from the Recovery Transaction Code drop-down. |
|
| Is Transferred |
If selected, indicates that an expense has been transferred into a Recovery account. This is a read-only check box. |
 Buttons
Buttons
Transfer Expenses Process
The Transfer Expenses workflow step can be configured as an automated or manual step by a system administrator in System Management > Workflows > Workflows. Before expenses can be transferred, a series of validations are automatically performed to determine whether the expenses can be transferred. Once the expenses pass the validations, the Transfer Expenses workflow step completes and expenses are transferred from a Collections account into a Recovery GL account.
Validation Process
Upon selecting one or more transactions and clicking  within the Transfer Expenses workflow step, the system automatically performs the following validations to determine whether the expense(s) can be transferred:
within the Transfer Expenses workflow step, the system automatically performs the following validations to determine whether the expense(s) can be transferred:
- Has the Charge Off workflow step completed?
- In order to transfer an expense, complete the Charge Off workflow step for the account.
- If the Transfer Expenses workflow step is run before the account is charged off, an error message displays.
- Has the expense been paid?
- If configured by a system administrator in System Management > Workflow > Workflows, reimbursable and non-reimbursable expenses that have been paid in full are not transferred.
Transferring an Expense
To transfer an expense:
- Locate the desired charged off account.
- Ensure that the applicable expenses are entered within the Expenses screen.
- Once the applicable expenses are entered into the Expenses screen, execute the workflow containing the Transfer Expenses workflow step.
 |
If the account is not charged off, an error message displays when attempting to execute the Transfer Expenses workflow step stating that the account must be charged off before continuing. |
The steps for transferring expenses may differ depending on whether the Transfer Expense workflow step is configured in automatic or manual workflows.
Automatic
If the Transfer Expenses workflow step is configured to automatically process, applicable expenses within a charge off account are transferred upon executing the workflow.
Manual
Expenses are organized by Expense Category within the Transfer Expenses workflow step. Highlight an expense by selecting any column within the desired row or by selecting the check box within the first column. Multiple expenses can be selected by clicking  or deselected by clicking
or deselected by clicking 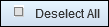 .
.
 |
If more than one expense is selected, modifications cannot be made. When multiple expenses are selected, all selected expenses are automatically transferred into Recovery unless they fail validations when  is clicked. is clicked.
However, once a single expense is selected and reviewed, the Transfer Expenses workflow step screen is displayed to provide users with the ability to choose another expense to review. The workflow step is complete only when  is clicked. is clicked.
|
- If only one expense is selected, upon clicking
 , the Recovery Transaction window appears.
, the Recovery Transaction window appears.
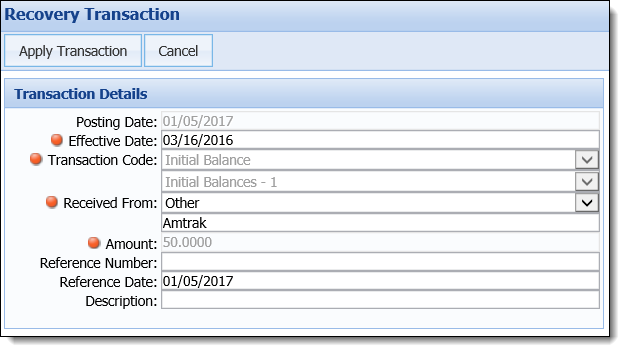
In the Transaction Details section, information about the expense transaction is displayed:
| Field |
Description |
| Posting Date |
By default, displays today's date as the date the expense is to be considered effective. This field is read-only and cannot be changed. |
| Effective Date |
By default, displays the date that the account was charged off. If desired, click within the Effective Date field to select a new date from the calendar. |
| Transaction Code |
This field is populated based on the expense configuration within the Expenses screen:
- If a value was entered into the Recovery Transaction Code field when the expense was created within the Expenses screen, the first Transaction Code drop-down populates with the value that was entered into the Expenses screen.
- If a value was entered into the Recovery GL Account field when the expense was created within the Expenses screen, both Transaction Code drop-downs populate with the Initial Balance Transaction Code defined in System Management > Modules > Recovery.
 |
This field is read-only and cannot be changed. |
|
| Received From |
By default, displays Other within the first Received From drop-down, and displays the Company selected in the Expenses screen within the second Received From text box.
If desired, select one of the following options within the first drop-down to indicate from where the expense transaction originated:
| Received From |
Description |
| Account Holders |
If Account Holders is selected in the first Received From drop-down, the names of all account holders associated with the account in context populate within the second Received From drop-down. |
| Vendors |
If Vendors is selected in the first Received From drop-down, all Companies defined as Collections Agencies in System Management > Address Book > Companies populate within the second Received From drop-down. |
| Other |
If Other is selected in the first Received From drop-down, the second Received From drop-down becomes a text box which displays the Company selected in the Expenses screen. |
|
| Amount |
Displays the amount of the expense transaction. This field is read-only and cannot be changed. |
| Reference Number |
If applicable, displays a check number, a Visa card number, or any other number related to the expense. |
| Reference Date |
By default, displays the expense date entered within the Expenses screen. If desired, click within the Reference Date field to select a new date from the calendar. |
| Description |
If applicable, displays a description of the expense transaction. |
 |
For more information on recovery transactions, please see the Recovery Transactions topic within this guide. |
- Once the information within the Recovery Transaction window has been reviewed, click
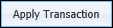 .
.
- When processing completes, the Recovery Transaction Summary pop-up window appears to indicate that transaction processing has completed. The summary lists each GL entry created as a result of the transfer of the expense transaction as well as the Transaction IDs that were created, the accounts that were affected, the names of the ledgers that were used, and the amount of the expense that went towards the affected accounts. The transactions are also added to the Recovery Account or Repayment Plan Transactions screens.
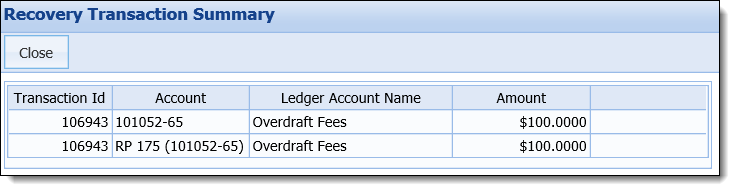
- Click
 to return to the Transfer Expenses workflow screen.
to return to the Transfer Expenses workflow screen.
 |
Once a single expense is selected and reviewed, the Transfer Expenses workflow step screen is displayed to provide users with the ability to choose another expense to review. |
- Click
 within the Transfer Expenses workflow screen.
within the Transfer Expenses workflow screen.
 |
If at least one expense has already been transferred using the Transfer Expenses workflow screen, the  button is able to be clicked. button is able to be clicked. |
- Upon clicking
 , the Is Transferred check box within the Transfer Expenses workflow screen and the Expenses screen is selected for the expense, indicating that the expense has successfully transferred from Collection into Recovery.
, the Is Transferred check box within the Transfer Expenses workflow screen and the Expenses screen is selected for the expense, indicating that the expense has successfully transferred from Collection into Recovery.
 |
If the Transfer Expenses workflow step fails, the user must update erroneous expenses within the Expenses screen before executing the Transfer Expenses workflow step again. If multiple expenses were selected to be transferred, and the workflow fails, any expenses that were already successfully transferred, as indicated by the Is Transferred check box, are not transferred the next time the workflow is executed. |




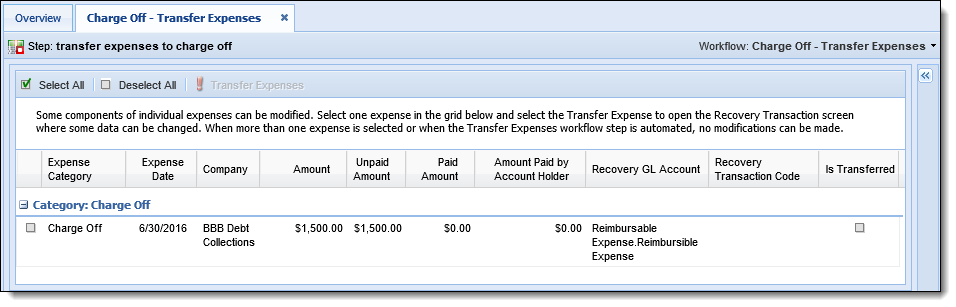


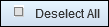

 within the Transfer Expenses workflow step, the system automatically performs the following validations to determine whether the expense(s) can be transferred:
within the Transfer Expenses workflow step, the system automatically performs the following validations to determine whether the expense(s) can be transferred:
 or deselected by clicking
or deselected by clicking 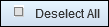 .
.
 , the Recovery Transaction window appears.
, the Recovery Transaction window appears.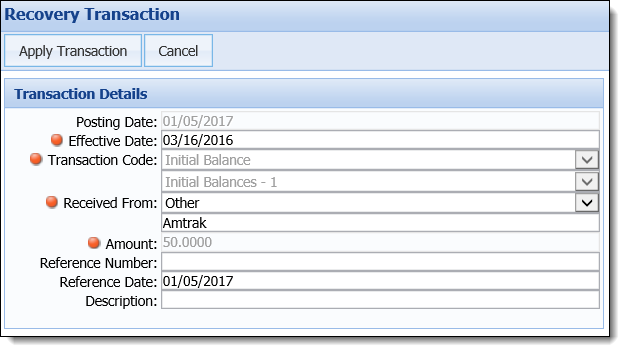

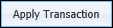 .
.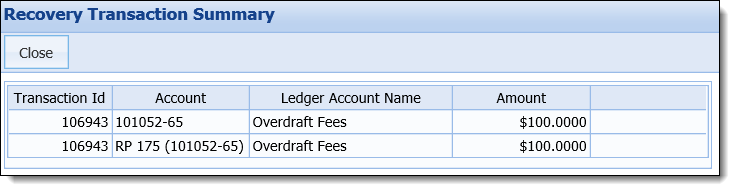

 to return to the Transfer Expenses workflow screen.
to return to the Transfer Expenses workflow screen.
 within the Transfer Expenses workflow screen.
within the Transfer Expenses workflow screen.

 button is able to be clicked.
button is able to be clicked. , the Is Transferred check box within the Transfer Expenses workflow screen and the Expenses screen is selected for the expense, indicating that the expense has successfully transferred from Collection into Recovery.
, the Is Transferred check box within the Transfer Expenses workflow screen and the Expenses screen is selected for the expense, indicating that the expense has successfully transferred from Collection into Recovery.