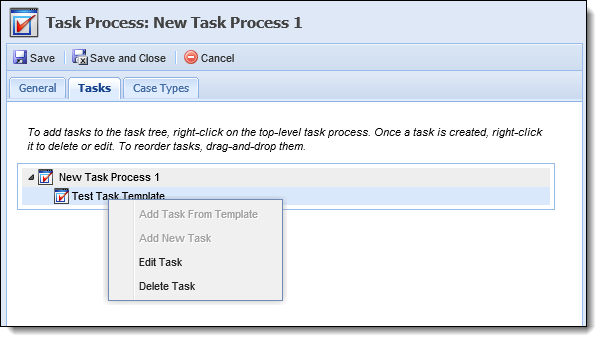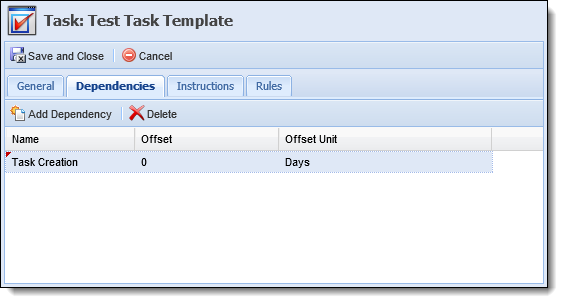A Task Process is a collection of tasks grouped together to perform a business function.
From the Task Processes page, administrators can create new processes, copy existing processes, edit existing processes and delete processes.
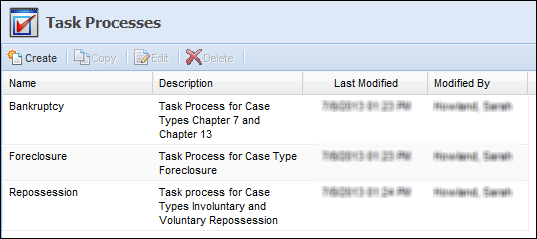
The Task Process page contains the following columns:
| Column Name | Description |
| Name | The name of the Task Process. |
| Description | If provided, a description of the Task Process. |
| Last Modified | Denotes when the last modification was made to the Task Process. |
| Modified By | Denotes who made the last modification to the Task Process. |
To create a new Task Process, click Create. The New Task Process screen appears.
General
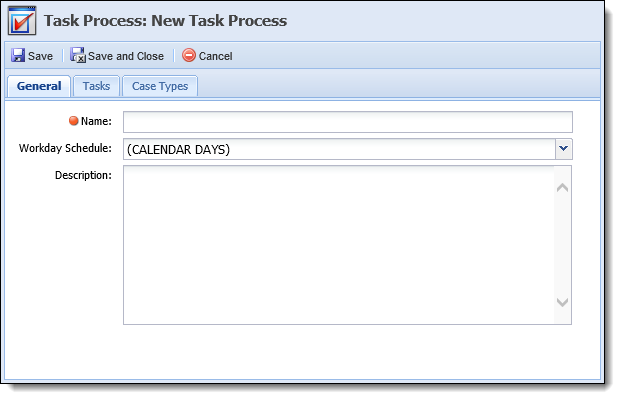
| Field | Description | ||
| Name | Enter a name for the new task process. This is a required field. | ||
| Workday Schedule |
Specify the default calendar to be used when creating new tasks within the task process. The workday schedule calendar is used to calculate a task's expected start, completion and due dates. See Workday Schedules for more information.
|
||
| Description | Provide the purpose and use of the task process. The task process description is visible to administrators from the task processes administration page and end users when they browse task processes to add to a case. |
Tasks
To add tasks to the task process, right-click the task process. Predefined or ad-hoc tasks can be added to the task process.
 |
Prior to navigating to the tasks tab, the General tab must be saved. Saving the new process enables tasks to be added to the new process. |
 |
Task Processes can be automatically added to a case. Please see the Case Types topic for more information. |
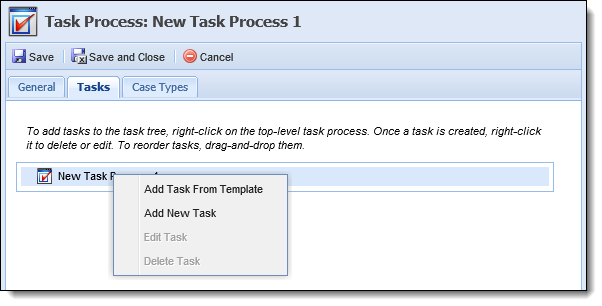
Click Add Task From Template to add a predefined task to the task process. A new window opens displaying pre-defined Task Templates that are defined in System Management >Tasks >Task Templates.
Click to highlight the Task Template.
Click OK to add the task template or click Close to return without adding a template.
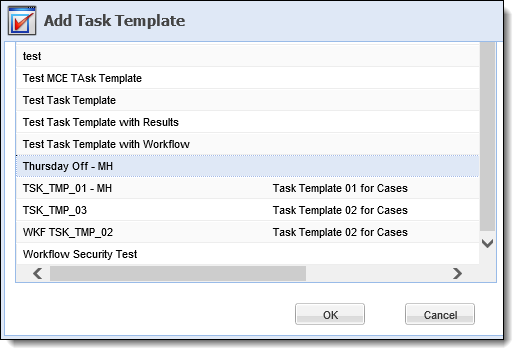
 |
It is recommended to use task templates unless the desired task does not exist outside of the business process, otherwise this task will need to be recreated when configuring other task processes. See Task Templates for more information on task properties. |
 |
Task Templates that have a Workday Schedule assigned to them default to that schedule. |
Adding an Ad-Hoc Task to the Task Process
Click Add New Task to create an ad-hoc task within the task process.
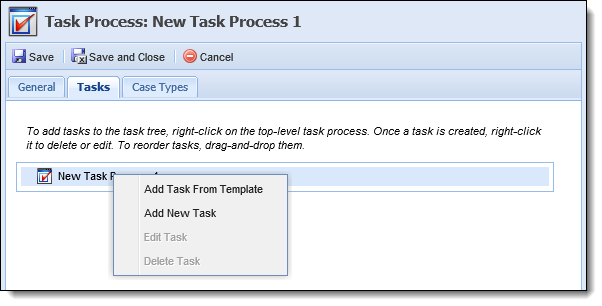
The New Task window appears. Please see the Task Templates help section for more information on the fields within the General, Dependencies, Instructions and Rules tabs.
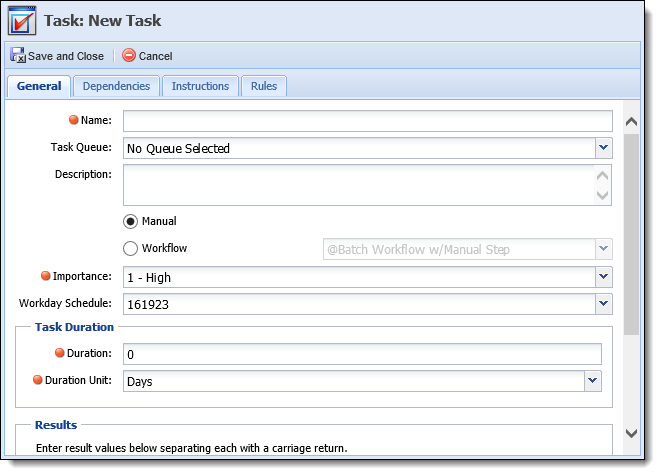
Dependencies
Task Dependencies can be configured if all tasks within the task process are not to be worked in parallel at the same time. Task Dependencies can also be created to automatically start tasks once the task is created.
After adding a task template to the process, select the task, right-click and select Edit Task to configure the task's dependencies.
If a new task is added to the task process, administrators may configure the task's dependencies prior to saving and closing the new task window. Within the Dependencies tab, click Add Dependency to create a blank line item. Within the Name column, select Task Creation to automatically start the task after the task is created. Select an existing task from the drop down to set as a dependency. Tasks that are dependent on another task are not available to start until all other dependencies are completed.
Case Types
Within the Case Types tab, assign the case types for which the task process is available. If a case type is assigned to the task process, the process is available to be added to the case by a user with appropriate permissions.
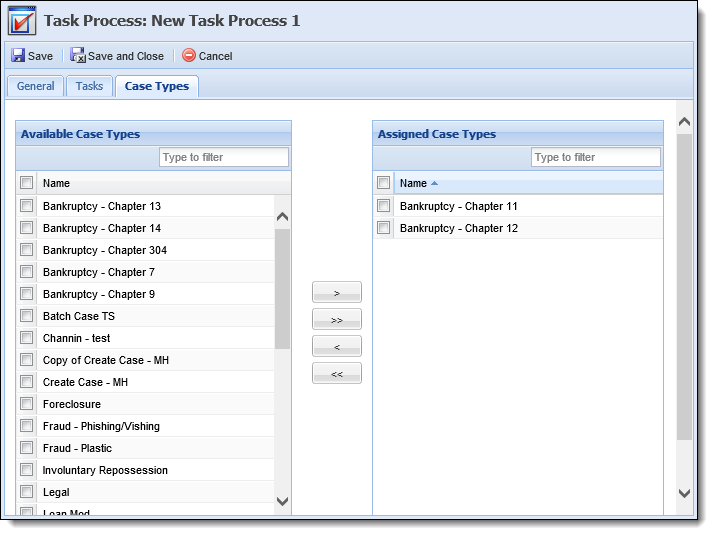
When finished filling out the General, Tasks and Case Types tab, click Save and Close to save the task process.
Copying a Task Process
Highlight the process that is to be copied.
Click Copy.
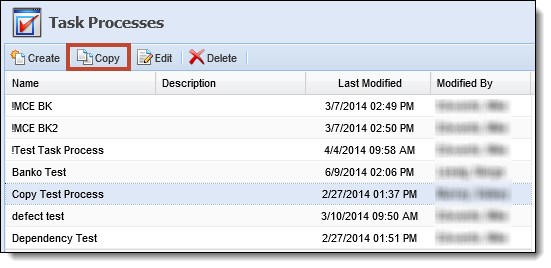
The Copy Task Process screen appears. Navigate through all of the tabs and make any necessary changes to the task process.
 |
Prior to navigating to the tasks tab, the new process must be saved. Saving the process enable tasks to be added to the new process. |
When finished entering all information, click Save or Save and Close to save the new process and return to the Task Processes page. The new process is now listed in the grid and available to be run by users when working a case. Click Cancel to return without saving.
Editing a Task Process
Highlight the process that is to be edited.
Click Edit.
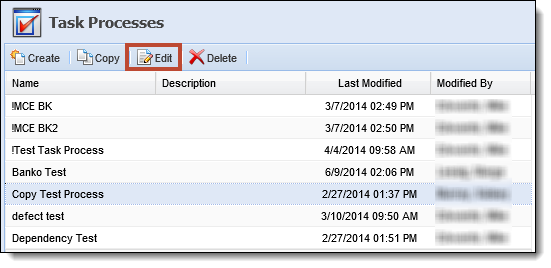
The Edit Task Process screen appears. Navigate through all of the tabs and make any necessary changes to the task process.
When finished entering in all information, click Save or Save and Close to save the process and return to the Task Processes page. Click Cancel to return without saving.
Deleting a Task Process
Highlight the process that is to be deleted.
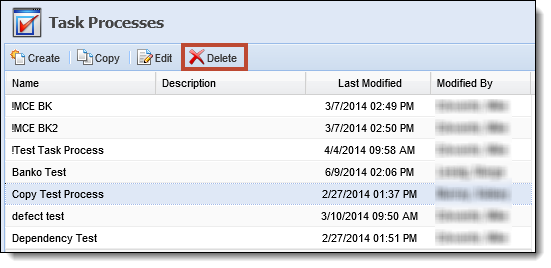
Click Delete. A confirmation message appears.
Click Yes to delete the task process. Click No to return to the Task Processes page without deleting.