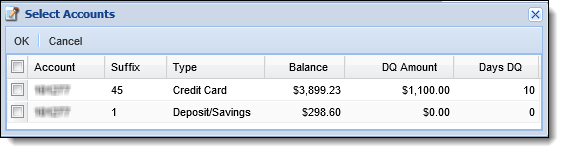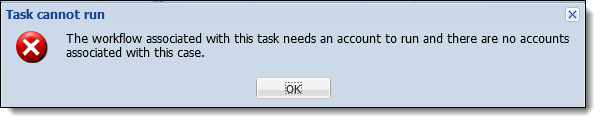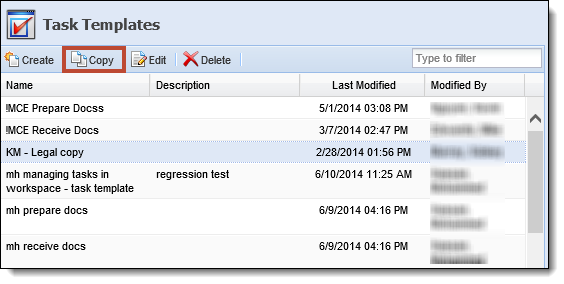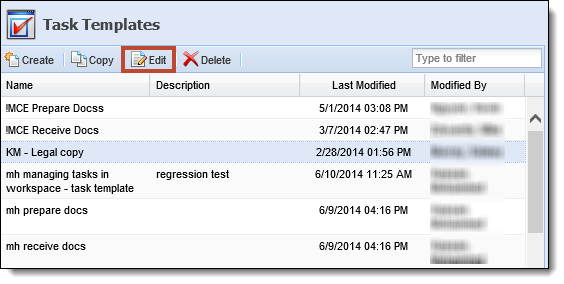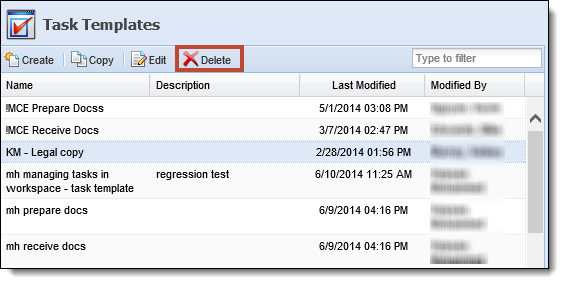Individual tasks are created as task templates. Task templates can be used across multiple case types and can be grouped together to form a task process.
From the Task Templates page, administrators can create new task templates, copy existing task templates, edit existing task templates and delete task templates.
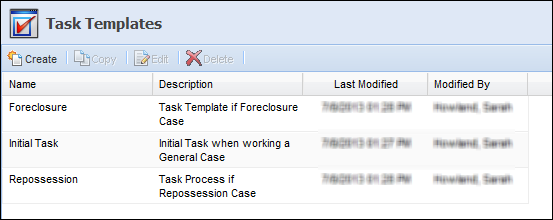
The following columns display on the Task Templates page in System Management:
| Column Name | Description |
| Name | The name of the Task Template. |
| Description | If provided, a description of the Task Template. |
| Last Modified | Denotes when the last modification was made to the Task Template. |
| Modified By | Denotes who made the last modification to the Task Template. |
To create a new Task Template, click Create. The New Task Template screen appears.
General
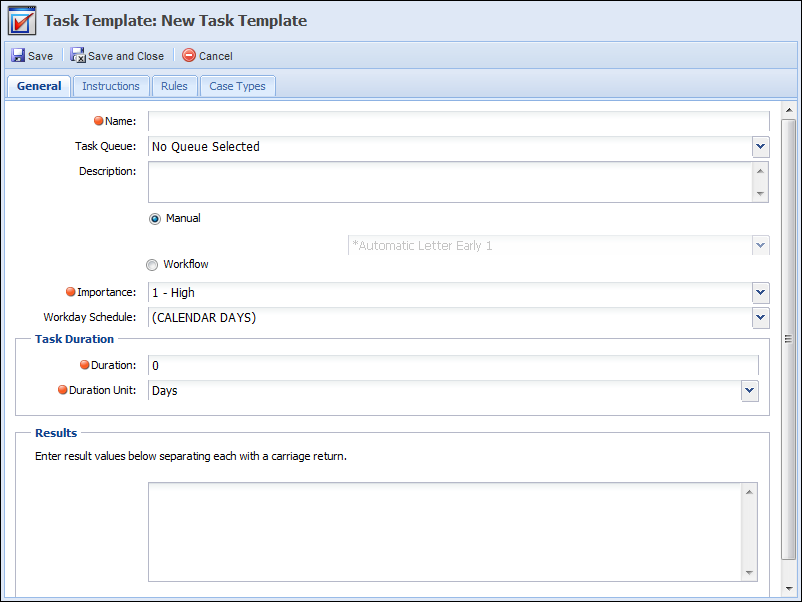
The General tab contains the following settings:
| Field | Description | ||||
| Name |
Enter a name for the new template. This is a required field.
|
||||
| Task Queue | By default, the case type specifies what task queue the task is assigned. However, the assigned task queue may be overridden by specifying the task queue within the task template. If a task is assigned to a task queue, only users with access to the queue can work the task. | ||||
| Description | Provide the purpose and use of the task template. The task description is visible to administrators on the Task Templates administration page and to end users while browsing task templates to add to a case. | ||||
| Task Type |
Select the task type:
Manual: Instructions are provided to guide the end user to perform work. Once the required work is complete, the user must manually complete the task. Optionally, administrators may require the user to select the result of completing the task. Workflow: Once the task is started, the configured workflow launches. When a workflow is configured in an Account context, users are presented with a Select Accounts prompt listing all accounts related to the case in order to associate the selected account(s) with the workflow.
The end user must complete the workflow in order to complete the task.
Completing the workflow automatically updates the task status to completed. Cancelling the workflow does not automatically update the task. The user must manually cancel the task if the workflow is cancelled. If Workflow is selected, select the workflow from the drop-down to be launched at the start of the task. |
||||
| Importance | Select an importance rating. This field is used for reporting purposes and prioritizing tasks within a task queue. Tasks with a higher importance rating are worked first. This is a required field. | ||||
| Workday Schedule | Specify the calendar to be used to calculate the task's expected start, completion and due dates. See Workday Schedules for more information. | ||||
| Task Duration |
Define the expected duration for the task to be completed. This value can be used for various purposes including SLA reporting. Select the Duration Unit:
|
||||
| Results | If the task type is manual, administrators may optionally define task completion results. If results are defined, the end user must select a result to complete the task. Results can be evaluated in business rules to determine what additional or remaining work is required on the case. |
Instructions
Within the Instructions tab, provide clear instructions to the end user explaining what work must be accomplished to complete this task.
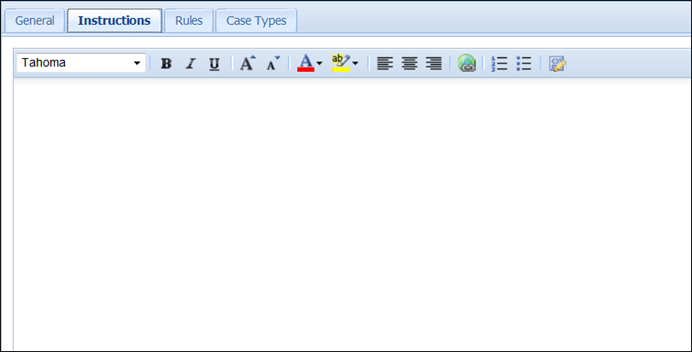
Rules
Within the Rules tab, assign business rules from the TaskProcessing category to execute when the task is completed. Business rules can be written to perform a variety of functions. For more information on rules, please review the Rules Management topics.
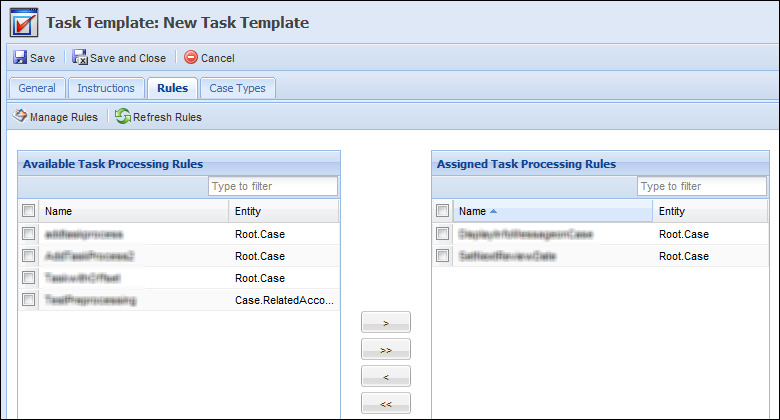
Case Types
Task Templates cannot be added to a case type automatically when a case is created. Task Templates may be added to a case manually by an end user with appropriate permissions. Within the Case Types tab, assign the case types in which an end user should be allowed to add to the task.
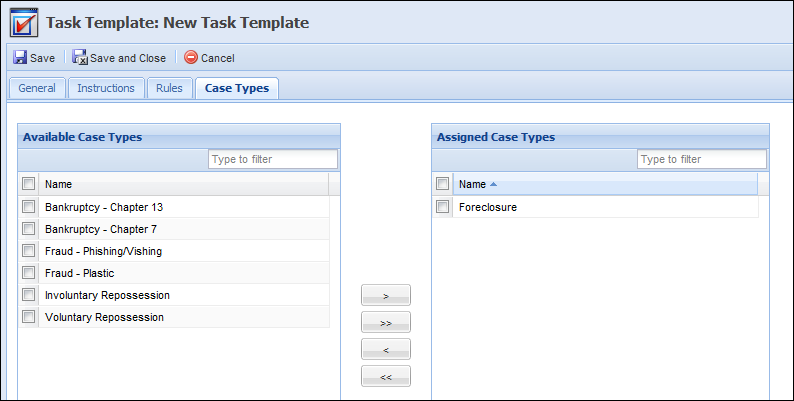
When finished entering in all information, click Save and Close to save the new template and return to the Task Templates page. The new template is now listed in the grid and available to be run by users when working a case. Click Cancel to return without saving.
Copying a Task Template
Highlight the template that is to be copied.
Click Copy.
The Copy Task Template screen appears. Navigate through all of the tabs and make any necessary changes to the task template.
When finished entering in all information, click Save and Close to save the new template and return to the Task Templates page. The new template is now listed in the grid and available to be run by users when working a case. Click Cancel to return without saving.
Editing a Task Template
Click Edit.
The Edit Task Template screen appears. Navigate through all of the tabs and make any necessary changes to the task template.
When finished entering in all information, click Save or Save and Close to save the template and return to the Task Templates page. Click Cancel to return without saving.
 |
Changes made to a Task Template do not affect the template if already assigned to be worked in the Framework. Changes, however, are reflected when a process including the task template is assigned or re-assigned to a case. |
Deleting a Task Template
Highlight the template that is to be deleted.
Click Delete.
A confirmation message appears. Click Yes to delete the task template. Click No to return to the Task Templates page without deleting.