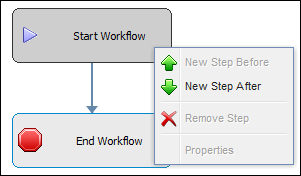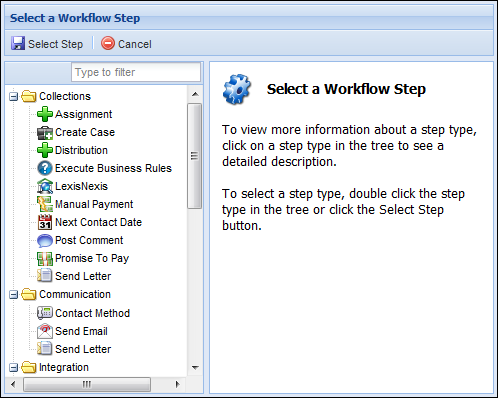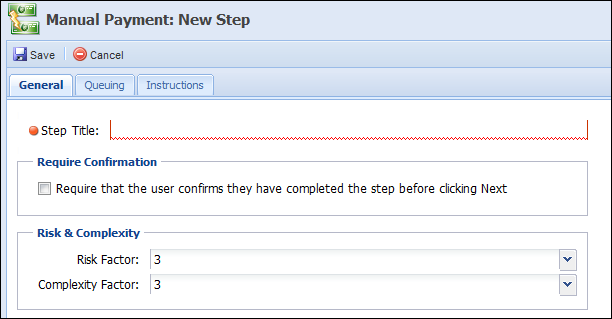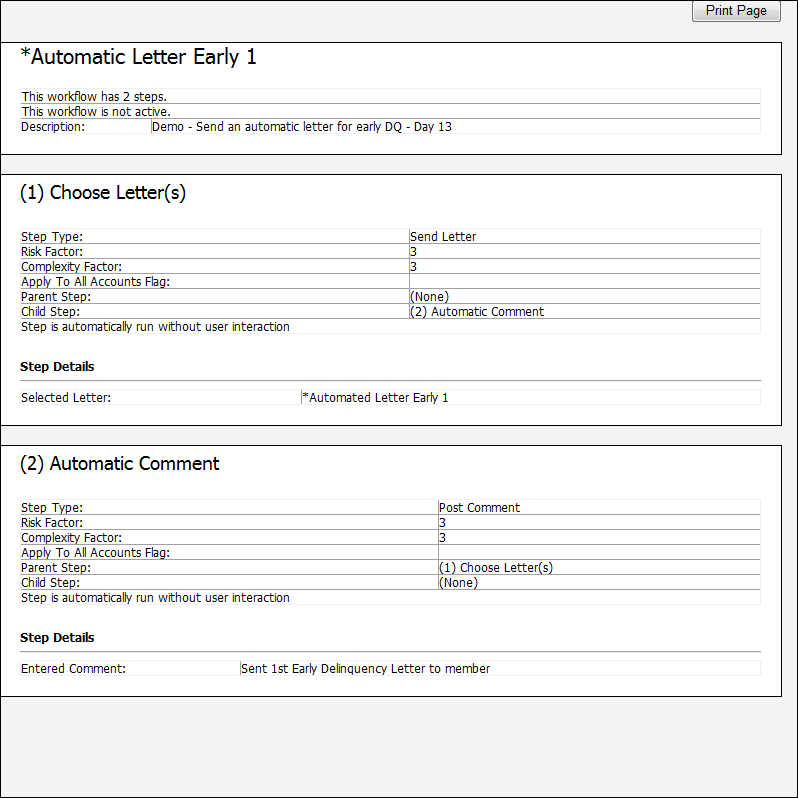The Workflows page allows administrators to manage all workflows found within the Framework. Workflows are used to document what occurs within an account or case, and can be configured to be as basic or as complex as the creator desires. Workflow view is filtered by context and displays those workflows that are Account related, Case related, both Account and Case related and those that not require an account or case (“None”).
The following columns display within the Workflows page:
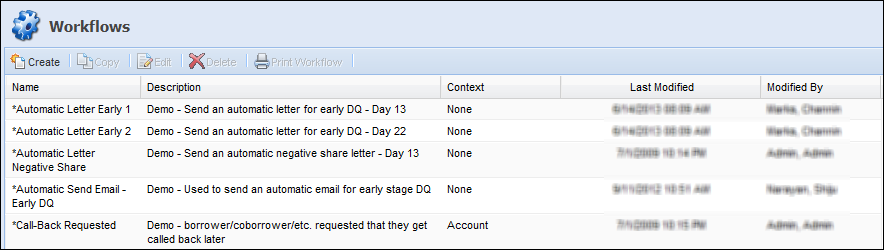
| Column Name | Description | |||||||||||||||
| Name | Name of the workflow. | |||||||||||||||
| Description | Description of the workflow. | |||||||||||||||
| Context |
The level that the workflow is applied to, which is defined by the workflow steps added to the workflow. Reference the table below for an overview of each workflow context: Workflow Context
|
|||||||||||||||
| Last Modified | Denotes when the last modification was made. | |||||||||||||||
| Modified By | Denotes who made the last modification. |
From the workflows page, administrators can create workflows, copy existing workflows, edit existing workflows, delete workflows and print workflows.
Creating a Workflow
- Click Create.
- The New Workflow screen appears. The following tabs are found within the New Workflow screen:
General Tab
Fill in all of the required fields in the General tab.
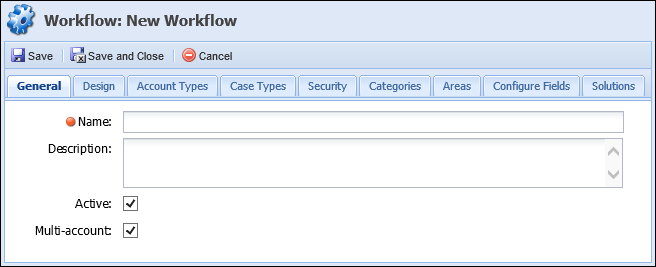
| Field | Description |
| Name |
Name of the new workflow. This is a required field.
|
| Description | Provide a description of the new workflow. |
| Active | Select whether the workflow is active in the Framework. |
| Multi-Account | Select whether the new workflow is multi-account |
 |
When Multi-account is selected, only workflow steps that are multi-account capable appear within the Design tab when adding a new step to the workflow. |
Design Tab
Within this tab is where the workflow is built. Follow the procedure below for a high-level overview of how to build a workflow using workflow steps.
- Right-click Start Workflow and select New Step After (if building a multi-account workflow, right-click the Select Accounts step and select New Step Before).
- The Select a Workflow Step screen opens.
- Click to highlight the desired step and click Select Step.
- The Step Properties window opens. See the Configuring Workflow Steps section below for more information.
Only workflows with a Context of "None" are available in the Run Non-Person Workflow window. After an upgrade from version 10, non-person workflows including account/case screens must be manually recreated with Person screens or the workflow has a context of account/case and does not appear in the non-person workflow window.
Configuring Workflow Steps
This section explains the General, Queuing and Instructions tabs when inputting a workflow step into a workflow. When a workflow step is inserted into a workflow, administrators are prompted to configure the workflow step.
General Tab
- Step Title: Provide a title for the workflow step. The title displays when the workflow step populates in the Framework.
- Require Confirmation: If checked, the user must check the “I have completed this step” checkbox prior to clicking “Go To Next Step” when running the workflow.
- Risk Factor: Determine the degree of risk if this step is not completed in a workflow. The higher the number selected, the higher the risk. This is used for reporting purposes.
- Complexity Factor: Determine the degree of complexity of the workflow step. Complexity is based on the degree of manual labor involved in executing the workflow. This is used for reporting purposes.
Queuing Tab
 |
If the workflow step is always automated, this tab is not available. If the workflow does not need to route into a different workflow queue, this tab can be skipped. |
Workflow Queue: This drop down contains all workflow queues in the Framework. If the user applying the Workflow is not assigned to the chosen Workflow Queue, they get a message stating that they are not permitted to work that step.
Days to complete this step: The administrator has the option to set the amount of days for which the task can be completed; this field is a required field if a Workflow Queue has been chosen.
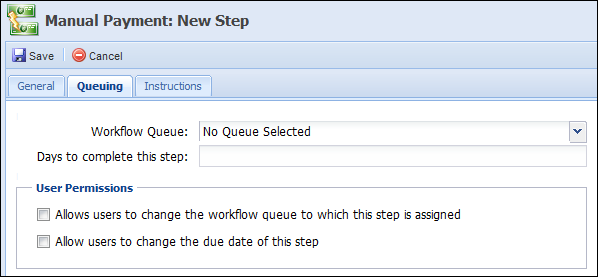
| User Permission | Description |
| Allows users to change the workflow queue to which this step is assigned | Check this box to display a drop down of all the task queues available in the workspace and allow the user to assign the task to another Workflow Queue. |
| Allow users to change the due date of this step | Check this box to allow users to change the due date for the workflow step. |
Instructions Tab
 |
If the workflow step is always automated, this tab is not available. |
Type in the instructions that display while running the workflow in the workspace. The instructions appear to the right of the workflow step that is open in the workspace. If the instructions are longer than the box, click Edit Detailed Instructions to add more instructions.
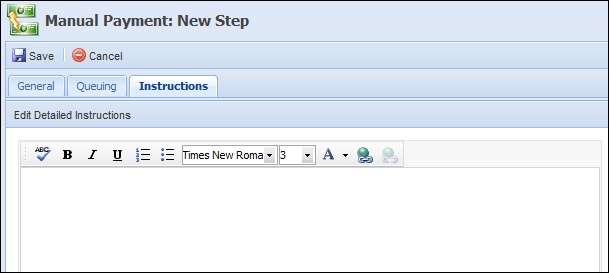
When Click to Edit Detailed Instructions is selected, a detailed instructions page is displayed. This allows the creator to print, change font styles, colors, and insert images, bullets and numbers. Once entered, click Save. The detailed instructions display on the workflow with a link.
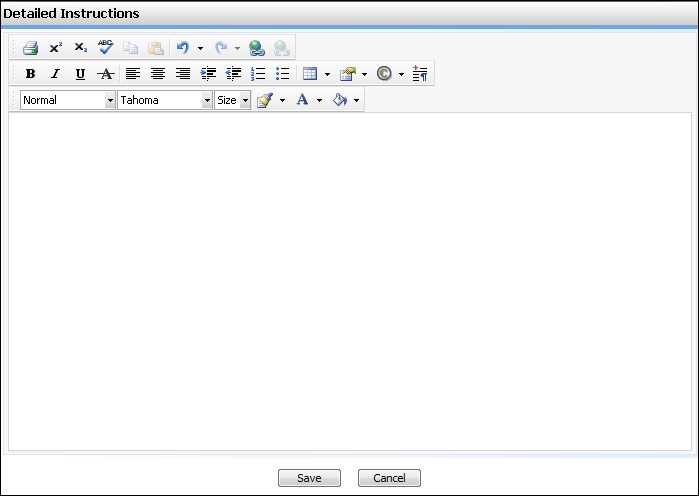
Account Types, Case Types, Security, Categories and Areas Tabs
Account Types Tab
In this tab, assign account types to have access to the new workflow.
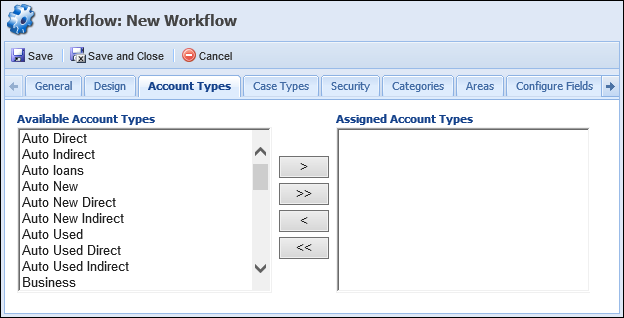
Case Types Tab
In this tab, assign case types to have access to the new workflow.

Security Tab
Assign individual users and/or groups to have the ability to view or view & execute the new workflow. Users who are assigned to “View” can view workflows details in the Workflow History screen but cannot execute the workflow. Users who are assigned to “View & Execute” can execute the workflow and view the details in the Workflow History screen. Users set to “None” are not able to execute or see the workflow in the Workflow History screen.
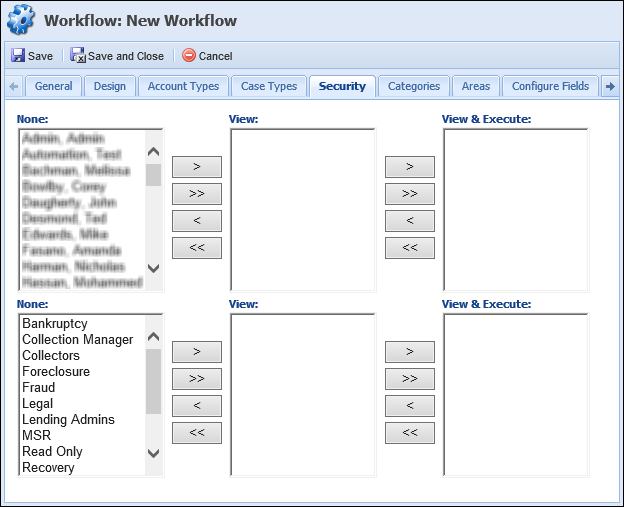
NOTE: Users are able to right-click on an active workflow to complete it if they have View or View & Execute permissions.
Categories Tab
Assign specific categories to have access to the new workflow.
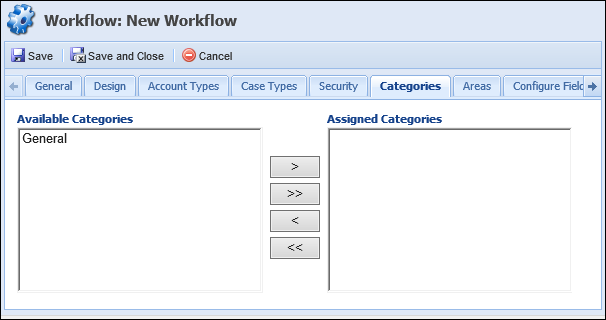
Areas Tab
In this tab, determine the security for this workflow in each area.
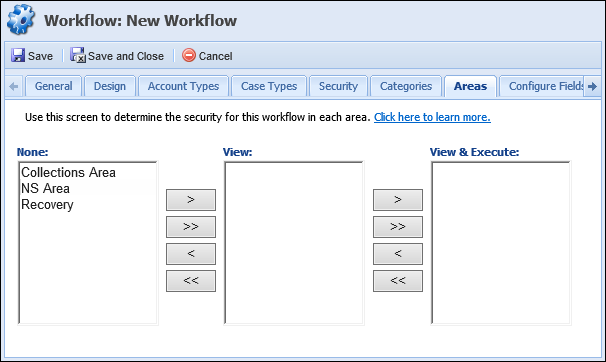
For a user to have access to the workflow on an Area, the workflow must be assigned to the area and the user must have access to the workflow individually or through a security group.
For more information click the Click here to learn more link.
Configure Fields and Solutions Tabs
Configure Fields Tab
The Configure Fields tab allows the administrator to rename up to 120 workflow-based fields and define drop-down values for the look-up type fields.
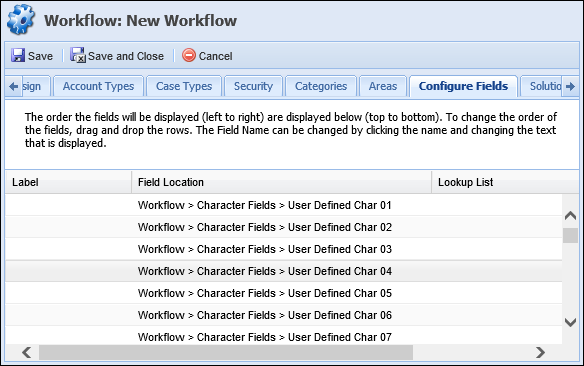
These fields are stored within the one particular workflow when it is executed and cannot be viewed on the account.
- To rename a configured field, click the field’s corresponding Label slot. Type in the desired Label name.
Save the Configure Field step before adding it to a screen. This re-labels the fields in the fields list.
- The next step is to add the “View Screen” workflow step as a part of the workflow. Within the screen tab, create a new screen.
- Within the “Screen Design” tab select the field under the workflow folder that was re-named in the configure fields tab and click Add Field. The field appears in the screen and is included as a part of the workflow.
Solutions Tab
The Solutions tab allows the administrator to choose whether running this workflow should count as a user worked the account and whether the account should be deactivated in the queue.
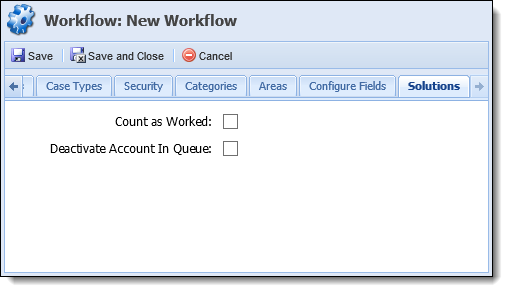
Select Count as Worked to indicate that the completion of this workflow should count as a worked account in performance reporting.
Select Deactivate Account In Queue to remove the worked account from the collection queue once the workflow is complete. When this functionality is enabled, the worked account does not return with the Get Next option while working a queue, after the workflow is executed. If the Related Accounts panel is configured to include the Queue Info column in System Management > Screens, the icon for the worked account updates within the panel column to reflect that the account was removed from the queue.
For example, if the account being worked is in the current queue, a  icon displays within the Queue Info column in the Related Accounts panel. When a workflow configured to Deactivate Account in Queue is executed on the account, the account is removed from the queue, therefore, the
icon displays within the Queue Info column in the Related Accounts panel. When a workflow configured to Deactivate Account in Queue is executed on the account, the account is removed from the queue, therefore, the  icon no longer appears for the account once the workflow is complete and the workspace has been refreshed.
icon no longer appears for the account once the workflow is complete and the workspace has been refreshed.
To learn more about Queue Information icons in the Related Accounts panel, please see the Workspace Overview topic within this guide.
When finished navigating through the tabs and entering all information correctly, click Save or Save and Close to save the new workflow and return to the Workflows page. The new workflow populates in the grid and is now available to users and/or groups, who have permission to run the workflow on a person, account or case depending on the context to which the workflow is assigned.
Copying a Workflow
- Click to highlight an existing workflow.
- Click Copy.
- The Copy of Workflow screen appears. Navigate through the tabs and make any necessary changes.
- Click Save or Save and Close to save the new workflow and return to the Workflows page. The new workflow populates in the grid and is now available to users and/or groups, who have permission to run the workflow on a person, account or case depending on the context to which the workflow is assigned. Click Cancel to return without saving.
Editing a Workflow
- Click to highlight a workflow from the list to be edited.
- Click Edit.
- The Edit Workflow screen appears. Navigate through the tabs and make any necessary changes.
- When finished making edits click Save or Save and Close to save the changes and return to the Workflows page. Click Cancel to return without saving.
Deleting a Workflow
- Click to highlight a workflow from the list to be deleted.
- Click Delete.
- A confirmation message appears. Click Yes to delete the workflow. Click No to return to the Workflows page without deleting.
Printing a Workflow
- Click to highlight a workflow from the list.
- Click Print Workflow.
- A preview screen appears. Click Print Page in the top right to print the workflow summary.