

| Administrator Guide > Screen Designer |
The Screens page within System Management > Origination > Screens provides a complete list of all screens used within Temenos Infinity’s loan and account origination modules. From this page, administrators are provided with the functionality to define screens that optimize usability and reduce application processing time.
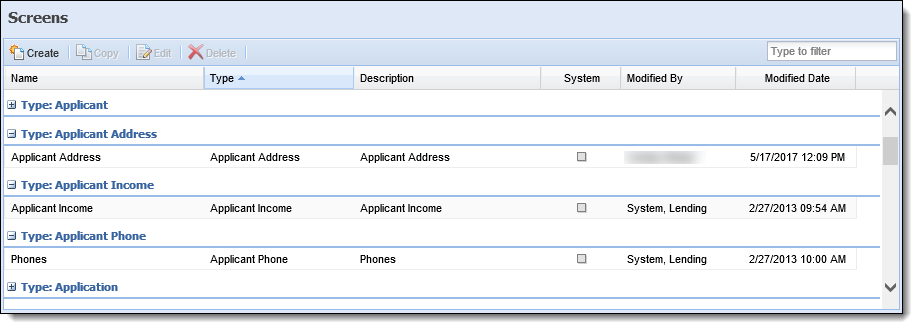
By default, the Screens page sorts all existing screens according to type, and displays information about each screen within the following columns:
 |
To assist users with locating screens, a filter exists in the top right of the Screens page. Users may enter keywords to search for the desired screen. |
| Column Name | Description |
| Name | Displays the name of the screen. |
| Type | Displays the type of screen. |
| Description | If provided, displays a description of the screen. |
| System | Displays a  if the screen is system-defined. if the screen is system-defined. |
| Modified | Denotes who made the last modification. |
| Modified Date | Denotes when the last modification was made. |
Users are able to configure how screens are sorted and displayed within the Screens page. To update these options, click the drop-down arrow next to any column header, and select from the following sorting/display options:
| Option | Description | ||
| Sort Ascending |
Sorts the screens listed on the Screens page from A-Z.
|
||
| Sort Descending |
Sorts the screens listed on the Screens page from Z-A.
|
||
| Columns | Allows users to select the columns to be displayed on the Screens page. | ||
| Group By This Field | Allows users to group the listings within the Screens page by the selected column header. | ||
| Show in Groups | Select the checkbox to enable screens to be grouped on the Screens page. |
There are three categories of Origination screens:
Custom screens are coded by the customer, or by Temenos on behalf of the customer, and installed on the customer’s site.
 |
Custom screens are not deployed in a Temenos Infinity general release. |
System-Defined screens are pre-built by Temenos to provide out-of-the-box functionality and do not require (or allow) any configuration.
 |
The content and descriptions of System-Defined screens cannot be modified or deleted; however, users are able to change the name of the screen and add supporting instructions. For more information, please see Editing a Screen. |
Reference the table below for an overview of the System-defined Application screens available for Temenos Infinity’s loan and account origination modules:
 |
Additional system-defined screens may appear within the Screens page when certain connectors are active. For example, the IMM Documents screen is only available when the IMM connector is active. For more information about the system-defined screen(s) related to a connector, please see the applicable Connector Guide. |
| Screen | Description |
| Account Products | A screen that provides a list of account products associated with an application. Accessing this screen provides direct access to the Account Product Card View. |
| Applicants | A screen that provides a list of the applicants associated with an application. Accessing this screen provides direct access to the Applicants Card View. |
| Assets | A screen that provides a list of assets associated with applicants on an application. |
| Audit History | A screen that provides a detailed history of all changes and actions taken on an application. |
| Authorized Users | A screen that provides a list of authorized users associated with a loan application. Accessing this screen provides direct access to the Authorized Users Card View. |
| Collaterals | A screen that provides a list of collaterals pledged on a loan application. Accessing this screen provides direct access to the Collaterals Card View. |
| Comment History | A screen that provides a list of comments associated with an application. |
| Credit Reporting | A screen that provides a list of the credit reports associated with applicants on an application. |
| Cross-sells | A screen that provides a list of additional products offered during an application. |
| Email History | A screen that provides a list of emails and email recipients sent on an application. |
| Liabilities | A screen that provides a list of liabilities associated with applicants on an application. |
| References | A screen that provides a list of references associated with applicants on an application. Accessing this screen provides direct access to the References Card View. |
A User-Defined screen is created by the customer within Screens.
The following topic provides an overview of Screen attributes and instructions for creating, copying, and editing a user-defined screen.
 |
Each time the details within a user-defined screen are saved during the create, copy, or edit process, a screen definition including the panel layout, fields, and Editability properties is stored in the database. To ensure the security of the information in user-defined screens, a unique token is generated each time a manually created screen is saved. During the save process, the token reviews the screen definition, and then reviews Editability to determine which fields are editable in the screen, and should be included in the token. Any fields from the screen definition that are not editable, or fields from the screen DTO that are not a part of the screen definition, are excluded from the token to ensure they are ignored during the save process, and prevented from being accessed in the screen.
|
The Screen Designer topic includes the following attributes and instructions to assist administrators with creating, copying, and editing screens:
All Origination screens share common attributes that are defined when creating, copying, or editing a screen.
 |
Button and Workflow Model attributes can only be defined for Application screens. While the Buttons and Workflow Models tabs appear within the screen configuration window for every screen type, they are disabled when not applicable. |
General attributes include the basic information pertaining to the user-defined screen.
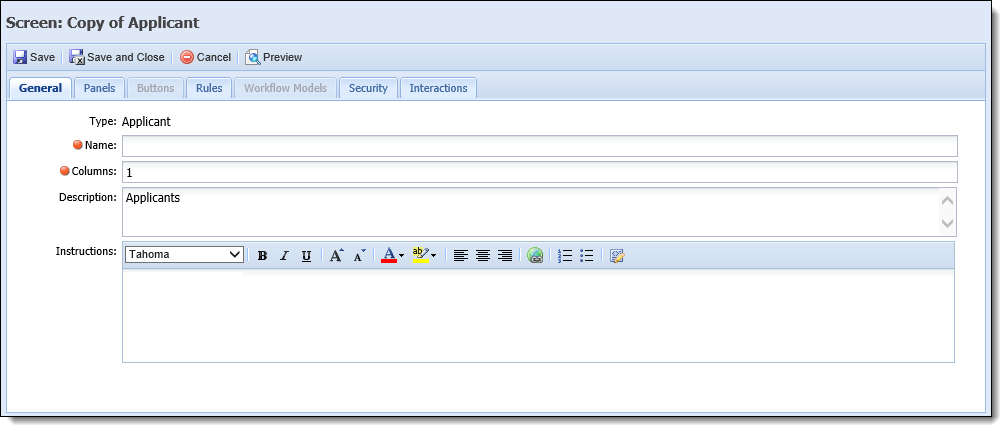
The following General attributes are defined within the General tab:
| Attribute | Description | ||||
| Name | Enter a unique name for the user-defined screen. | ||||
| Columns |
Enter the number of columns in which the panels display.
|
||||
| Description | Enter a description that identifies the purpose of the user-defined screen. | ||||
| Instructions |
Enter instructions that help the user complete the screen. When instructions are configured for the screen, an
|
Panels are added to user-defined screens to organize screen data into logical groupings. Panels can be used to not only display information pertinent to an application, but also provide users with the ability to gather important data during the application process all within the same screen.
Panels are categorized as either System-Defined or User-Defined. System-Defined panels provide pre-built functionality that cannot be modified or configured. A User-Defined panel has various configurable properties, such as the title, the number of columns that display, as well as the specific fields that appear within the panel.
The attributes for each panel are defined on the Panels tab. This tab displays an overview of each panel configured to appear on the screen, as well as provides administrators with the ability to Add, Edit, and/or Delete a panel.
The grid within this tab displays the panel type, as well as the Label, Group Name, Column Span, and Maximum Height values defined for the panel in the General panel attributes.
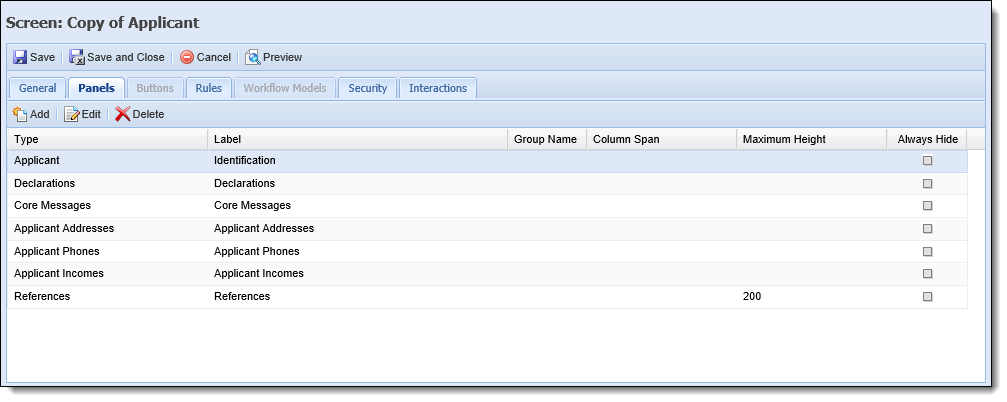
The following table provides an overview of each panel type, including a description of the panel, identification as a system-defined or grid panel, as well as the compatible screen type:
| Panel Type | Description | System-Defined | Grid | Screen Type(s) | ||||||
| Account Product | A panel used to capture account product information. | Account Product | ||||||||
| Account Product Fees | A panel that provides a listing of the fees associated with the account products on an application, and allows users to manually add and/or edit account product fees. |
X |
Account Product | |||||||
| Account Product Fees Summary | A read-only panel that displays a summary of all account product fees on an application. |
X |
|
Application | ||||||
| Account Product Funding | A panel that enables users to create funding records for account products. |
X |
Account Product Application
|
|||||||
| Add On/Refinance |
A panel that displays the Add On/Refinance grid and the liabilities eligible to have funds added onto or refinanced.
|
X | Application | |||||||
| Additional Applicant | A panel used to capture the information specific to the Joint Applicants and Guarantors such as Name, Address, Phone, Employment, and Income information. | Application | ||||||||
| Additional Applicant Declarations |
A panel that contains the declarations questions and answers for an additional applicant.
|
X | Application | |||||||
| Additional Applicant Income | A panel used to capture an additional applicant's income information. | X | Application | |||||||
| Adverse Actions | A panel used to capture an application’s adverse action information. | X | Application | |||||||
| Aggregates | A panel that displays the Aggregates used to render an application decision such as Disposable Income, Total Expenses, and Total Income. | X | Application | |||||||
| Applicant | A panel used to capture applicant fields. | Applicant | ||||||||
| Applicant Address | A panel designed to capture an applicant’s address information. | Applicant Address | ||||||||
| Applicant Addresses | A panel used to capture an applicant’s address information. | X | Applicant | |||||||
| Applicant Income | A panel used to capture applicant income information. | Applicant Income | ||||||||
| Applicant Incomes | A panel used to capture applicant income information. | X | Applicant | |||||||
| Applicant Phone | A panel used to capture applicant phone information. | Applicant Phone | ||||||||
| Applicant Phones | A panel used to capture applicant phone information. | X | Applicant | |||||||
| Applicant Summary | A panel used to capture a summary of applicant information such as name, account number and core message. | X | Application | |||||||
| Application |
A panel used to capture all configurable application fields such as Applicant and Decision information.
|
Application | ||||||||
| Associated Application | A panel that displays all applications associated with the current application’s applicant(s). | X | Application | |||||||
| At Time of Decision Aggregates | A panel that displays an application's calculated Aggregates at time of decision. |
X |
Application | |||||||
| At Time of Decision Ratios | A panel that displays an application's calculated Ratios at time of decision. |
X |
Application | |||||||
| Authorized User | A panel used to capture authorized user fields. | Authorized User | ||||||||
| Authorized Users | A panel used to capture authorized user information. | X | Application | |||||||
| Authorized User Address | A panel used to capture authorized user address information. | Authorized User Address | ||||||||
| Authorized User Addresses | A panel used to capture authorized user address information. | X | Authorized User | |||||||
| Authorized User Phone | A panel used to capture authorized user phone information. | Authorized User Phone | ||||||||
| Authorized User Phones | A panel used to capture authorized user phone information. | X | Authorized User | |||||||
| Collateral | A panel used to capture collateral information. | Collateral | ||||||||
| Collateral - Life Insurance | A panel used to capture general collateral information for applications secured by a life insurance policy. | Application | ||||||||
| Collateral - Marketable Securities | A panel used to capture general collateral information for applications secured by a marketable security. | Application | ||||||||
| Collateral - Other | A panel used to capture general collateral information for applications secured by a collateral marked as Other. | Application | ||||||||
| Collateral - Pledge |
A panel used to capture general collateral information for applications secured by a pledge.
|
Application | ||||||||
| Collateral - Real Estate | A panel used to capture general collateral information for applications secured by Real Estate. | Application | ||||||||
| Collateral - Stock | A panel used to capture general collateral information for applications secured by stock. | Application | ||||||||
| Collateral - Vehicle | A panel used to capture general collateral information for applications secured by a vehicle. | Application | ||||||||
| Collateral Housing Expense | A panel used to capture collateral housing expenses. | X | Collateral, Collateral Housing Expense | |||||||
| Collateral Lien | User configurable panel used to capture collateral lien information. | Collateral Lien | ||||||||
| Collateral Liens | A panel used to capture collateral's lien information. | X | Collateral | |||||||
| Collateral Other Owner | User configurable panel used to capture collateral additional owner(s) information. | Collateral Other Owner | ||||||||
| Collateral Other Owners |
A panel used to capture the information of the other owner of the subject collateral.
|
X | Collateral | |||||||
| Collateral Pledges | A panel used to capture pledge collateral information. | X | Collateral | |||||||
| Collateral Real Estate Orders | A panel used to add and manage the real estate orders on an application, as well as provide the ability to submit real estate orders to the applicable third party connector. |
X |
Collateral, Collateral Real Estate Orders | |||||||
| Collaterals |
A configurable panel that enables users to collect information about any type of collateral.
|
X |
Application | |||||||
| Comment History | A panel that displays the comments associated with an application, and provides the ability to modify comments if necessary. |
X |
X |
Application | ||||||
| Core Message | A panel that displays messages returned from the core processor. | X | Applicant, Application | |||||||
| Counteroffers | A panel that displays all the application's counteroffers. | X | Application | |||||||
| Cross-sells | A panel that displays all of the application's existing cross-sells and provides the ability to add new non-loan cross-sells. |
X |
Application | |||||||
| Debt Protection | A panel that allows a user to make debt protection selections for the current loan application. | X | Application | |||||||
| Decision History |
A panel that displays a historical record and details of each decision added to an application.
|
X |
X | Application | ||||||
| Declarations |
A panel that contains the declarations questions and answers for an applicant.
|
X | Applicant | |||||||
| Disbursement Summary | A panel that provides a summary of an application's disbursement. |
X |
Application | |||||||
| Fees | A panel that displays an itemized list of all fees applied to the application. | X | Application | |||||||
| FIS ID Verification |
A panel that enables users to view the results of FIS ID Verification reports.
|
X |
Application | |||||||
| Funding | A panel that allows a user to fund the current loan application. | X | Application | |||||||
| HMDA | A panel used to capture the information specific to HMDA reportable loans such as applicant ethnicity and gender. | Application | ||||||||
| Interest Rate Summary | A panel that enables users to view interest rate calculations after an interest rate is manually changed or a Pricing Model is run. | X | X | Application | ||||||
| Liabilities |
A panel used to capture and display liabilities for the application.
|
X |
Application | |||||||
| Loan Covenants | A panel that displays a list of the loan covenants on an application, and provides the ability to add, edit, and delete loan covenants. |
X |
X |
Application | ||||||
| Loan Terms Breakdown | A panel that displays the loan terms used to render a decision such as Requested Amount and Loan Term. | X | Application | |||||||
| OFAC | A panel that allows users to view and request OFAC information. | X | Application | |||||||
| Primary Applicant | A panel that captures the information specific to the Primary Applicant such as Name, Address, Phone, Employment, and Income Information. | Application | ||||||||
| Primary Applicant Declarations | A panel that contains the declarations questions and answers for a primary applicant. | X | Application | |||||||
| Primary Applicant Income | A panel used to capture primary applicant income information. | X | Application | |||||||
| Product Offering | A panel that displays a sub-product’s rich text sales script. | X | Application | |||||||
| Ratios | A panel that displays the Ratios used to render an application decision. | Application | ||||||||
| Real Estate Order Comment History | A panel that displays the comments associated with a real estate order. |
X |
X |
Collateral Real Estate Order | ||||||
| Recurring Fees | A panel that displays a list of the recurring fees on an application, and provides the ability to add, edit, and delete recurring fees. |
X |
X |
Application | ||||||
| Reference | Reference screen used to collect information about the applicant's credit references. | Reference | ||||||||
| References | A panel used to capture and display an applicant's references. | Applicant | ||||||||
| Reference 1 | A panel used to capture and display an applicant's first reference. | Application | ||||||||
| Reference 2 | A panel used to capture and display an applicant's second reference. | Application | ||||||||
| Reference Address | User configurable panel used to collect information about the applicant's credit references addresses. | Reference Address | ||||||||
| Reference Addresses | Reference screen used to collect information about the applicant's credit references addresses. | X | Reference | |||||||
| Reference Phone | User configurable panel used to collect information about the applicant's credit references contact information. | Reference Phone | ||||||||
| Reference Phones | Reference screen used to collect information about the applicant's credit references contact information. | X | Reference | |||||||
| Report | A panel used to display a report. |
X |
Application | |||||||
| Account Review Indicators | A panel that displays all of the review indicators related to an application's Account decision. |
X |
Application | |||||||
| Loan Review Indicators | A panel that displays all of the review indicators related to an application's Loan decision. | X | Application | |||||||
| Rich Text |
A panel that is able to display an informational/instructional message configured by the institution.
|
Applicant, Applicant Address, Applicant Income, Applicant Phone, Application, Authorized User, , Transfer Details | ||||||||
| Scores | A panel that displays the Scores and Related Credit Models used to render an application decision. | X | Application | |||||||
| Stipulations | A panel used to capture the stipulations that must be met prior to funding or disbursement. | X | Application | |||||||
| To-Dos |
A panel used to capture all Automatic and Manual To-Dos generated during the application. To-Dos are grouped by General, Decision, and Disbursement.
Only Manual To-Dos may be cleared in the To-Dos panel. In addition to To-dos, Stipulations appear within the To-do panel. |
X |
X |
Application | ||||||
| Trade-Ins (Read Only) | A panel that displays Trade In information. | X | Application | |||||||
| Trade Ins | A user-defined panel that captures the trade in information transmitted to Temenos Infinity by the auto dealer. Users may also add, edit, and delete trade in information. |
X |
Application | |||||||
| Transfers | A user-defined grid panel that provides the ability to add a scheduled transfer or overdraft protection for an account product. |
|
X |
Application | ||||||
| Transfer Details | A user-defined panel used to capture the details for a scheduled transfer or overdraft protection record added to the Transfer panel. | Transfer Details | ||||||||
| Vendor Channel | A panel that displays information about the vendor through which the application was created. | X | Application | |||||||
| Vendor Contacts |
A panel that lists all the contacts associated with the CUDL or Dealertrack vendor linked to the application. This panel populates details for the vendor contact from the Contacts tab in Vendor Management, such as contact name (Last Name, First Name), phone number, fax number, and email address. The contact who originated the application is highlighted in the panel grid. |
X |
|
Application | ||||||
| Vendor Comments | A panel allowing users to view and add vendor comments within the application workspace. The comments added via the Vendor Comments panel are retained in the vendor record. However, to edit or delete an existing comment, users must perform these actions within System Management > Origination > Vendor Management. | X | Application | |||||||
| Vendor Quality Score | A read-only panel that displays all the Quality Scores for the vendor associated with the application. | X | Application |
 |
Administrators are prevented from assigning multiple instances of the same grid-panel to a screen. |
The following attributes can be defined when creating, copying, and/or editing panels:
The General panel attributes enable administrators to edit the appearance of the panel as well as provide instructions to end-users.
 |
Depending on the type of panel being configured, additional fields may appear within the General tab. Please see the table below for more information. |
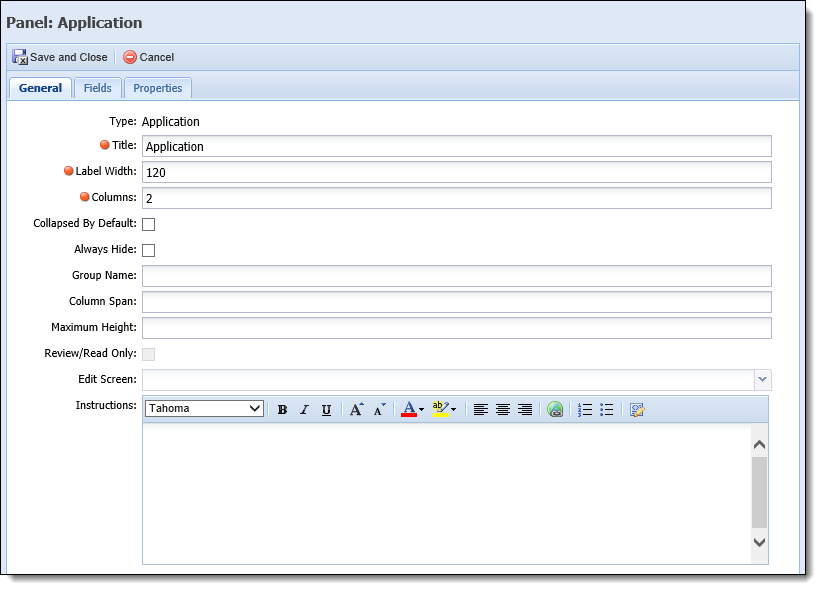
The following General panel attributes are defined within the General tab for each panel type:
| Attribute | Description | ||||
| Title | Enter the title assigned to the panel within the user-defined screen. | ||||
| Reports |
Select a value from the drop-down list to identify the report to populate within the Report panel. This drop-down includes a list of all system-defined and custom reports configured for the institution within the Reports page in the Ribbon Bar.
|
||||
| Label Width |
Enter the maximum number of pixels the label width is not to exceed. The lower the number, the more area available for entries in the associated fields.
|
||||
| Columns |
Enter the number of columns in which fields are organized.
|
||||
| Collapse By Default |
Select the check box if this panel is to be collapsed by default.
|
||||
| Always Hide |
Select the check box if this panel is never to be displayed on a screen.
|
||||
| Group Name |
If desired, enter the name of the group that the panel is to be grouped in. All panels sharing the same Group Name are grouped into a tab layout. Users may select the tab to access the panel.
|
||||
| Column Span |
Enter the number of columns a panel spans within a screen.
|
||||
| Maximum Height |
Enter the maximum number of pixels the panel height may not exceed.
|
||||
| Review/Read Only |
Select the check box to designate the panel as a review or read-only panel. Upon selecting this check box, an Edit Screen must be assigned to the panel.
|
||||
| Edit Screen |
Use the drop-down list to select the Edit Screen that opens when
|
||||
| Instructions |
Enter a Rich Text set of instructions to assist users in completing the panel. When instructions are configured for the panel, an
|
 |
The Fields tab only displays when a user-defined panel is being created. If the Fields tab is available, at least one field must be assigned to the panel. For more information on user-defined panels and the screens that support them, please see the list of available Panel Types. |
Field attributes provide the administrator with the ability to configure style attributes and perform the following functions:
| Button | Description | ||||||||||||||||||||||
 |
Enables users to select the fields to be added to the panel from the field list.
|
||||||||||||||||||||||
 |
Enables users to add spacer fields to the panel. Spacer fields help organize and align fields into logical groupings. | ||||||||||||||||||||||
 |
Enables users to add text fields to the panel. Text fields help organize panels into logical groupings by serving as headings within a panel. Text fields display information in bold font. | ||||||||||||||||||||||
 |
Enables users to add a blank line that spans the width of a panel. Line fields help organize fields into logical groupings. | ||||||||||||||||||||||
 |
Enables users to add an empty field to a panel.
Upon clicking this button, a drop-down list appears, which prompts users to select the type of empty field to be added:
|
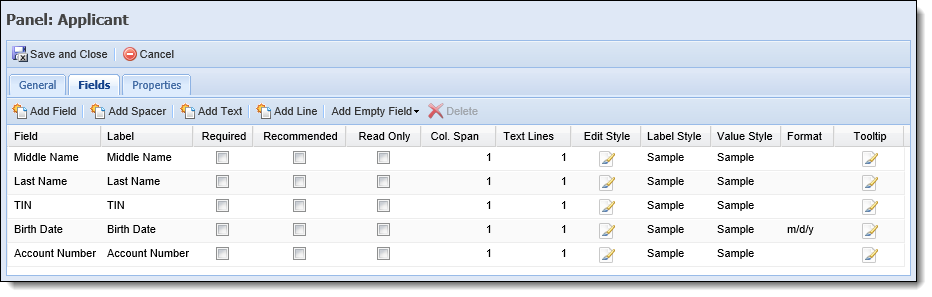
The following Field attributes are defined within the Fields tab:
| Attribute | Description | ||||||||||||||
| Label |
Enter the title of the field to be displayed within the user-defined panel/screen.
|
||||||||||||||
| Required |
Select this check box if the field must be completed in order to continue processing the application. Required fields display a
|
||||||||||||||
| Recommended |
Select this check box if the completion of a field is suggested. Recommended fields display a
|
||||||||||||||
| Read Only |
Select this check box to restrict the user from editing the value contained within the field. |
||||||||||||||
| Col. Span |
Enter the number of columns the field spans within a panel.
|
||||||||||||||
| Text Line | Enter the number of lines the field and its corresponding entry encompass. | ||||||||||||||
| Edit Style |
Click The Clicking
The following Style attributes are defined within the Edit Style window:
Upon saving the style attributes, samples of the Label Style and Value Style are displayed within the grid.
|
||||||||||||||
| Label Style | A non-editable column that allows the administrator to preview the Label text style defined in the Edit Style window. | ||||||||||||||
| Value Style | A non-editable column that allows the administrator to preview the Value text style defined in the Edit Style window. | ||||||||||||||
| Format |
Select the format to be applied to a date field in the panel. This field defaults to a format of m/d/y for all date fields, but can be changed to a format of m/y using the drop-down list.
If set to m/d/y, users are able to select a month, day, and year for the field, and the date populates in the following format: 11/02/2017. When set to m/y, users are only able to select a month and year for the field, and the date populates as follows: 11/2017. Reference the following section for an overview of how these date formats appear in an application:
If a date field is set to a format of m/d/y, when the field is selected in an application, users are able to select a date from the following calendar:
When set to a format of m/y, the following calendar appears to allow users to select only the month and year for the field value:
To see these date formats in action, watch the following video:
|
||||||||||||||
| Tooltip |
An editable column that allows the administrator to enter a description or directions for each field added to a panel. Click
Reference the following section for an overview of the Tooltip window: Upon clicking
Once the desired text has been entered, click
|
 |
The Edit Screens tab only displays when a grid panel is being created. For more information about grid panels and the screens that support them, please see the list of available Panel Types. |
Edit Screens provide the ability to tie a screen to a grid panel in order to display information captured in the screen within pre-selected columns. This feature allows institutions to capture the maximum amount of information, while taking up minimal screen real estate.
Edit screen attributes enable the administrator to select the screen that opens when an end-user adds or updates information within a grid panel.
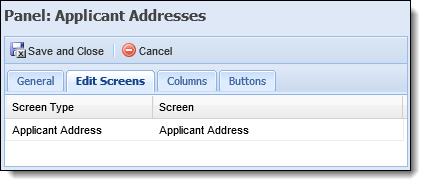
The following Edit Screen attributes are defined within the grid that displays in the Edit Screens tab:
| Attribute | Description |
| Screen Type | Displays the screen type available to be selected as the Edit Screen. This attribute is read-only. |
| Screen | Select the Edit Screen to open for an end-user to add or update information within the panel. This drop-down only displays screens matching the screen type associated with the panel. To add an Edit Screen to the panel, click within the Screen column and select the desired screen. |
 |
The Columns tab only displays when a grid panel is being created. If the Columns tab is available, at least one column must be assigned to the panel. For more information on grid panels and the screens that support them, please see the list of available Panel Types. |
Column attributes enable administrators to customize the columns that appear within the grid panel.

The following Column attributes are defined within the grid that displays in the Columns tab:
| Attribute | Description | ||||
| Field | Displays the name of the field selected to display as a grid column. This attribute is read-only. | ||||
| Header | Enter the title of the column to be displayed within the user-defined panel/screen. | ||||
| Width | Select the default pixel width of the column. | ||||
| Hide |
Select the check box if this column is never to be displayed within the panel.
|
 |
The Buttons tab only displays if buttons are available to be configured for the panel type being created. Buttons can only be configured to appear within the following panel types:
For more information on the screen types that support the above mentioned panels, please see the list of available Panel Types. |
Buttons provide the ability to perform an action directly within a panel. Button attributes for a panel are defined within the Buttons tab. This tab provides the ability to add and delete panel buttons, as well as lists the name of each button configured to appear on the panel.
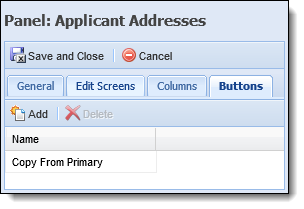
Depending on the Panel Type selected, the following buttons are configurable:
| Button | Description | Panel Type | ||
| Add Applicant | Allows users to add the first joint applicant from the core or prior Temenos applications via screens and screen flow. | Additional Applicant | ||
| Copy Primary Address |
Allows users to copy the primary applicant’s address information to an additional applicant.
|
Additional Applicant | ||
| Copy From Primary | Allows users to copy the primary applicant’s address information to an additional applicant. | Applicant Addresses | ||
| Valuate | Allows users to perform collateral valuations. | Collateral - Vehicle | ||
| Valuation History | Allows users to view valuations that have been processed on collateral. | Collateral - Vehicle | ||
| Copy Applicant Address | Allows users to copy the current address information from one applicant to another. | Collateral - Real Estate |
 |
The Properties tab only displays for the Applicant, Application, and Comment History panels. For more information on these panels, and the screens that support them, please see the list of available Panel Types. |
Property attributes for a panel are defined within the Properties tab. The appearance and behavior of this tab differs by panel type. Depending on the panel being configured, this tab may provide system administrators with the ability to determine the visibility of the panel within an application, or identify default settings for the panel.
 |
Panel Properties supersede any Interactions that are configured to hide panels on a screen. For example, if the panel is set to be visible for Account Holder, and the application is being processed for a non-account holder, any interactions configured for the screen are ignored, and the panel does not appear on the screen. |
The following table provides an overview of each panel that supports the properties attribute, including a description of the functionality configured within the Properties tab for each panel, and example of how the tab appears for the panel:
| Panel | Properties Configuration | Example | ||||||||||||||
|
Applicant Application |
Allows system administrators to determine when the panel appears in an application, based on the applicant's account holder status.
Reference the table below for an overview of the options that can be selected within the Properties tab for both Applicant and Application panels:
|
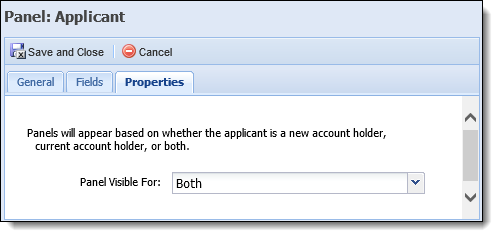 |
||||||||||||||
| Comment History |
Allows system administrators to determine the default settings for the Object Type and Comment Classification filters in the panel.
|
 |
||||||||||||||
| Cross-sells |
Allows system administrators to determine the how cross-sell offers display within the panel. Reference the table below for an overview of the options that can be selected within the Properties tab:
|
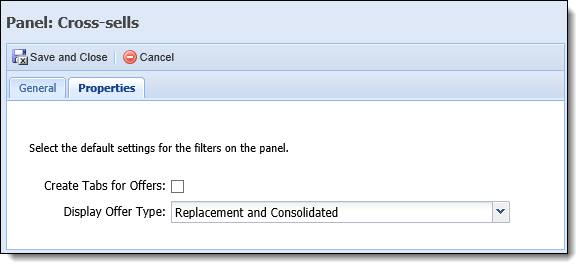 |
Report Parameter attributes only display when configuring Report panels on Application screens. These attributes are defined within the Report Parameters tab.
The Report Parameters tab allows administrators to define the fields that are used as the default report criteria. Assigning parameter fields when creating the panel provides administrators with the ability to determine the application fields from which report data is pulled and eliminates the need for users to manually select parameters at runtime.
For example, the Application Type parameter can be defined for the Stipulations By Application report. Upon selection, the administrator is able to choose the field in which the Application Type is stored at the Application > Sub Product level on the application. When the panel and report renders in the workspace, the data displayed in the report defaults to include the value in the selected field for the application in context.
 |
Defining parameter fields is optional. If parameter fields are not defined, the parameters are presented to the user for selection when the panel and report is rendered in the workspace. |
 |
The parameters populate in the Report Parameters tab based on the report selected for the panel within the General tab. |
 |
To ensure the entire report is displayed within the panel when rendered in the workspace, set the Maximum Height to 1500 on the panel's General tab. |

Buttons provide the ability to perform an action directly within a screen. Button attributes enable administrators to add and delete screen buttons, as well as customize the button label that appears within the application.
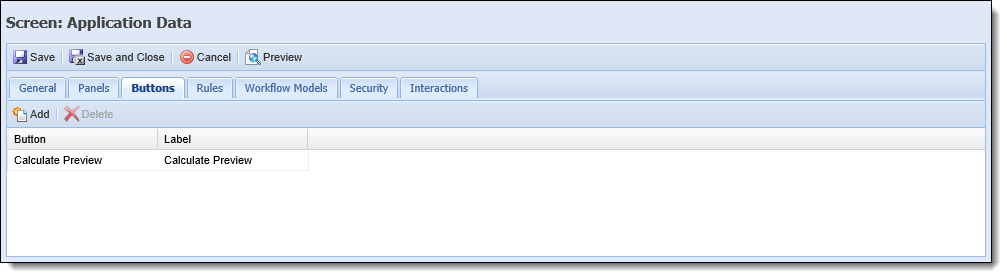
The following Button attributes are defined on the Buttons tab:
| Attribute | Description |
| Button | Displays the name of the Button. This attribute is read-only. |
| Label | Enter the button label to appear within the application. To add a custom label, click within the Label column of the corresponding button and add custom text. |
The table below lists the buttons available to be assigned to Origination screens, as well as a description of their functionality:
| Button | Description | ||
| Applicant | |||
| Launch Account Servicing |
Allows users to open a Workspace to check if the applicant has any records in the Account Servicing modules at the institution.
|
||
| Application Screens | |||
| Save and Calculate | Allows users to calculate the values entered within the screen. In addition to saving and calculating values entered on the screen, clicking Save and Calculate also refreshes the screen. | ||
| Calculation Preview | Allows users to view Calculations, Loan Terms/Draw Period, Details, Repayment Period, Debt Protection Summary and Coverage Summary. | ||
| Collateral Real Estate Orders Screen | |||
| Post Comment |
Allows users to post a comment to a real estate service order.
|
||
Validation Rules execute during the application process to validate and ensure that relevant and accurate data is entered within a screen. Upon execution, these rules automatically test the data entered within a screen and can be configured to issue an error, warning or information message to prevent or continue the application process.
Rule attributes enable administrators to select Validation Rules from a list and assign them to the screen.
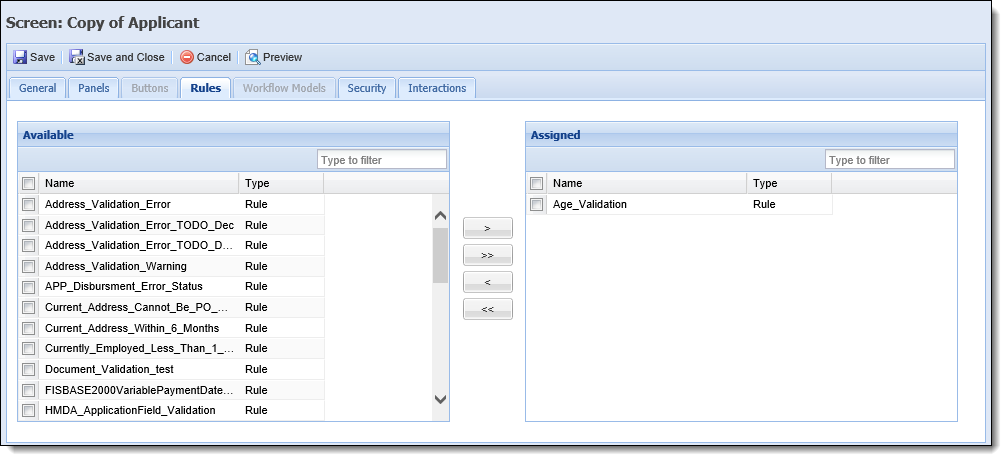
The following Rule attributes are defined within the Rules tab:
| Attribute | Description |
| Available | Displays a list of all Validation Rules configured in System Management > Origination > Rules Management. To assign a Validation Rule to the screen, select a rule from the list and move it to the Assigned box using the arrows that display. |
| Assigned | Displays a list of the Validation Rules assigned to the screen. The assigned Validation Rules execute when Save and Next is selected during the application process. |
For more information on Validation Rules and other Rule Categories, please see the Rules Management topic within this guide.
Workflow Models provide the ability to configure the order in which workflow steps and screens are presented and processed within an application. Workflow Model attributes enable the administrator to assign the user-defined screen to specific workflow models.
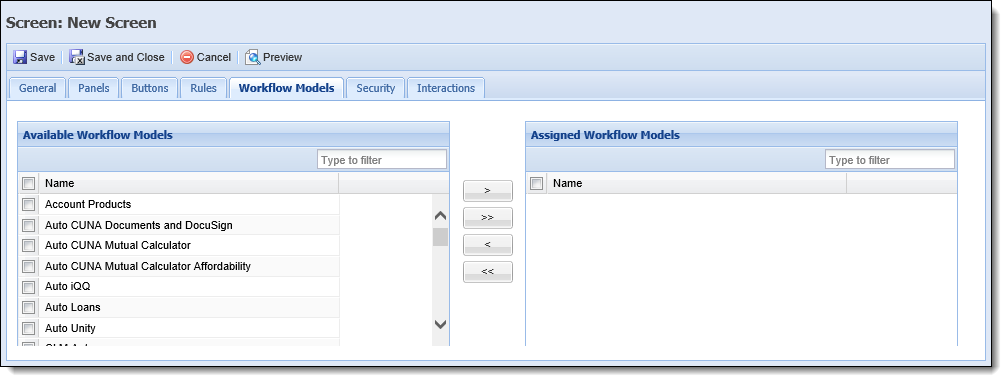
The following Workflow Model attributes are defined within the Workflow Models tab:
| Attribute | Description |
| Available | Displays a list of all Workflow Models created in System Management > Origination > Loan > Loan Workflow Models and Origination > Account > Account Workflow Models. Select the desired workflow model from the list and use the arrows that display to move it to the Assigned Workflow Models box. |
| Assigned | Displays a list of the Workflow Models assigned to the screen. Once the screen is saved, it is available for selection in the Application Navigator for the assigned Workflow Model(s). |
For more information on Workflow Models, please see the Workflow Models topic within this guide.
Security attributes allow administrators to assign the user-defined screen to specific Users and Security Groups.
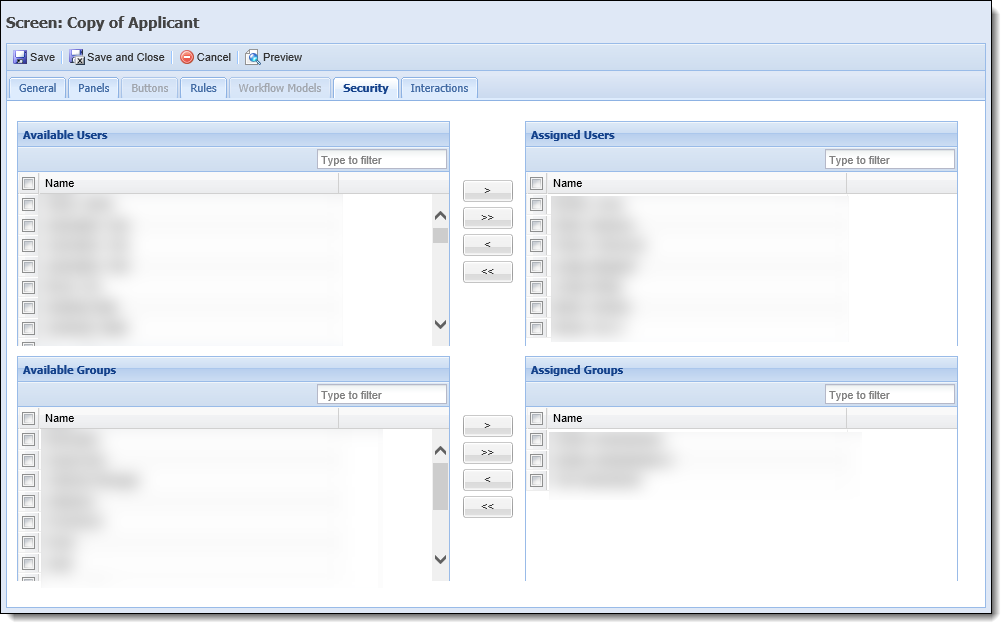
The following Security attributes are defined within the Security tab:
| Attribute | Description |
| Available | Displays a list of all Users configured in System Management > Users and all Security Groups created in System Management > Groups > Security Groups. Assign access to the screen by selecting the desired user(s) and group(s) from the list and moving the name(s) to the Assigned Users/Groups boxes using the arrows that display. |
| Assigned | Displays a list of the Users and Groups assigned access to the screen. Once the screen is saved, it is accessible to the assigned Users and Groups when processing an application. |
For more information on User/Security Group permissions, please see the Users or Security Group topics within this guide.
Interactions provide the ability to configure the conditions in which a screen's fields and panels are hidden from an application. This configuration allows institutions to ensure that only relevant fields and panels are displayed in an application.
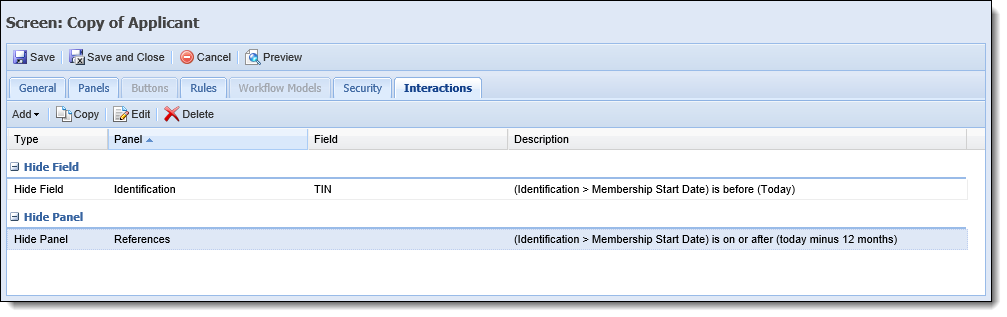
Screen interactions are maintained using the following action buttons:
| Button | Description | ||||||||||||||||||||||||||
 |
Allows the administrator to create a new Interaction. Clicking
|
||||||||||||||||||||||||||
 |
Allows the administrator to copy an existing Interaction. | ||||||||||||||||||||||||||
 |
Allows the administrator to edit an existing Interaction. | ||||||||||||||||||||||||||
 |
Allows the administrator to delete an existing Interaction. |
The following attributes are defined within the grid that displays in the Interactions tab:
 |
All interactions for a screen are grouped together by type. Users are able to expand a grouping by clicking |
| Attribute | Description |
| Type | Identifies whether the interaction Type is Calculate Field, Hide Field, Hide Panel, Hide Row, or Field Validation. |
| Panel |
The value within the Panel attribute is determined by the Interaction Type:
|
| Field |
The value within the Field attribute is determined by the Interaction Type:
|
| Description |
For Calculate Field Interactions, this column indicates the formula used to calculate the value of the field. For all other Interaction Types, this column, indicates the interaction condition(s). |
To access the condition and expression builder, click  ,
,  , or
, or  . Within the condition and expression builder, administrators are able to identify the field or panel to be hidden as well as the condition(s) that must be met for the interaction to occur.
. Within the condition and expression builder, administrators are able to identify the field or panel to be hidden as well as the condition(s) that must be met for the interaction to occur.
Upon clicking  , administrators are prompted to:
, administrators are prompted to:
 |
If there are no user-defined grid panels assigned to the screen, the Choose a Panel window appears blank. |
Click on the desired field/panel/row to advance to the condition and expression builder.
 |
If editing an existing interaction, administrators bypass the field/panel selection and are taken directly to the condition and expression builder. |
 |
The fields that populate in the Choose a Field window are limited to the fields that appear within user-defined panel that are assigned to the screen. Additionally, Empty Fields assigned to a user-defined panel populate in the Choose a Field window
The panels that populate in the Choose a Panel window are limited to the panels assigned to the screen. |
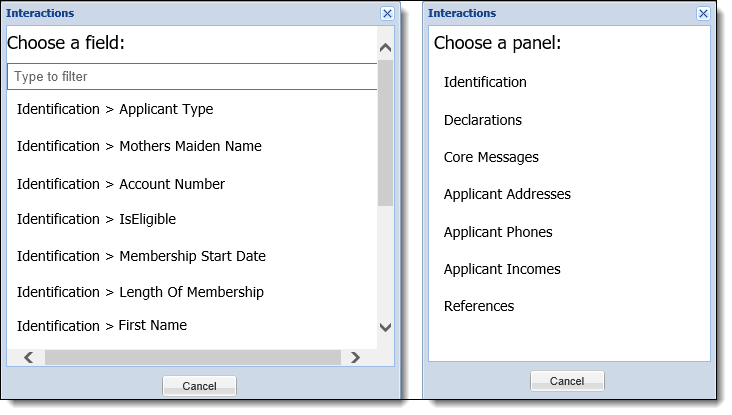
The criteria defined within the condition and expression builder is comprised of the Calculations, Groups, Conditions, and a Validation Message.
 |
The condition and expression builder also contains instructions, which provide users helpful information for creating screen interactions. |
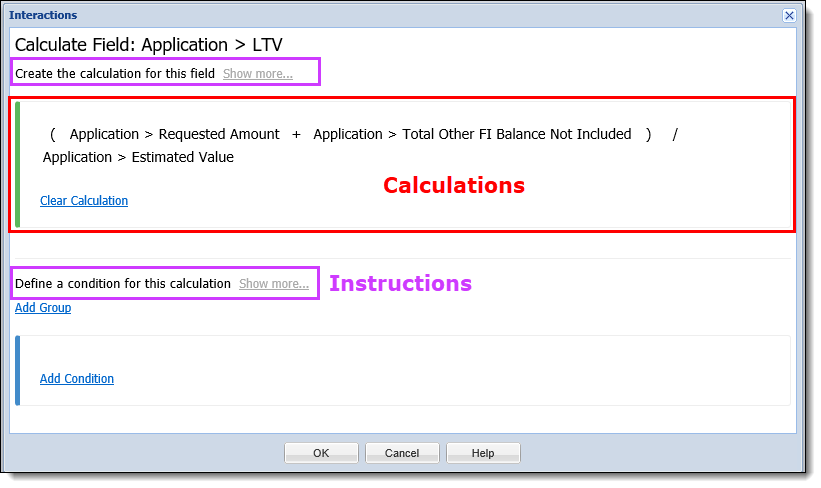
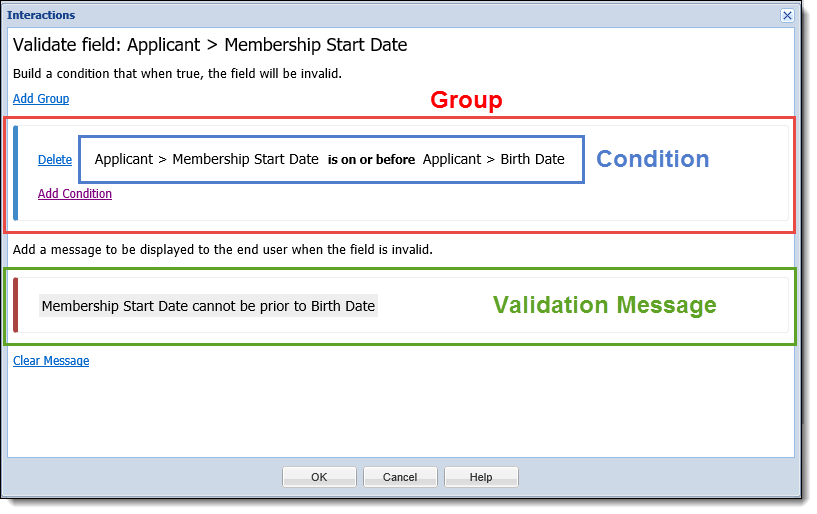
A calculation is an expression that calculates the value which populates within any field assigned to the screen. The calculation executes, when the screen loads in the workspace. If any data included in the calculation changes, the calculation executes. For example, if Application > Requested Amount is included in the expression, and the applicant increases the Requested Amount,the calculated field updates accordingly.
 |
Calculated fields are read-only, and only the interaction is able to update their values. |
 |
The field being calculated does not appear in the field and function menu. |
 |
If a lookup field is selected to be the calculated field, a calculation expression builder does not appear. The interaction only allows users to set the value of the field, and a drop-down field is presented that includes the lookup values for the field.
|
Click  to remove any calculation logic that currently exists for the interaction.
to remove any calculation logic that currently exists for the interaction.
A group is a group of conditions, and at least one group must be defined for an interaction. Each group contains one or more condition, and administrators can define one or more groups that may contain multiple conditions. If an interaction contains multiple groups, each group may be linked with an AND/OR relationship.
 |
A screen interaction may contain an unlimited number of groups, and each group may contain an unlimited number of conditions. |
Click  to begin authoring the hide condition(s). Once clicked, a new group is added to the Interactions pop-up window.
to begin authoring the hide condition(s). Once clicked, a new group is added to the Interactions pop-up window.
 |
When creating a new interaction, one group is automatically added. |
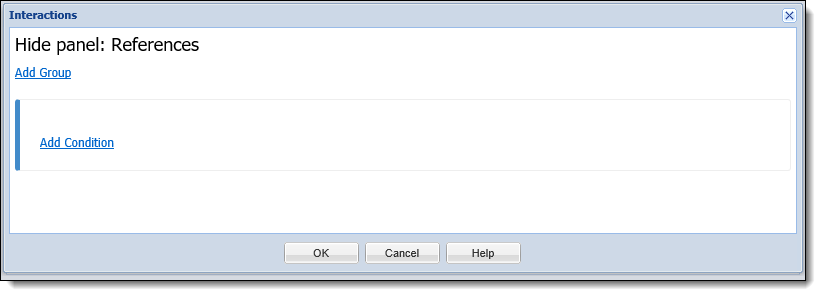
Within each group, administrators are able to perform the following actions:
| Action | Description |
 |
Allows administrators to add an interaction condition to the group. Upon clicking this button, a new condition is added to the group. When a new condition is added, the first field available in the screen populates in the left expression. Click on the left expression to open field and function menu.
If a group contains multiple conditions, each condition may be linked with an AND/OR relationship. By default, the relationship is set to an AND relationship. Click on the AND to change it to OR. |
 |
Allows administrators to delete a condition from the group. Upon clicking this button, the condition is removed from the group. |
A condition is comprised of two expressions (a left and a right) that are linked by a relationship operator.
An expression is a calculation that returns a single value. Each expression can be comprised of one or more tokens, which may include a mixture of manually entered data, operators, fields, and functions. The following example contains seven tokens:
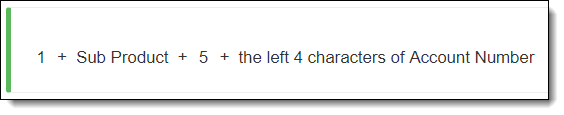
When building an expression, the following navigation capabilities are available:
 |
The keyboard arrow keys cannot be used to navigate through the field/function menu. |
Additionally, the following keys are supported for data entry:
| Keys | Description |
| Letters | All upper and lowercase letters from A to Z |
| Numbers | All numbers 0-9 |
| Space | The space bar |
| ( | Begin grouping |
| ) | End grouping |
| + | Add |
| - | Subtract |
| * | Multiply |
| / | Divide |
| \ | Forward slash |
| . | Period or decimal |
| = | Equal sign |
| ! | Exclamation |
| @ | At symbol |
| # | Number sign, pound sign, hashtag |
| $ | Dollar sign |
| % | Percent |
| ^ | caret |
| & | And symbol, ampersand |
| , | Comma |
| < | Less than |
| > | Greater than |
| ? | Question mark |
 |
Expressions are validated as they are authored. Invalid tokens are highlighted in red, and the errors are indicated in a tooltip when the cursor hovers over the exception.
|
When authoring an expression, administrators may select a field from the left side of the Field and Ffunction menu. The fields available within this list are limited to those that are assigned to the screen.
 |
The Field and Function menu is accessed by clicking the equal sign (=) on the keyboard within a blank token, or clicking on an existing field or function in a token. |
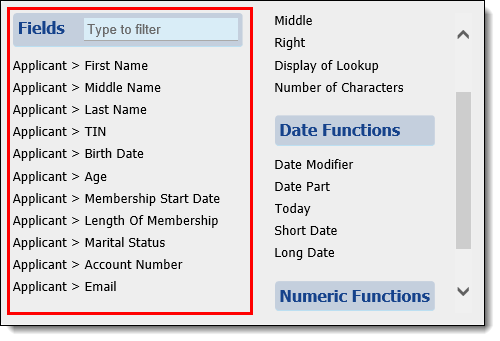
A Function is a token that uses one or more inputs to produce a single value. The following functions appear on the right side of the Field and Function menu:
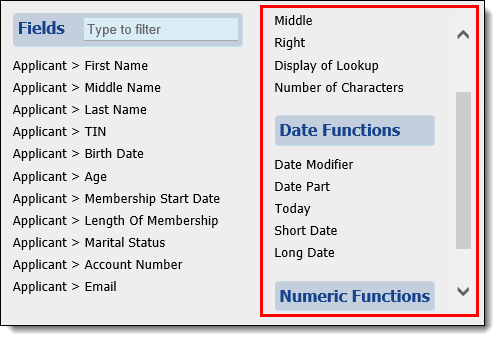
Upon selecting a function, the corresponding pop-up window opens. Within the function pop-up window, administrators are able to set the inputs to the desired values.
 |
The Today function does not require additional inputs to be configured and a pop-up window will not open. |
Review the following table for an overview of the functions available within the condition and expression builder:
 |
Lookup fields are not compatible with the String functions for a Hide Row interaction. |
| Function Name | Description | Function Logic and Inputs | Function | ||||
| String | |||||||
| Contains |
Returns true or false, given whether the field contains the entered characters.
|
Contains (b) within (a)
|
|
||||
| Left | Returns the left-most characters. |
The left (b) characters of (a)
|
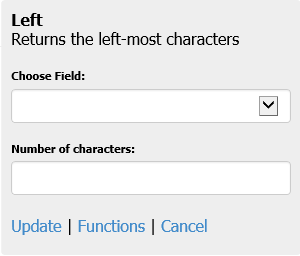 |
||||
| Middle | Returns a portion of the string with a given starting point and length. |
The middle (c) characters of (a), starting with.
|
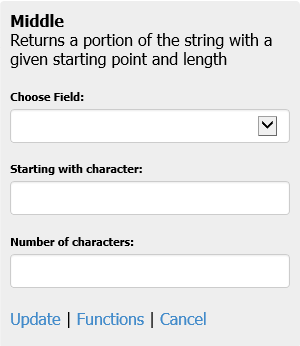 |
||||
| Right | Returns the right-most characters. |
The right (b) characters of (a)
|
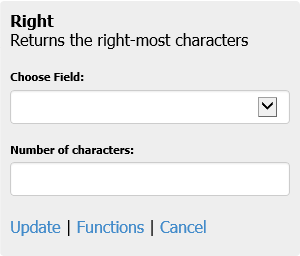 |
||||
| Display of Lookup | Returns the display of the lookup field. | Choose the lookup field. | 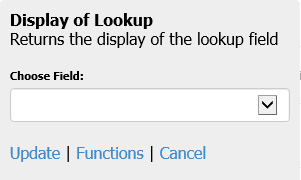 |
||||
| Number of Characters | Returns the number of characters in the given field. |
The number of characters in (a).
|
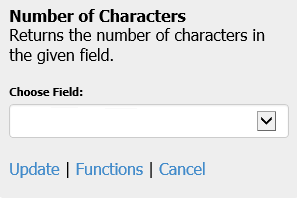 |
||||
| Date | |||||||
| Today | Returns today’s date. |
Today
|
|
||||
| Date Modifier | Returns a new date after applying modifiers to the original date. For example: Today minus 2 months, or BirthDate plus 18 years. |
(a)(b)(c)(d)
|
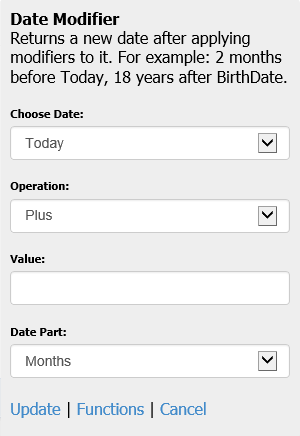 |
||||
| Date Part | Returns an integer representing a part of a given date (month, day, or year). For example: The month of 4/1/77 is 4. |
The (b) of (a)
|
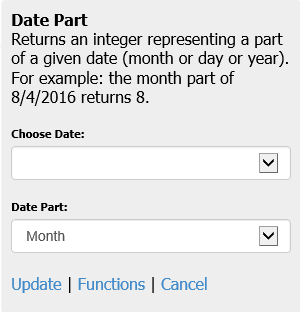 |
||||
| Short Date | Returns the selected short date format of the date field. |
Choose the date field. Choose the format:
|
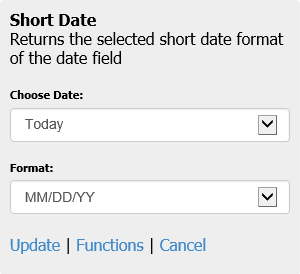 |
||||
| Long Date | Returns the long date format of the selected date field. | Choose the date field. | 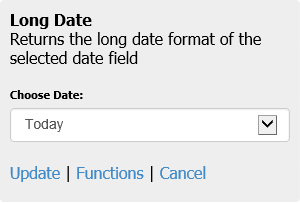 |
||||
| Numeric | |||||||
| Money | Returns the money format of the selected field. | Choose the field. | 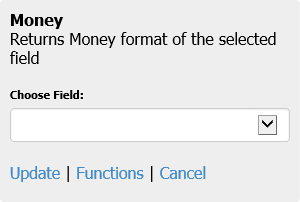 |
||||
| Decimal | Returns the decimal format of the selected field. |
Choose the field.
Enter the number of decimal places. |
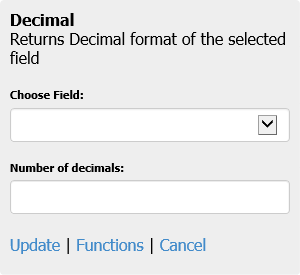 |
||||
 |
When a calculated field requires formatting, an empty field must be created to hold the calculated value, and the formatting needs to be applied to the empty field. |
In addition to setting the inputs, administrators are able to perform the following actions:
| Action | Description |
| Update | Saves the selections made in the function's pop-up window, and returns the administrator to the condition and expression builder. |
| Functions | Closes the function's pop-up window, discards all selections, and returns the administrator to the field and function menu. |
| Cancel | Closes the function's pop-up window, discards all selections, and returns the administrator to the condition and expression builder. |
The relationship operators available in a condition are based on the left expression's data type. For example, in the following image, the left expression is a date field and operators available are limited accordingly.
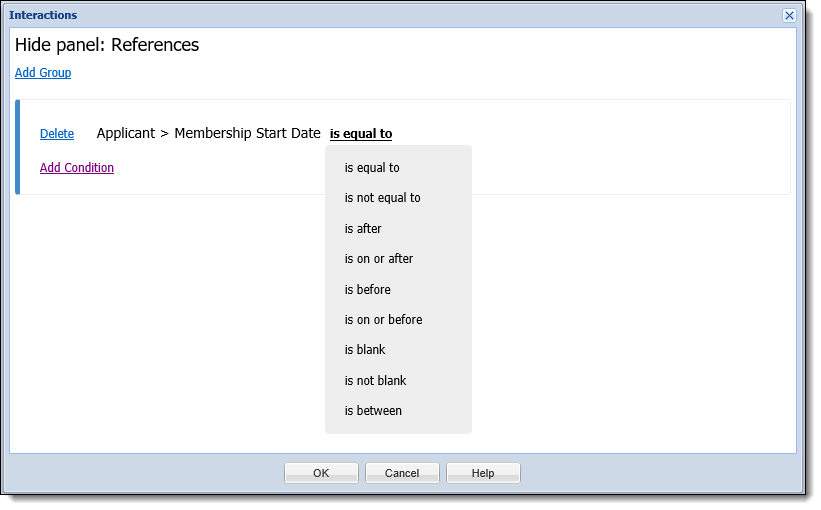
Refer to the following matrix for an overview of the relationship operators available with each data type:
| Operator |
Data Type |
||||
| Booleans | Dates | Strings | Lookups | Numerics | |
| Is equal to |
|
|
|
|
|
| Is not equal to |
|
|
|
|
|
| Is greater than |
|
|
|||
| Is greater than or equal to |
|
|
|||
| Is after |
|
||||
| Is on or after |
|
||||
| Is less than |
|
|
|||
| Is less than or equal to |
|
|
|||
| Is before |
|
||||
| Is on or before |
|
||||
| Is blank |
|
|
|
|
|
| Is not blank |
|
|
|
|
|
| Is between |
|
|
|||
 |
Reference the following list for an overview of information to consider for specific interactions and/or functions:
|
A Validation Message is a message that displays to the end user, if the value entered in the field does not meet the conditions identified in the Validate Field interaction.
 |
The Validation Message section only displays within the condition and expression builder for Validate Field interaction types. |
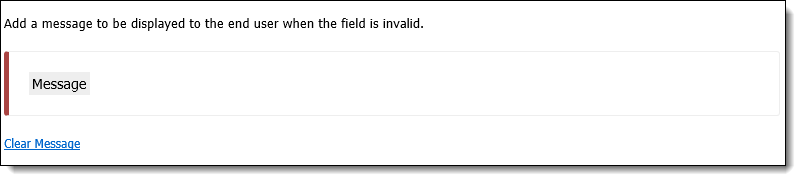
Click within the message text box or press the Tab button to select the Message text box.
 |
Click |
 |
For more information on creating Interactions, please see the How to Create Screen Interactions topic. |
The Create function enables administrators to define the logic and structure of a user-defined screen. This function provides the ability to configure and customize all screen and panel attributes to meet an institution’s business needs.
To design a user-defined screen, navigate to System Management > Origination > Screens and click  .
.
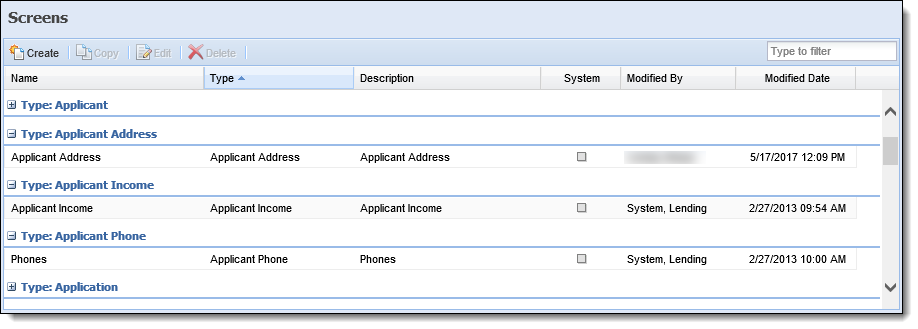
Select one of the following screen types from the Select Screen Type window:
| Screen Type | Description |
| Account Product | A screen type designed to capture information specific to an account product. |
| Applicant | A screen type designed to capture information specific to the applicant (Name, Address, Phone, Employment, Identification). |
| Applicant Address | A screen type designed to capture an applicant’s address information. |
| Applicant Income | A screen type designed to capture an applicant’s income and employment information. |
| Applicant Phone | A screen type designed to capture an applicant’s phone number information. |
| Application | A screen type designed to capture information specific to the application (Applicant, Loan Terms, Collateral, Pull Credit, Stipulations). |
| Authorized User | A screen type designed to capture information specific to the Authorized User. |
| Authorized User Address | A screen type designed to capture an Authorized User’s address information. |
| Authorized User Phone | A screen type designed to capture an Authorized User’s phone number information. |
| Collateral | A screen type designed to capture an application’s collateral information (Pledge, Vehicle, Real Estate, Stock). |
| Collateral Housing Expense | A screen type designed to capture the expense information for the real estate being used as collateral. |
| Collateral Lien | A screen type designed to capture the lien-holder information for the real estate being used as collateral. |
| Collateral Other Owner | A screen type designed to capture the information of any other owners for the real estate being used as collateral. |
| Collateral Real Estate Order | A screen type designed to capture and display information for the real estate service order(s) on an application. |
| Reference | A screen type designed to capture an applicant’s credit Reference information. |
| Reference Address | A screen type designed to capture the address information of an applicant’s credit Reference. |
| Reference Phone | A screen type designed to capture the phone number information of an applicant’s credit Reference. |
| Trade-In | A screen type designed to capture information specific to vehicle trade-ins. |
| Transfer Details | A screen type designed to capture information for a scheduled transfer or overdraft protection record added to the Transfer panel for an account product. |
Within the Edit Screen window, define the General screen attributes.
Once all General attributes are defined, navigate to the Panels tab to define panel attributes and perform one of the following actions:
 .
. .
.
The panel types that display within the Select Panel window depend on the screen type selected. The example above displays the panels available to be added to an Applicant screen. For more information on panel types and the screen types that support them, please see the list of available Panel Types.
 , the selected panel opens as a new window to configure panel attributes.
, the selected panel opens as a new window to configure panel attributes.Add Fields
- To begin adding fields to the panel, click
within the Fields tab.
- The Field Selector window appears displaying the available fields organized within a field tree format. Navigate through the folders and sub-folders to locate the desired field or enter the name of the field in the search box at the top of the Field Selector window. Double-click on the field or select
to individually assign it to the panel.
Custom fields can only be added to user-defined screens.
- After all fields have been added, click
to exit the Field Selector window and return to the Fields tab.
- Once added, the field populates within the grid that appears on the Fields tab.
When adding fields to a panel or screen, specific fields may only be added to a screen once. The exception to this rule is the Add Spacer/Text fields.
If a screen is configured to collect identical information in two locations, such as when two different panels contain the same field, the field information within one panel may be overwritten by the data entered within the other panel when the screen is saved.
- The order in which the fields appear in the grid determines their order of appearance in the panel. Within the grid on the Fields tab, drag and drop the fields into the proper sequence. If desired, click
,
and/or
to add Spacer, Text and/or Line fields to the panel.
- Within the grid columns, define Field Label, Required, Recommended, Read Only, Col. Span, and Text Line attributes. If desired, click
to define label and value style attributes.
Please see the Edit Style section below for more information. Delete Fields
- To remove a field from a panel, highlight the undesired field within the grid in the Fields tab and click
.
When deleting a field, the system checks whether the field is included in a Validate Field interaction condition. If the field is included in a Validate Field interaction condition, a warning message displays that asks whether the field as well as all interactions using it should be deleted. Click Yes to delete the field as well as the interactions related to the field. Click No to keep the field as well as the interactions. Edit Style
- To edit attributes for field label and/or field value style, click
within the Edit Style column for desired field.
- The Edit Style window appears. Within this window, define Label and Value Style attributes.
- When finished defining style attributes, click
. Select
to disregard the changes. The Edit Style window closes. The Label Style and Value Style samples are displayed within the grid in the Fields tab.
 . The standard Field Selector is displayed.
. The standard Field Selector is displayed. to add it to the Report Parameters tab.
to add it to the Report Parameters tab.
When a field is double-clicked, the Field Selector closes automatically. When selecting a field and clicking , the Field Selector must be closed manually by clicking
.
Add Columns
- To add columns to the panel, select
within the Columns tab.
- The Field Selector window appears displaying the fields available to be added to the panel as columns. Double-click on the field or select
to individually assign it to the panel.
- The field populates within the grid that appears on the Columns tab.
A column may only be added to a panel once.
- Once all columns have been added, click
to exit the Field Selector window and return to the Columns tab.
- The order in which the columns appear in the grid determines their order of appearance in the panel. Within the grid on the Columns tab, drag and drop the columns into the proper sequence.
- Define Column Header, Width and Value Style attributes within the grid columns.
Delete Columns
- To remove a column from a panel, highlight the undesired column within the grid in the Columns tab and click
.
Add Buttons
- To assign buttons to the panel, click
within the Buttons tab.
- The Select Button window appears. Select the desired button and click
.
A button may only be added to a panel once.
- Once all buttons have been added, click
to return to the Buttons tab. The button populates within the grid.
- If multiple buttons have been added, drag and drop the buttons into the proper sequence.
Delete Buttons
- To remove a button from a panel, highlight the undesired button within the grid in the Buttons tab and click
.
 in the screen configuration window to return to the Panels tab.
in the screen configuration window to return to the Panels tab. .
. within the Edit Panel window.
within the Edit Panel window. within the screen configuration window to finalize the panel modifications.
within the screen configuration window to finalize the panel modifications.
Panel modifications are not saved until a final save is performed within the screen configuration window.
 .
. within the screen configuration window to finalize the panel modifications.
within the screen configuration window to finalize the panel modifications.
When deleting panels, the system does not display a confirmation message. When delete is selected, the panel is deleted.
When the Buttons tab is enabled, select Buttons to define Button attributes for the screen and perform one of the following actions:
- To assign buttons to the screen, click
within the Buttons tab.
- The Select Button window appears. Select the desired button and click
.
- Once all buttons have been added, click
to return to the Buttons tab. The button populates within the grid that appears on the Buttons tab.
- To customize the button label that appears within the application, click within the Label column for the corresponding button and add custom text.
- Once buttons have been added to a screen, administrators are able to remove them by highlighting the undesired button and clicking
.
Navigate to the Rules tab to assign Validation Rules to the screen.
After configuring Rule attributes, select the Workflow Models tab to assign the screen to specific workflow models.
 |
Assigning a screen to a Workflow Model does not assign it to the associated Screen Flow. To assign the user-defined screen to the application workflow, navigate to System Management > Origination > Loan > Loan Workflow Models or Origination > Account > Account Workflow Models and update the Workflow Models tab. |
Once all Workflow Model attributes have been defined, assign Users and Security Groups access to the screen from the Security tab.
 |
If a User or Group is not specified, the new screen is not accessible to anyone processing an application. |
Navigate to the Interactions tab to Add, Copy, Edit, or Delete the following interaction types:
 and click Hide Panel
and click Hide Panel and identify the conditions in which the panel is to be hidden on the screen.
and identify the conditions in which the panel is to be hidden on the screen. and click Hide Field.
and click Hide Field. and identify the conditions in which the field is to be hidden on screen.
and identify the conditions in which the field is to be hidden on screen. and click Hide Row.
and click Hide Row. and identify the conditions in which rows within the panel are to be hidden.
and identify the conditions in which rows within the panel are to be hidden. and click Validate Field.
and click Validate Field. and identify the conditions in which the value entered in the field is invalid.
and identify the conditions in which the value entered in the field is invalid.The Copy function enables users to duplicate the logic and structure of an existing Interaction. The existing interaction can be used as a base for creating a new interaction. After copying an interaction, users are able to add, modify or delete conditions.
 .
.The Edit function enables users to revisit an existing interaction and modify the existing conditions to enhance usability.
 .
.The Delete function enables users to remove an existing interactions and all of its conditions from a screen.
 .
.Upon completion of all screen attributes, click  for a view of the completed screen. A preview window appears displaying a rendition of the screen.
for a view of the completed screen. A preview window appears displaying a rendition of the screen.
 |
Previewing a screen can be done at any point during creation of the screen, but is important to perform just prior to clicking |
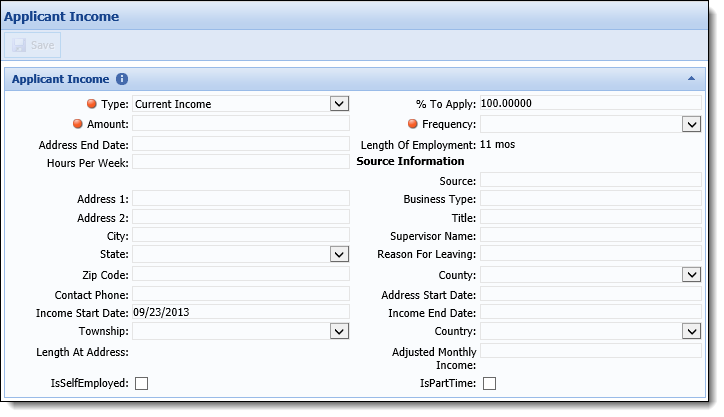
 |
All buttons configured for the screen are disabled. |
When finished previewing the screen, click the  at the top right corner to close the preview window. If necessary, make any changes to the Screen.
at the top right corner to close the preview window. If necessary, make any changes to the Screen.
Once all configurations have been made to the user defined screen, click  within the screen configuration window to finalize the creation of the screen.
within the screen configuration window to finalize the creation of the screen.
The newly created screen populates within the grid on the Screens page and is available to display and capture data within the application process.
The Copy function enables users to duplicate the logic and structure of an existing user-defined screen. The existing screen can be used as a base for creating a new screen. After copying a screen, users are able to add, modify or delete screen logic and then save it with a different name in order to create a new user-defined screen.
 .
. to retain the changes and finalize the creation of the new screen.
to retain the changes and finalize the creation of the new screen.The Edit function enables users to revisit an existing user-defined screen and modify the existing logic/structure to enhance usability.
 |
With the exception of Name and Instructions, users are unable to modify the content of System-Defined screens. |
 .
. to finalize the screen modifications.
to finalize the screen modifications.The Delete function enables users to remove an existing user-defined screen and all of its logic from Temenos Infinity.
 |
System-Defined screens cannot be deleted. |
 .
.